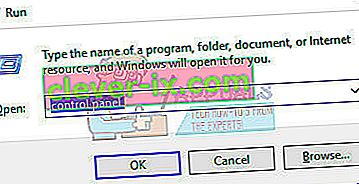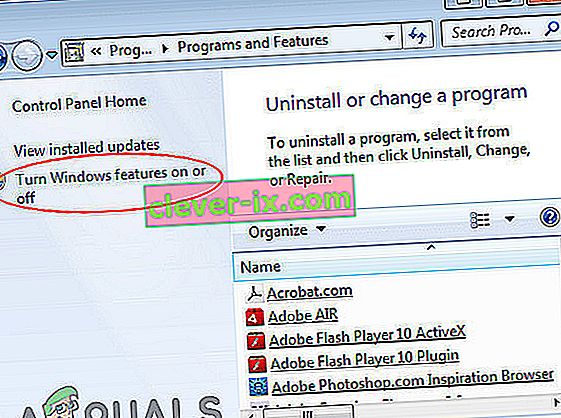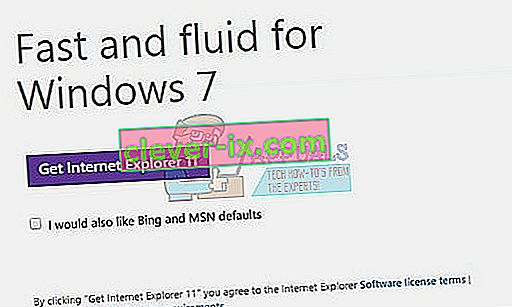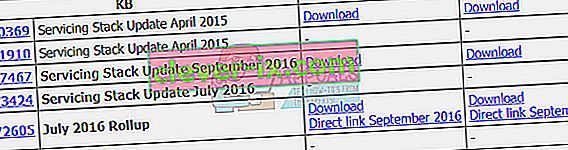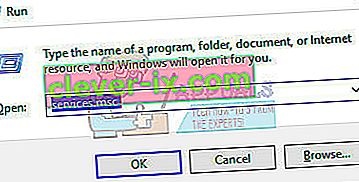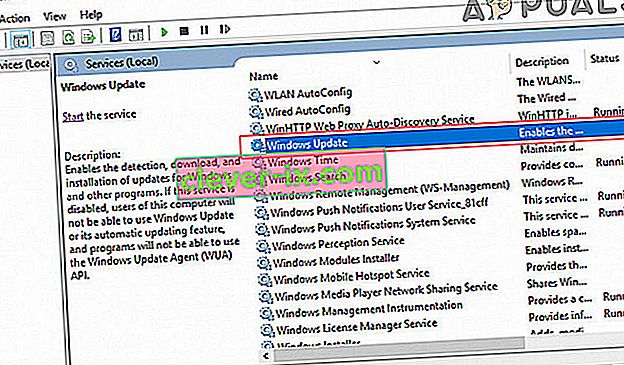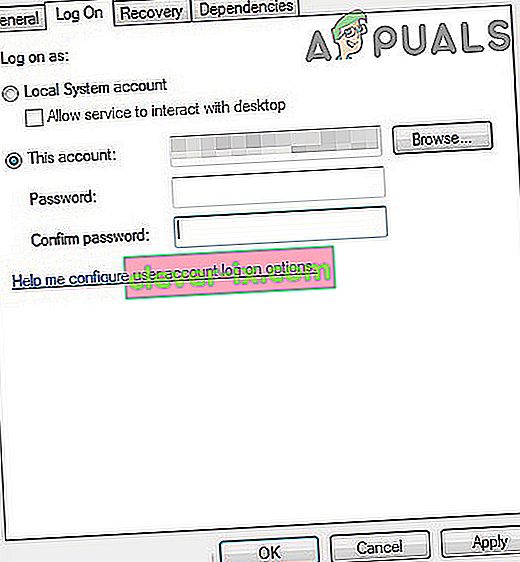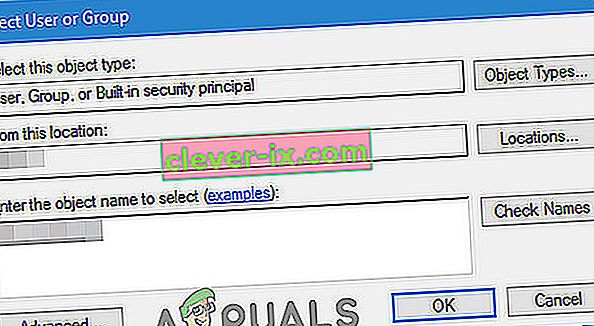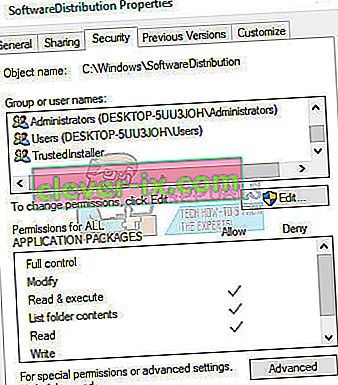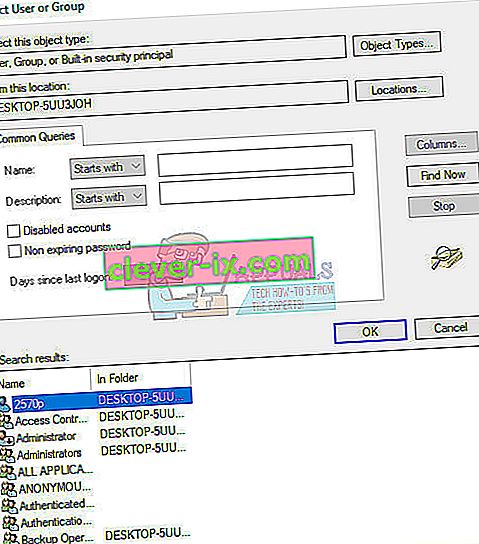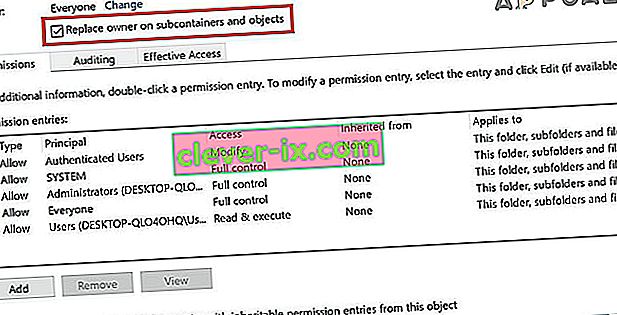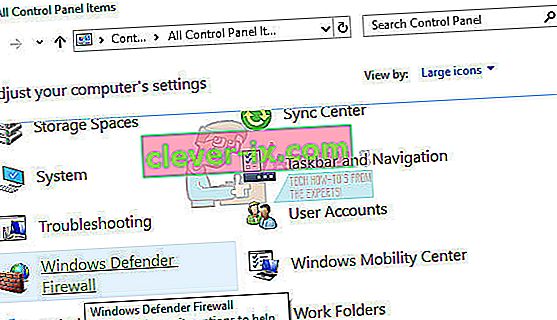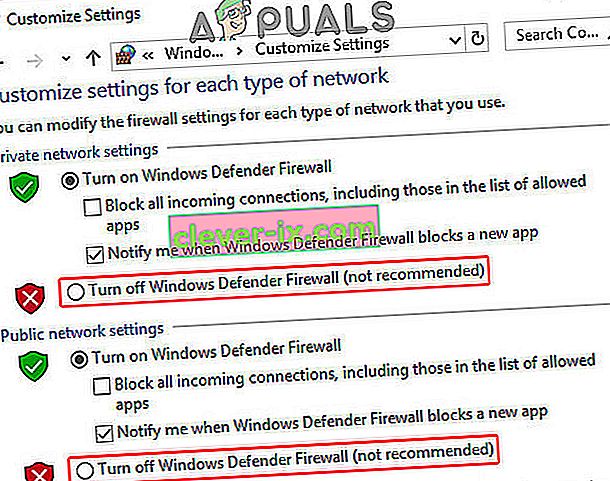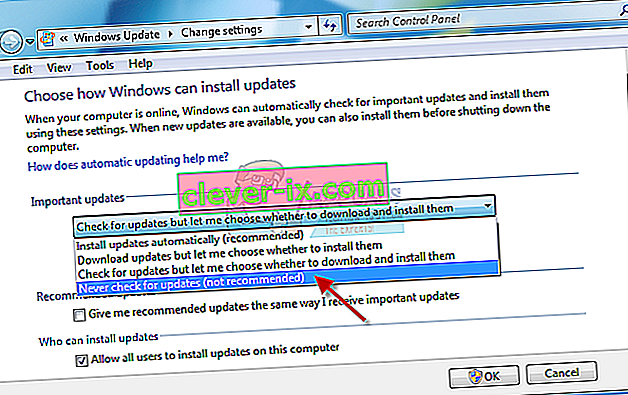Anche se Windows 7 è un sistema operativo piuttosto vecchio, molte persone scelgono ancora di mantenere i propri PC ed evitano di installare nuovi sistemi operativi a causa del modo in cui è stato progettato Windows 7. Tuttavia, con il passare degli anni, gli aggiornamenti per Windows 7 sono più difficili da acquisire e Microsoft semplicemente non presta abbastanza attenzione al sistema operativo come dovrebbe.

Se gli aggiornamenti di Windows 7 non vengono scaricati correttamente, sarà necessario seguire i metodi che si trovano nell'articolo seguente per risolverlo. Il solito problema di aggiornamento è che la finestra di download degli aggiornamenti si blocca semplicemente allo 0% di download. Proviamo a risolvere questo problema.
Ma prima di procedere con la soluzione, assicurati che la tua connessione Internet non sia contrassegnata come connessione a consumo . Anche se non è contrassegnata come connessione a consumo, attiva il download su connessioni a consumo.
Inoltre, lasciare il sistema in posizione di aggiornamento per almeno una o due ore e quindi controllare la cartella di distribuzione del software, se le sue dimensioni sono aumentate, attendere che gli aggiornamenti siano terminati.
Non dimenticare di creare un punto di ripristino del sistema prima di provare le soluzioni.
Soluzione 1: scaricare i prerequisiti necessari per l'installazione
Il processo di aggiornamento di Windows 7 deve essere preparato scaricando e installando i prerequisiti come Internet Explorer 11 e .NET 4.6.1. Il processo di aggiornamento a volte riesce senza questi strumenti, ma per assicurarsi che tutto vada come dovrebbe, il download di questi strumenti è un must.
Serve anche per aggiornare e verificare l'integrità dell'installazione di Microsoft .NET Framework, che dovrebbe essere aggiornata completamente. Anche se hai l'ultima versione installata sul tuo PC, dovrai testarne l'integrità e persino ripararla se necessario.
Accedere a questo collegamento e fare clic sul pulsante rosso di download per scaricare l'ultima versione di Microsoft .NET Framework. Al termine del download, individua il file scaricato ed eseguilo. Tieni presente che dovrai avere un accesso costante a Internet.
- Dopo aver installato l'ultima versione, è il momento di verificarne l'integrità. Sulla tastiera, usa la combinazione di tasti Windows + R per aprire la finestra di dialogo Esegui.
- Digita nel Pannello di controllo e fai clic su OK per aprirlo.
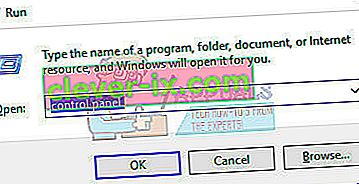
- Fare clic sull'opzione Disinstalla un programma e fare clic su Attiva o disattiva le funzionalità di Windows .
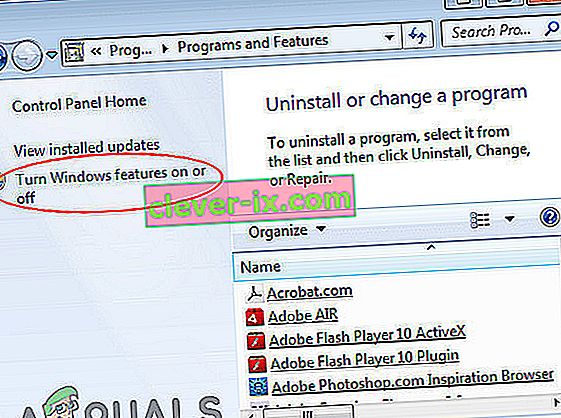
- Assicurati di individuare la voce .NET Framework 4.6.1 e assicurati che sia abilitata.
- Se la casella di controllo accanto a .NET Framework 4.6.1 non è abilitata, abilitala facendo clic sulla casella. Fare clic su OK per chiudere la finestra delle funzionalità di Windows e riavviare il computer.
- Se .Net Framework 4.6.1 è già abilitato, puoi riparare .Net Framework deselezionando la casella e riavviando il computer. Dopo il riavvio del computer, riattivare .Net Framework e riavviare nuovamente il computer.
È anche importante che Internet Explorer 11 sia installato sul computer prima di poter scaricare e installare gli aggiornamenti su Windows 7. Seguire le istruzioni di seguito per farlo.
- Accedi a questo collegamento e scegli quale versione di Internet Explorer 11 desideri scaricare. La scelta più comune sarà quella di scegliere Internet Explorer 11 (32 o 64 bit) a seconda del tipo di Windows 7 attualmente installato.
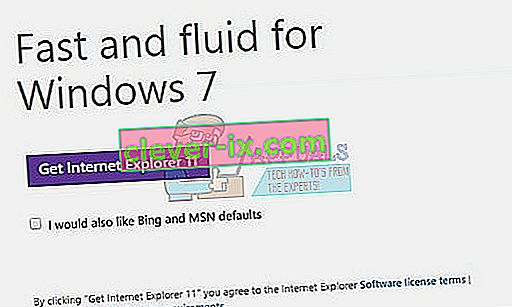
- Fare clic su Avanti e scaricare il file di installazione sul computer. Individualo nella cartella Download o fai semplicemente clic su di esso nella cronologia dei download del browser e segui le istruzioni sullo schermo per installarlo correttamente.
- Controlla se ora sei in grado di aggiornare Windows 7 con successo.
Soluzione 2: scaricare e installare manualmente gli aggiornamenti
È sempre una buona scelta provare a risolvere il problema da soli invece di aspettare che Windows smetta di lanciare l'errore. Gli aggiornamenti manuali sono generalmente molto meno soggetti a errori in quanto il processo non viene eseguito automaticamente. Il processo di installazione è un po 'più complicato ma non è niente di troppo difficile e ti ritroverai con un PC completamente aggiornato.
- Passare a questa pagina e individuare l'ultimo aggiornamento dello stack di manutenzione per la propria versione di Windows 7. La versione corrente verrà visualizzata in grassetto. Sarà necessario installare l'aggiornamento dello stack di manutenzione prima di poter scaricare e installare il rollup di luglio 2016.
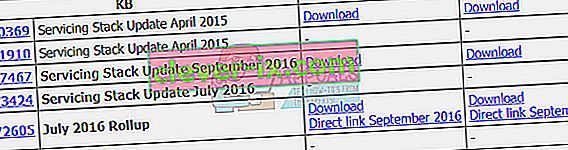
- Questi aggiornamenti sono indispensabili se vuoi evitare la ricerca infinita di nuovi aggiornamenti sul tuo computer poiché questi aggiornamenti contengono la versione aggiornata di Update Agent, il che significa che non avrai problemi con gli aggiornamenti futuri.
- Scarica i file sul tuo computer, chiudi tutti i programmi, esegui i file e segui le istruzioni sullo schermo per completare l'aggiornamento. Assicurati di installare prima l'aggiornamento dello stack di manutenzione e poi il rollup di luglio.
Controlla se la ricerca degli aggiornamenti ha esito positivo.
Nota : potresti notare che gli aggiornamenti non vengono installati non appena vengono scaricati. Ciò si verifica perché il servizio Windows Update è già stato avviato e sarà necessario disabilitarlo prima di avviare l'installazione. Ecco come disabilitarlo:
- Apri la finestra di dialogo Esegui utilizzando la combinazione di tasti Windows + R. Digita " services.msc " senza virgolette nella finestra di dialogo Esegui e fai clic su OK.
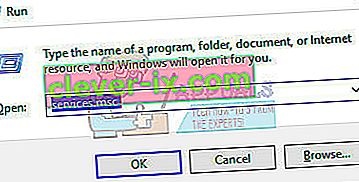
- Individua il servizio Windows Update , fai clic con il pulsante destro del mouse su di essi e seleziona Proprietà .
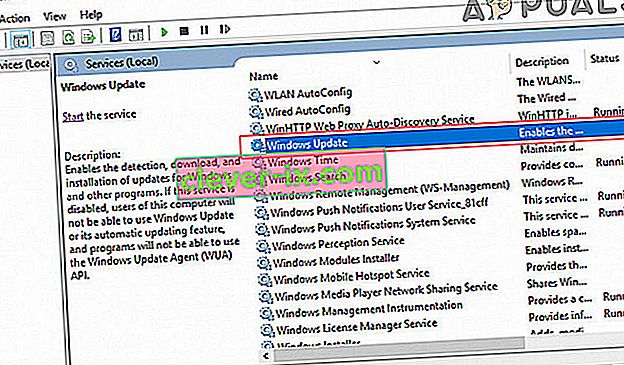
- Assicurati che l'opzione in Tipo di avvio nelle Proprietà dei servizi di Windows Store sia impostata su Avvio ritardato .

- Se il servizio è già in esecuzione (puoi verificarlo accanto al messaggio di stato del servizio), puoi interromperlo immediatamente facendo clic sul pulsante Stop .
È possibile che venga visualizzato il seguente messaggio di errore quando si fa clic su Stop:
"Windows non è riuscito a interrompere il servizio Windows Update sul computer locale. Errore 1079: l'account specificato per questo servizio è diverso dall'account specificato per altri servizi in esecuzione nello stesso processo. "
In tal caso, seguire le istruzioni di seguito per risolverlo.
- Segui i passaggi 1-3 dalle istruzioni precedenti per aprire le proprietà del servizio Windows Update .
- Passare alla scheda Accesso e fare clic sul pulsante Browser… .
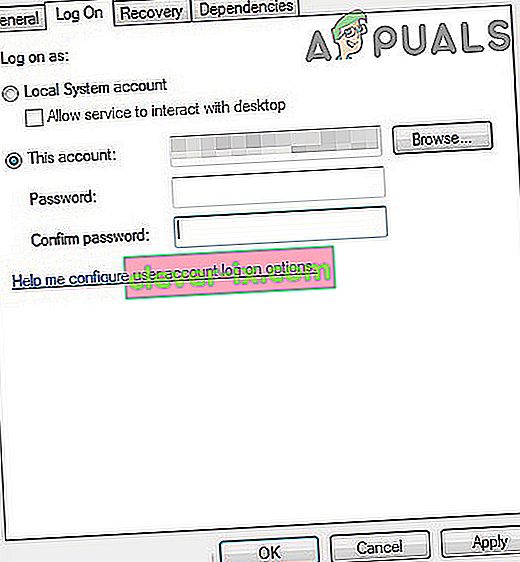
- Nella casella " Immettere il nome dell'oggetto da selezionare ", digitare il nome del computer e fare clic su Controlla nomi e attendere che il nome venga autenticato.
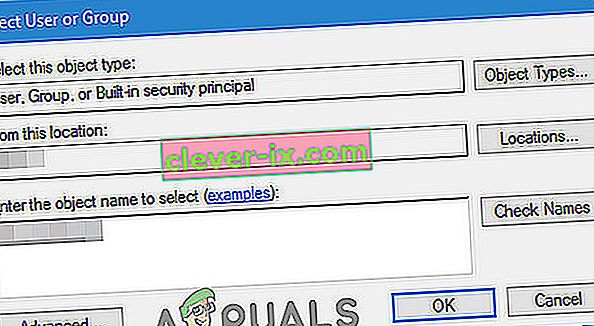
- Fai clic su OK quando hai finito e digita la password dell'amministratore nella casella Password quando ti viene richiesta.
- Fare clic su OK e chiudere questa finestra.
Mentre sei ancora nella finestra Servizi, individua il programma di installazione dei moduli di Windows e controlla se il suo tipo di avvio è impostato su automatico. In caso contrario, modificare il tipo di avvio automatico e verificare se il problema è stato risolto.
Soluzione 3: utilizzare lo strumento Microsoft FixIt
Lo strumento FixIt è stato progettato specificamente da Microsoft per aiutare con i problemi di aggiornamento e ti consigliamo vivamente di provarlo, soprattutto se il processo di aggiornamento è bloccato allo 0%. Alcuni utenti affermano che ha funzionato perfettamente, altri affermano che non è così, ma vale la pena provare.
Scarica il file andando a questo link. Il file non è più reperibile sul sito ufficiale di Microsoft da quando hanno abbandonato il progetto, ma questo link è più che sufficiente.
È inoltre possibile scaricare e avviare la risoluzione dei problemi di Windows Update, quindi seguire le istruzioni visualizzate sullo schermo per completare il processo di risoluzione dei problemi. Tieni presente che ciò richiederà l'accesso amministrativo e un po 'di tempo. Una volta avviato il processo, si consiglia di non interromperlo fino al completamento.
Individua il file nella cartella Download, eseguilo e segui le istruzioni sullo schermo. Lo strumento eseguirà la scansione del computer per gli errori. Esegui le impostazioni di aggiornamento al termine dello scanner e controlla se gli aggiornamenti vengono installati.
Soluzione 4: modificare le autorizzazioni per la cartella SoftwareDistribution
Alcuni utenti affermano che il file .log dal percorso C: \ WINDOWS \ WindowsUpdate.log contiene informazioni che il servizio di aggiornamento stava tentando di scrivere nella cartella SoftwareDistribution ma non è riuscito a farlo.
Ti consigliamo di navigare nella stessa posizione e controllare se viene visualizzato un messaggio simile. In tal caso, seguire le istruzioni di seguito per modificare l'accesso e autorizzare la modifica del contenuto della cartella.
- Apri Esplora file , quindi individua la cartella SoftwareDistribution accedendo a questa posizione:
C: \ windows \ SoftwareDistribution \
- Fare clic con il pulsante destro del mouse sulla cartella, scegliere Proprietà e quindi fare clic sulla scheda Protezione .
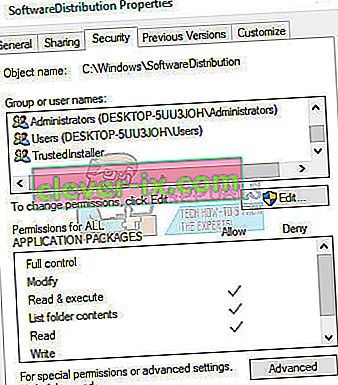
- Fare clic sul pulsante Avanzate . Il “ Impostazioni avanzate di protezione verrà visualizzata la finestra”. Qui è necessario modificare il proprietario della chiave.
- Fare clic sul collegamento Modifica accanto all'etichetta " Proprietario :" Apparirà la finestra Seleziona utente o gruppo.
- Seleziona l'account utente tramite il pulsante Avanzate o digita semplicemente il tuo account utente nell'area che dice " Inserisci il nome dell'oggetto da selezionare " e fai clic su OK.
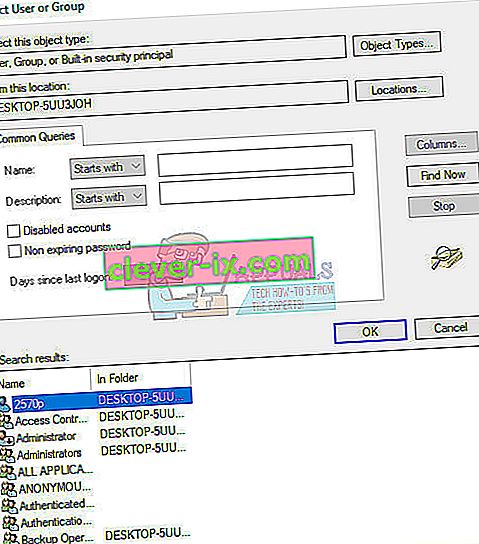
- Facoltativamente, per modificare il proprietario di tutte le sottocartelle e i file all'interno della cartella, selezionare la casella di controllo " Sostituisci proprietario su sottocontenitori e oggetti " nella finestra "Impostazioni di sicurezza avanzate". Fare clic su OK per modificare la proprietà.
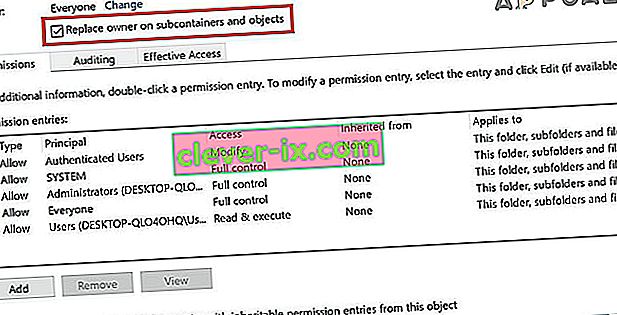
- Ora devi fornire l'accesso completo al file o alla cartella per il tuo account. Fare nuovamente clic con il pulsante destro del mouse sul file o sulla cartella, fare clic su Proprietà, quindi sulla scheda Protezione.
- Fare clic sul pulsante Aggiungi . La “ Voce autorizzazione finestra” apparirà sullo schermo: Windows 10 assumere la proprietà 7 il permesso per l'ingresso
- Fai clic su " Seleziona un principale " e seleziona il tuo account. Imposta le autorizzazioni su " Controllo completo " e fai clic su OK . Facoltativamente, fare clic su " Sostituisci tutte le autorizzazioni ereditabili esistenti su tutti i discendenti con autorizzazioni ereditabili da questo oggetto " nella finestra "Impostazioni di sicurezza avanzate" per ottenere l'accesso a file e cartelle interni.
Soluzione 5: eseguire l'aggiornamento dopo l'avvio pulito del sistema
Il problema può verificarsi a causa di altri servizi che interferiscono con il processo di aggiornamento. Questo può essere risolto solo eseguendo l'aggiornamento in avvio pulito senza nulla che non sia necessario per il funzionamento del sistema.
Segui le istruzioni su come eseguire un avvio pulito in Windows 7 leggendo il nostro articolo sull'argomento -> avvio pulito di Windows 7.
Mentre sei in avvio pulito, esegui il processo di aggiornamento e attendi che finisca. Dopo che gli aggiornamenti sono stati scaricati e installati correttamente, è possibile uscire dalla modalità di avvio pulito e continuare a utilizzare normalmente il PC.
Soluzione 6: disattivare il firewall
Diversi utenti hanno segnalato che il firewall ha causato questi problemi e l'unica cosa che dovevano fare per risolvere il problema era disabilitare il firewall. Useremo Windows Firewall a scopo illustrativo, puoi seguire le istruzioni come per il tuo Firewall.
- Apri il Pannello di controllo cercandolo dopo aver premuto il pulsante Start situato nella parte inferiore sinistra del desktop.
- Modificare l' opzione Visualizza per su Icone piccole e individuare l' opzione Windows Defender Firewall .
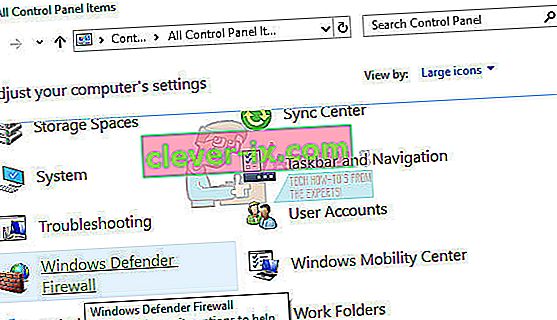
- Fare clic su di esso e selezionare l' opzione Attiva o disattiva Windows Firewall che si trova nel menu sul lato sinistro della finestra.
- Fare clic sul pulsante di opzione accanto all'opzione " Disattiva Windows Firewall (non consigliato) " accanto alle impostazioni di rete privata e pubblica. E controlla se puoi scaricare gli aggiornamenti.
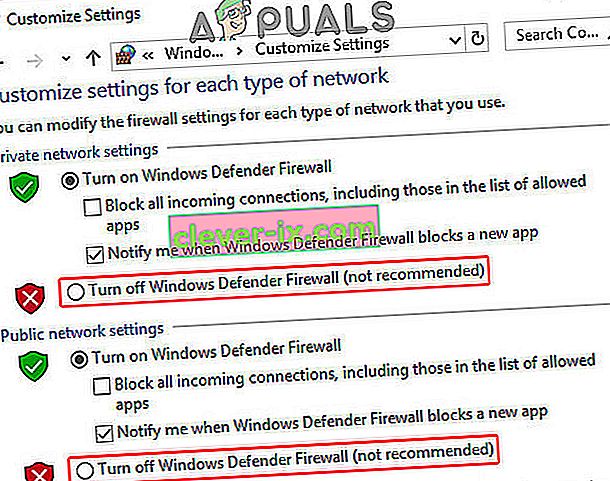
Soluzione 7: installa gli aggiornamenti manualmente
L'installazione automatica degli aggiornamenti senza preavviso agli utenti non è consigliata in tutti i casi poiché il processo può rallentare il computer a tua insaputa e non è consigliata a tutti, ma modificare le impostazioni in questo modo può aiutarti a risolvere questo problema in particolare.
- Passa a Pannello di controllo >> Sistema e sicurezza >> Windows Update e individua l' opzione " Non controllare mai gli aggiornamenti (non consigliato) " e fai clic su OK .
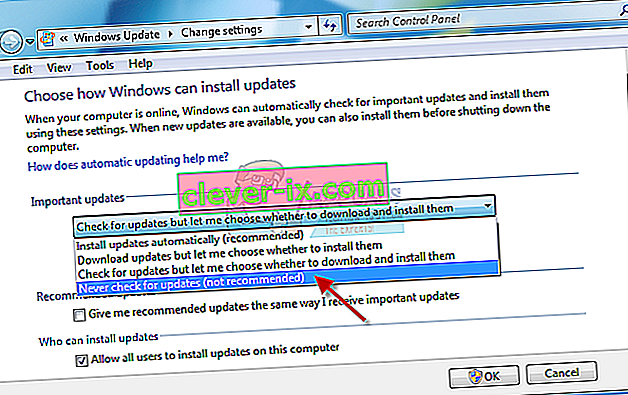
- Installa KB3020369 e riavvia
- Installa KB3125574 e riavvia
- Installa KB3138612 e riavvia
- Installa KB3145739 e riavvia
- Installa il rollup cumulativo: gennaio 2017 (KB3212646) e riavvia.
- Inoltre, modificare l'impostazione di Windows Update in Installa aggiornamenti automaticamente (consigliato) e fare clic su OK. Questo dovrebbe ripristinare il problema e l'aggiornamento dovrebbe procedere al download.
Abbiamo trattato problemi simili in altri articoli che possono aiutare anche in questa situazione. Se i metodi sopra elencati non risolvono il problema per te, controlla le seguenti guide: Windows 7 bloccato durante la verifica degli aggiornamenti.