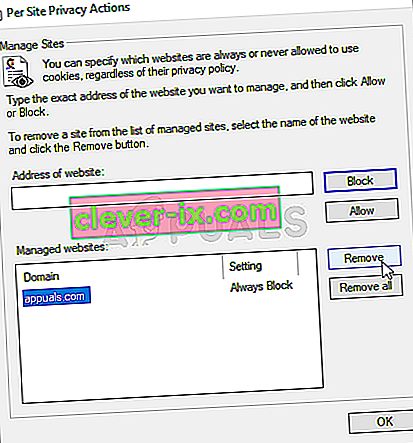Come risolvere & lsquo; L'URL richiesto è stato rifiutato. Consulta il tuo amministratore & rsquo; Errore su Windows?
"L'URL richiesto è stato rifiutato. Si prega di consultare il proprio amministratore "è un errore che appare durante la navigazione sul web e appare quando si tenta di aprire un sito web specifico. Il problema può comparire su molti siti Web, compresi quelli garantiti per essere sicuri.

Il sito Web potrebbe essere inattivo per manutenzione e questa è la prima cosa che dovresti controllare utilizzando il sito Web Is It Down Right Now. Se non è disattivato, dai un'occhiata agli utili metodi che abbiamo preparato per farti provare!
Che cosa causa il messaggio di errore "L'URL richiesto è stato rifiutato. Si prega di consultare il proprio amministratore "Errore su Windows?
Individuare una causa diretta di questo problema è abbastanza difficile in quanto appare in modo abbastanza casuale e non fornisce alcuna informazione su ciò che potrebbe averlo causato. È possibile che il sito Web sia inattivo per manutenzione e questo è qualcosa che devi escludere prima della risoluzione dei problemi.
Altre cause includono l' eccessivo accumulo dei dati di navigazione del browser che gli impedisce di aprire il sito Web a cui si sta tentando di accedere. Inoltre, sono presenti impostazioni all'interno di Opzioni Internet che possono causare il problema e dovresti provare ad aggiungere il sito Web problematico all'elenco dei siti attendibili o provare a rimuoverlo dall'elenco dei siti gestiti.
Soluzione 1: svuota la cache e cancella i cookie
La prima soluzione è sia più semplice che più utile in quanto innumerevoli utenti hanno segnalato che semplicemente svuotando la cache e svuotando i cookie nel browser che stai utilizzando si riesce a risolvere il problema. I dati di navigazione possono accumularsi rapidamente ed è importante cancellarli ogni tanto per evitare che si verifichino errori come questo.
Google Chrome:
- Cancella i dati di navigazione in Google Chrome facendo clic sui tre punti verticali nell'angolo in alto a destra del browser. Successivamente, fai clic su Altri strumenti e quindi Cancella dati di navigazione .
- Per cancellare tutto, scegli l'inizio del tempo come ora e seleziona i dati di cui desideri eliminare. Ti consigliamo di svuotare la cache ed eliminare i cookie.

- Riavvia nuovamente il computer e controlla se lo stesso errore appare ancora nel tuo browser Google Chrome.
Mozilla Firefox:
- Apri il browser Mozilla Firefox facendo doppio clic sulla sua icona sul desktop o cercandolo nel menu Start.
- Fare clic sul pulsante simile a una libreria situato nella parte in alto a destra della finestra del browser (a sinistra dal pulsante del menu) e accedere a Cronologia >> Cancella cronologia recente ...

- Ci sono parecchie opzioni da gestire ora. Sotto l' intervallo di tempo per cancellare l' impostazione, scegli " Tutto " facendo clic sulla freccia che aprirà il menu a discesa.
- Fai clic sulla freccia accanto a Dettagli dove puoi vedere solo cosa verrà eliminato quando selezioni l' opzione Cancella cronologia poiché il significato non è lo stesso degli altri browser e include tutti i tipi di dati di navigazione.

- Ti consigliamo di scegliere Cookie prima di fare clic su Cancella adesso . Attendi il completamento del processo e riavvia il browser. Controlla per vedere se il problema è scomparso ora.
Microsoft Edge :
- Apri il tuo browser Edge facendo clic sulla sua icona nella barra delle applicazioni o cercandolo nel menu Start.
- Dopo che il browser si apre, fai clic sui tre punti orizzontali situati nella parte in alto a destra del browser e seleziona Impostazioni .
- Nella sezione Cancella dati di navigazione , fare clic su Scegli cosa cancellare .

- Mantieni selezionate le prime quattro opzioni e cancella questi dati. Verificare se il messaggio "L'URL richiesto è stato rifiutato. Consultare il proprio amministratore "l'errore persiste!
Se questo non funziona, considera l'utilizzo di un altro browser.
Soluzione 2: aggiungere il sito Web problematico a Siti attendibili
Se il problema si verifica solo quando si tenta di visitare un singolo sito Web e se si è certi che il sito Web non sia dannoso, è sufficiente visitare Opzioni Internet nel Pannello di controllo e aggiungere il sito a Siti attendibili per aggirare determinati controlli di sicurezza. Segui le istruzioni di seguito per farlo!
- Apri Internet Explorer sul tuo computer cercandolo sul desktop o nel menu Start. Fare clic sull'icona a forma di ingranaggio situata nell'angolo in alto a destra. Dal menu che si apre, fare clic su Opzioni Internet per aprire un elenco delle relative impostazioni di connessione.
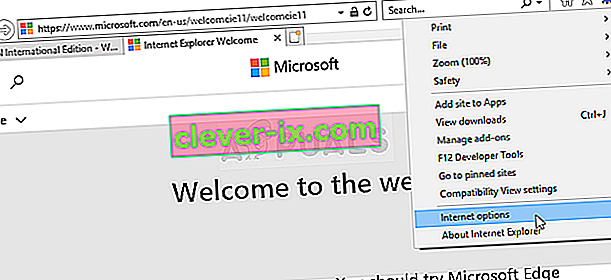
- Se non hai accesso a Internet Explorer, apri il Pannello di controllo cercandolo nel menu Start o utilizzando la combinazione di tasti Windows + R , digitando " exe " nella casella Esegui e facendo clic su OK per eseguire il Pannello di controllo .
- Nel Pannello di controllo, seleziona Visualizza come: Categoria nell'angolo in alto a destra e fai clic sul pulsante Rete e Internet per aprire questa sezione. All'interno di questa finestra, fai clic su Opzioni Internet per navigare nella stessa schermata che avresti se avessi aperto Internet Explorer.
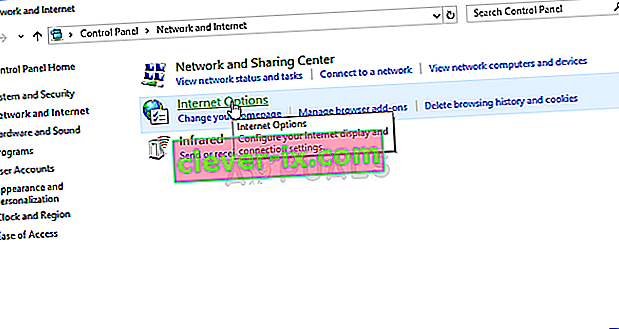
- Vai alla scheda Sicurezza e fai clic su Siti attendibili . Incolla il collegamento al tuo sito Web problematico e fai clic su Aggiungi Assicurati di includere solo il collegamento corretto.
- Dopo aver aggiunto il sito, assicurati di disabilitare l' opzione Richiedi verifica server (https) per tutti i siti in quest'area sotto l'opzione siti web.

- Esci da Opzioni Internet, riapri il browser in cui hai riscontrato l'errore e controlla se lo stesso problema si verifica ancora quando si tenta di aprire quel sito Web.
Soluzione 3: rimuovere il sito dai siti Web gestiti
Se hai aggiunto il sito in Siti Web gestiti in Opzioni Internet, dovresti considerare di rimuoverlo per il momento poiché il problema può essere facilmente risolto se lo fai. Il sito Web potrebbe essere elencato lì per molti motivi diversi, quindi assicurati di seguire i passaggi seguenti e, si spera, di risolvere il problema!
- Apri Internet Explorer sul tuo computer cercandolo sul desktop o nel menu Start. Fare clic sull'icona a forma di ingranaggio situata nell'angolo in alto a destra. Dal menu che si apre, fare clic su Opzioni Internet per aprire un elenco delle relative impostazioni di connessione.
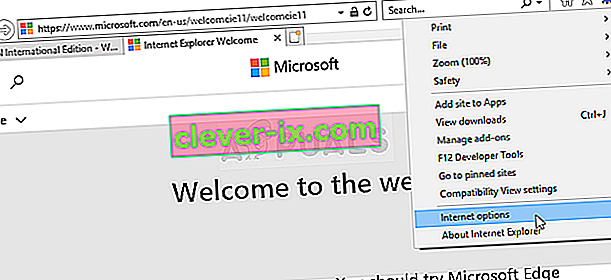
- Se non hai accesso a Internet Explorer, apri il Pannello di controllo cercandolo nel menu Start o utilizzando la combinazione di tasti Windows + R , digitando " exe " nella casella Esegui e facendo clic su OK per eseguire il Pannello di controllo .
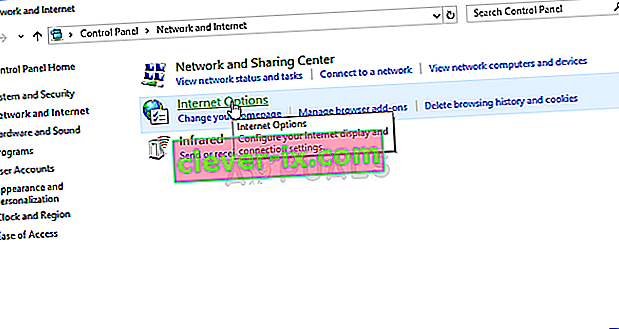
- Nel Pannello di controllo, seleziona Visualizza come: Categoria nell'angolo in alto a destra e fai clic sul pulsante Rete e Internet per aprire questa sezione. All'interno di questa finestra, fai clic su Opzioni Internet per navigare nella stessa schermata che avresti se avessi aperto Internet Explorer.
- Accedi alla scheda Privacy e fai clic su Siti . Controllare la sezione Siti Web gestiti per il sito Web problematico, fare clic con il pulsante sinistro del mouse per selezionarlo e fare clic sul pulsante Rimuovi prima di fare clic su OK.
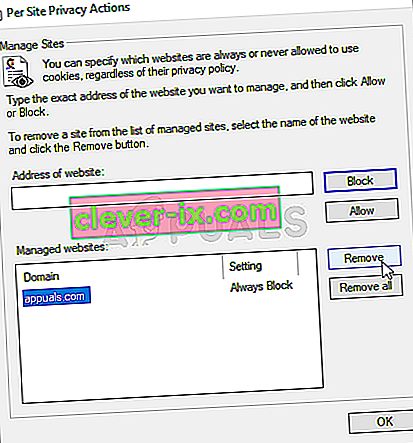
- Controlla se il messaggio "L'URL richiesto è stato rifiutato. Si prega di consultare il proprio amministratore "l'errore appare ancora su Windows.
Soluzione 4: utilizzo di un altro indirizzo e-mail
Se si utilizza un indirizzo e-mail per accedere al sito Web e si verifica un errore, si consiglia di utilizzare un altro indirizzo e-mail (preferibilmente creato di recente). Questo perché è possibile che l'indirizzo e-mail che stai utilizzando sia danneggiato nel suo sistema o che il sistema non sia in grado di recuperare tutti i suoi attributi.