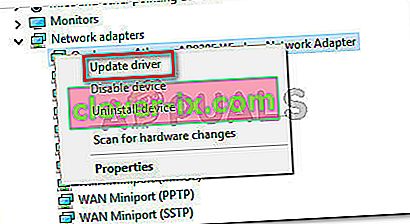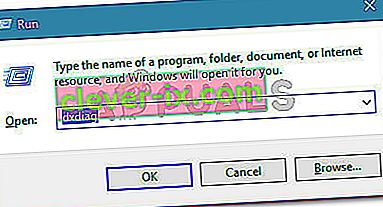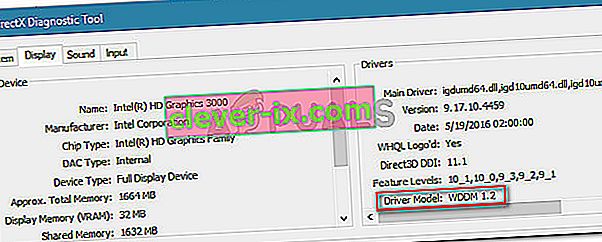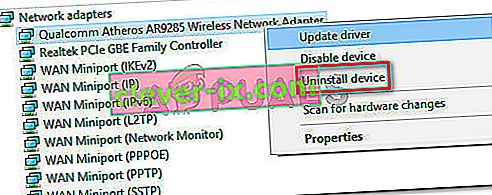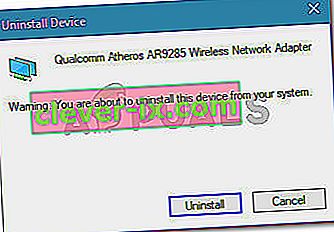Alcuni utenti hanno riscontrato l' errore "Il tuo PC o dispositivo mobile non supporta Miracast, quindi non può proiettare in modalità wireless" durante il tentativo di connessione tramite un adattatore Microsoft Wireless Display utilizzando Miracast. La maggior parte degli utenti interessati segnala che questo errore si verifica anche dopo essersi assicurati di soddisfare tutti i requisiti per eseguire Miracast. L'errore si verifica principalmente su Windows 10 e Windows 8.

Cos'è Miracast?
Miracast è uno standard di settore che consente ai dispositivi di rilevarsi a vicenda senza la necessità di cavi HDMI. Puoi usarlo per eseguire il mirroring dei contenuti degli schermi dei tuoi dispositivi in modalità wireless. Puoi pensare a Micracast come a un cavo HDMI wireless.
Ma tieni presente che Miracast funziona esclusivamente come un protocollo di mirroring dello schermo. Ciò significa che non ha un componente "intelligente". Supponiamo che tu voglia trasmettere in streaming un video dal tuo telefono al tuo PC tramite Micracast: dovrai lasciare lo schermo del telefono sempre acceso.
Qual è la causa che il PC o il dispositivo mobile non supporta l'errore Miracast?
Il problema con Miracast (a parte la mancanza del componente "intelligente") è che è piuttosto inaffidabile e i requisiti insieme alla sua configurazione sono piuttosto confusi per alcuni utenti.
Abbiamo esaminato l' errore "Il tuo PC o dispositivo mobile non supporta Miracast" esaminando vari rapporti degli utenti. Da quanto siamo stati in grado di raccogliere, sono diversi gli scenari che porteranno all'apparizione di questo messaggio di errore:
- L'hardware grafico Intel è disabilitato : poiché Windows 10 supporterà Miracast solo tramite un dongle USB compatibile o in combinazione con il chipset grafico Intel, dovrai assicurarti che la tua grafica integrata Intel sia abilitata e aggiornata con l'ultima versione.
- Il Wi-Fi è disattivato : diversi utenti hanno segnalato che questo messaggio di errore può verificarsi anche se si dimentica di abilitare il componente Wi-Fi (durante la connessione tramite Intel Graphics Chipset.
- Uno dei dispositivi non supporta Miracast : tieni presente che non ci sono dispositivi in grado di utilizzare Miracast. Questo messaggio di errore potrebbe effettivamente segnalare che il sistema non è pronto per Miracast. È possibile verificare questa teoria eseguendo una serie di diagnostica.
- L'adattatore wireless è forzato a 5 GHz - Diversi utenti sono riusciti a risolvere il problema modificando le impostazioni dell'adattatore wireless su Auto da Solo 5 GHz o 802.11blg .
- Cisco AnyConnect o software simile che interrompe la connessione Miracast - Diversi utenti hanno segnalato che nel loro caso, la connessione Miracast non si verificava perché un software di terze parti con una funzione VPN integrata stava contrassegnando la tecnologia Micracast come un rischio per la sicurezza "Split Tunnel".
Se stai lottando per risolvere questo particolare problema, questo articolo ti fornirà un elenco di passaggi di risoluzione dei problemi verificati. Di seguito è disponibile una raccolta di metodi che altri utenti in una situazione simile hanno utilizzato per risolvere il problema.
Per essere il più efficiente possibile in termini di tempo, inizia con il Metodo 1 in cui testiamo se il sistema corrente è in grado di supportare Miracast e quindi procedi a quello successivo se i test lo hanno determinato.
Nota: prima di iniziare la risoluzione dei problemi, tieni presente che è necessario un modo fisico per la tecnologia Miracast di trasmettere il segnale in modalità wireless (funzionalità Wi-Fi integrate o un dongle USB Wi-Fi).
Metodo 1: verifica se il tuo PC è compatibile con MiraCast
Prima di esplorare qualsiasi altra via per la risoluzione dei problemi, è importante assicurarsi che il dispositivo sia attrezzato per supportare una connessione MiraCast.
Ora, ci sono due componenti principali che alimentano una connessione Miracast: rete e grafica. Nei passaggi seguenti, condurremo un paio di test che riveleranno se il tuo sistema è in grado di supportare una connessione Miracast. Inizieremo vedendo se la tua scheda di rete è compatibile e quindi verificheremo se i tuoi driver grafici sono in grado di supportare Miracast. Ecco una guida rapida con quello che devi fare:
- Premi il tasto Windows + R per aprire una finestra di dialogo Esegui. Quindi, digita " powershell " e premi Invio per aprire una nuova finestra di Powershell.

- Nella finestra di Powershell appena aperta, digita il seguente comando e premi Invio per verificare se hai la versione corretta del driver della scheda di rete:
Get-netadapter | selezionare Nome, ndisversion
- Se la NdisVersion restituita è superiore a 6.30 , il PC è in grado di supportare Miracast dal punto di vista della rete. Ora puoi chiudere la finestra di Powershell.

Nota: se il tuo NdisVersion è inferiore a 6.3, puoi aprire una nuova finestra di dialogo Esegui ( tasto Windows + R ) e digitare devmgmt.msc . Quindi, prova ad aggiornare la tua scheda di rete wireless andando su Schede di rete e facendo clic con il pulsante destro del mouse su Aggiorna driver . Se non funziona, puoi smettere di seguire il resto delle procedure seguenti perché il tuo dispositivo non è compatibile con Miracast.
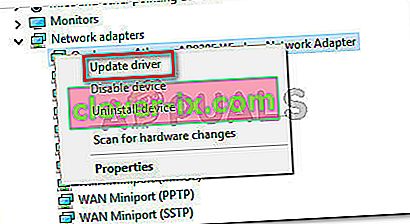
- Successivamente, per testare i driver grafici, premere il tasto Windows + R per aprire nuovamente una finestra di dialogo Esegui. Nella casella Esegui , digita " dxdiag " e premi Invio per aprire la DirectX Diagnostic ToolPage .
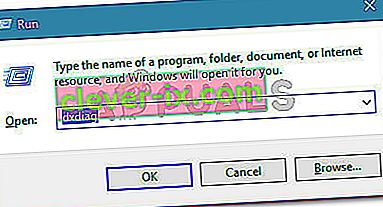
- Una volta aperta la DirectX Diagnostic ToolPage, espandere la scheda Display e guardare nella parte inferiore della colonna Driver per il modello di driver . Se il modello di driver non indica WDDM 1.3 o superiore, il sistema non è in grado di ospitare una connessione Miracast.
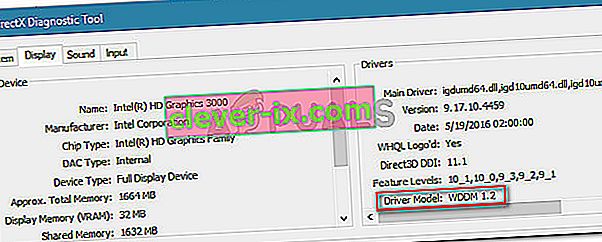
Dopo esserti assicurato che il tuo computer sia pronto per supportare una connessione Miracast, puoi passare ai metodi successivi di seguito in cui esploriamo diverse strategie di riparazione.
Metodo 2: assicurati che il Wi-Fi sia abilitato su entrambi i dispositivi
Anche se questa sembra una cosa ovvia da fare, molti utenti sono riusciti a risolvere il problema dopo aver scoperto che il componente Wi-Fi su uno (o entrambi) i dispositivi coinvolti nel tentativo di connettività Miracast è stato disattivato.
Poiché utilizza Wi-Fi Direct, non è necessario che entrambi i dispositivi siano collegati alla stessa rete, ma è necessario assicurarsi che il Wi-Fi sia abilitato su tutti i dispositivi.
Per assicurarti che il Wi-Fi sia abilitato su un PC Windows 10, premi il tasto Windows + R per aprire una finestra di dialogo Esegui. Quindi, digita o incolla " ms-settings: network-wifi " e premi Invio per aprire la scheda Wi-Fi del menu Impostazioni di rete e Internet .

Una volta che sei dentro la scheda Wi-Fi, assicurarsi che l'interruttore associato con Wi-Fi è attiva On .

Se questo metodo non era applicabile alla tua situazione attuale, passa al metodo successivo di seguito.
Metodo 3: abilita la grafica integrata Intel e aggiornala alla versione più recente
Poiché è necessaria una scheda grafica integrata Intel supportata per creare una connessione Miracast, il problema potrebbe verificarsi perché la soluzione grafica integrata è disabilitata dalle impostazioni del BIOS.
In genere, questo comportamento viene applicato per impostazione predefinita se acquisti un sistema dotato di una GPU dedicata. I passaggi per abilitare la scheda grafica dedicata Intel saranno diversi in base al produttore della scheda madre, ma c'è un terreno comune.
Per accedere alle impostazioni del BIOS, è necessario premere il tasto BIOS durante l'inizio delle procedure di avvio. Sulla maggior parte delle macchine, la chiave del BIOS è uno dei tasti F (F2, F4, F8, F10) o il tasto Canc (sui computer Dell) . Puoi anche fare una ricerca online con " bios key + your motherboard manufacturer ".
Dopo aver ottenuto l'accesso alle impostazioni del BIOS, cerca un menu Avanzate (Impostazioni avanzate o qualcosa di simile) e cerca una voce denominata o simile a Impostazioni avanzate del chipset . Quindi, seleziona SouthBridge Configuration e cambia l' adattatore grafico principale in IGP> PCI> PCI-E .

Su un BIOS ASUS, puoi abilitare la scheda Intel integrata andando su Avanzate> Agente di sistema> Configurazione / Configurazione grafica e abilitare l' impostazione IGPU Multi-Monitor .
Nota: come puoi vedere, ogni scheda madre ha percorsi e voci diversi che ti permetteranno di abilitare la scheda grafica integrata. Dovrai capire il modello della tua scheda madre o cercare online i passaggi esatti.
Se hai abilitato la grafica integrata Intel dal BIOS e l'errore si verifica ancora, passa al metodo successivo di seguito.
Metodo 4: modifica dell'adattatore wireless su Auto
Alcuni utenti hanno scoperto che nel loro caso si verificava l'errore "Il tuo PC o dispositivo mobile non supporta Miracast" perché il loro adattatore wireless è stato forzato a 5 Ghz o 802.11blg invece di essere impostato su Auto .
Apparentemente, questo potrebbe creare un problema con Miracast che attiva l'errore quando l'utente tenta di accoppiare due dispositivi insieme. È possibile risolvere facilmente il problema reimpostando la selezione della modalità wireless su Auto. Ecco una guida rapida su come eseguire questa operazione:
- Premi il tasto Windows + R per aprire una finestra di dialogo Esegui. Quindi, digita " devmgmt.msc " e premi Invio per aprire Gestione dispositivi .
- All'interno di Gestione dispositivi, espandere il menu a discesa Schede di rete , fare clic con il pulsante destro del mouse sull'adattatore di rete wireless e fare clic su Proprietà .
- Nella schermata Proprietà della scheda di rete wireless, vai alla scheda Avanzate , seleziona la proprietà Selezione modalità wireless e imposta il suo valore su Auto .
- Fare clic su OK e attendere il ripristino della connessione di rete.

Dopo aver premuto il pulsante Ok , riavvia il computer e verifica se sei in grado di utilizzare la funzione Miracast al prossimo avvio.
Se questo metodo non era applicabile o non ti ha consentito di risolvere il messaggio di errore, passa al metodo successivo di seguito.
Metodo 5: disabilita la soluzione VPN (se applicabile)
Sulla base di diversi rapporti degli utenti, sembra che diverse soluzioni VPN di terze parti (incluso Cisco AnyConnect) stiano rifiutando WiFi Direct (la tecnologia alla base di Miracast). In genere, queste terze parti abilitano WiFi Direct come vulnerabilità di sicurezza "Split Tunnel", costringendo il sistema a disabilitare la funzionalità.
L'unico modo per verificare se questo scenario si verifica nella tua situazione particolare è disabilitare Cisco AnyConnect o un software simile, riavviare la macchina e vedere se sei in grado di creare una connessione Miracast.
Se questo metodo non è applicabile al tuo particolare scenario, passa al metodo successivo di seguito.
Metodo 6: disinstallazione del driver della scheda di rete wireless
Alcuni utenti sono riusciti a risolvere il problema reinstallando il driver della scheda di rete wireless. Diversi utenti interessati hanno riferito che dopo aver disinstallato il driver e riavviato il computer, Miracast non mostrava più l' errore Il tuo PC o dispositivo mobile non supporta l' errore Miracast .
Ecco una guida rapida su come reinstallare il driver dell'adattatore di rete wireless:
- Premi il tasto Windows + R per aprire una finestra di dialogo Esegui . Quindi, digita " devmgmt.msc " e premi Invio per aprire Gestione dispositivi.

- All'interno di Gestione dispositivi, espandere il menu Schede di rete , quindi fare clic con il pulsante destro del mouse sull'adattatore di rete wireless e fare clic su Disinstalla dispositivo .
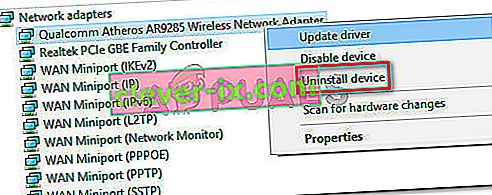
- Ti verrà chiesto ancora una volta di confermare la disinstallazione del driver. Facendo clic su Disinstalla, il driver verrà disinstallato e perderai la connessione a Internet se sei connesso in modalità wireless.
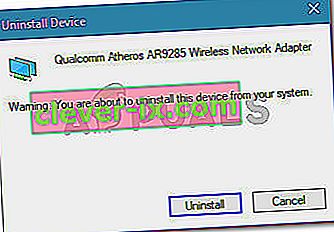
- Riavvia la macchina. Al successivo avvio, Windows reinstallerà automaticamente il driver mancante e ripristinerai la connettività Internet. Puoi quindi provare a ricreare la connessione Miracast per vedere se il problema è stato risolto.