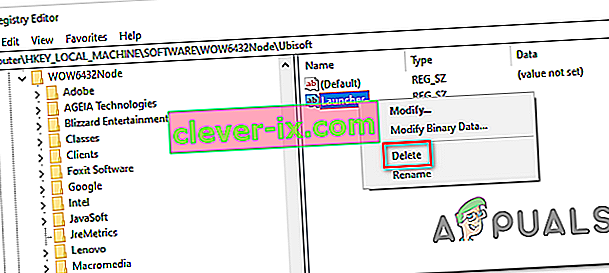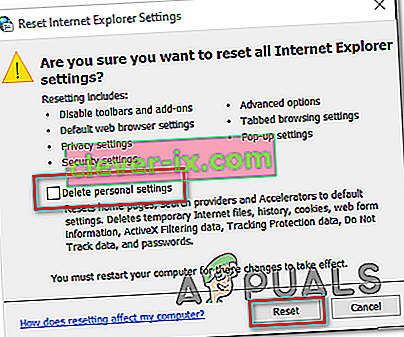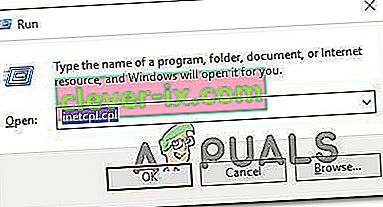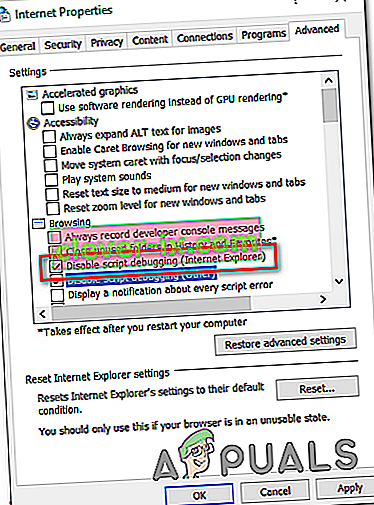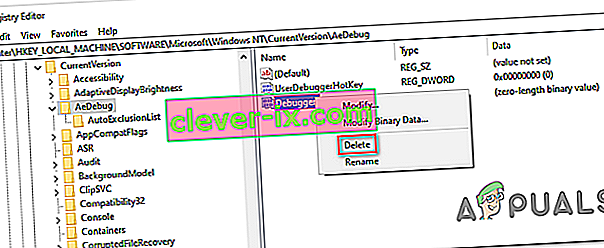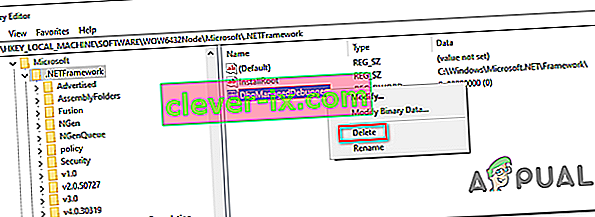Come risolvere il problema & lsquo; Si è verificata un'eccezione non gestita nella tua applicazione & rsquo; Errore su Windows?
L' errore " Si è verificata un'eccezione win32 non gestita in * nome_applicazione * " si verifica in genere quando l'utente tenta di avviare un'applicazione creata in Visual Studio. La maggior parte delle istanze segnalate di questo errore sono associate a Uplay, Internet Explorer e diversi giochi legacy inizialmente creati per versioni precedenti di Windows.

Nota : ecco come correggere una libreria runtime relativa a Visual C ++.
Quali sono le cause dell'errore "Si è verificata un'eccezione non gestita nell'applicazione" su Windows?
Ci sono diverse semplici cause di questo problema e il problema può essere affrontato efficacemente se si è in grado di riconoscere il proprio scenario basandosi semplicemente sull'identificazione della causa corretta. Dai un'occhiata alla lista qui sotto:
- Il tuo antivirus potrebbe essere il colpevole : alcuni strumenti antivirus come Panda Antivirus sono noti per aver causato questo problema, quindi assicurati di sostituirli.
- Alcuni programmi o malware potrebbero essere in esecuzione : se un programma installato o un malware è in esecuzione sul tuo computer, potresti volerlo eliminare. Assicurati di avviare l'avvio pulito per vedere se questa è la causa corretta.
- L'installazione di Microsoft .NET Framework è danneggiata : se i suoi file principali sono danneggiati, puoi provare a riparare la sua installazione, installare una versione più recente o eseguire una scansione SFC.
- Il debug degli script è abilitato tramite il Registro di sistema : a quanto pare, una particolare chiave di registro può contribuire alla comparsa di questo problema. Per occupartene, dovrai disabilitare il debug degli script tramite le chiavi di registro.
- Violazione di accesso in Msvcr92.dll : anche un buffer di origine in eccesso o un byte finale non corretto sono potenziali cause di questo problema. Per risolverli, dovrai installare tutti gli aggiornamenti di Windows in sospeso.
- Eliminazione della chiave di registro del programma di avvio di Ubisoft - Se viene visualizzato questo errore durante il tentativo di avviare Uplay.exe, è dovuto a un bug con l'Ubisoft Game Launcher. Questo problema può anche essere risolto tramite il registro eliminando il valore che appartiene a questo programma di avvio.
- Danneggiamento del file di sistema: anche un'incoerenza del file di sistema può creare questo problema. Il danneggiamento leggero può essere risolto con semplici scansioni DISM e SFC. In circostanze più gravi, un'installazione pulita o un'installazione di riparazione dovrebbe aiutarti a risolvere il problema.
Soluzione 1: installa tutti gli aggiornamenti di Windows in sospeso
Una delle cause più comuni che finirà per causare l' errore "Si è verificata un'eccezione Win32 non gestita " è un'applicazione che è stata creata per la piattaforma x64 utilizzando MSVCR90.DLL che finisce per chiamare la funzione strncpy.
In questo caso, una violazione di accesso attivata nel file Msvcr92.DLL causerà molto probabilmente il blocco dell'applicazione nella funzione strncpy. Un buffer di origine in eccesso o un byte finale non corretto sono le cause più probabili di questo problema.
Fortunatamente, Microsoft è già a conoscenza di questo problema e ha rilasciato un hotfix per questo problema che lo risolverà automaticamente. Per trarne vantaggio, tutto ciò che devi fare è aggiornare la versione del tuo sistema operativo all'ultima versione disponibile.
Nota: questo hotfix è stato inserito in una revisione di Visual Studio 2008, che Windows aggiorna automaticamente, quindi i passaggi seguenti sono universali e dovrebbero funzionare indipendentemente dalla versione del sistema operativo.
Ecco una guida rapida sull'aggiornamento della build di Windows alla versione più recente per installare l'hotfix per Visual Studio 2008 e risolvere il problema:
- Premi il tasto Windows + R per aprire una finestra di dialogo Esegui . Quindi, digita "ms-settings: windowsupdate" e premi Invio per aprire la scheda di aggiornamento di Windows dell'app Impostazioni .

Nota: nel caso in cui riscontri questo problema su Windows 7 o Windows 8.1. usa invece il comando "wuapp" .
- Dopo essere riuscito ad arrivare nella schermata di Windows Update, inizia facendo clic su Controlla aggiornamenti . Quindi, inizia a seguire le istruzioni sullo schermo per completare l'installazione di ogni aggiornamento di Windows attualmente in attesa di essere installato.

Nota: tieni presente che è fondamentale installare ogni aggiornamento, non solo quelli critici. Poiché l'hotfix è incluso in una revisione di Visual Studio, potresti trovare l'aggiornamento in questione in Facoltativo, quindi assicurati di installarli tutti.
- Nel caso in cui ti venga richiesto di riavviare prima di avere la possibilità di installare tutti gli aggiornamenti disponibili, fallo. Ma assicurati di tornare a questa stessa schermata dopo il completamento del prossimo avvio per completare l'installazione del resto degli aggiornamenti.
- Una volta installato ogni aggiornamento in sospeso, riavviare il computer un'ultima volta e quindi ripetere l'azione che in precedenza causava il messaggio di errore per vedere se il problema è stato risolto.
Nel caso in cui continui a riscontrare l' errore " Si è verificata un'eccezione Win32 non gestita ", passa al metodo successivo di seguito.
Soluzione 2: sostituisci il tuo antivirus
Gli strumenti antivirus gratuiti possono essere molto utili e possono fare il loro lavoro proteggendo il tuo computer, ma a volte semplicemente non vanno d'accordo con altre cose sul tuo computer. Considera la possibilità di sostituire il tuo antivirus se causa questo problema mentre è acceso!
- Fare clic sul menu Start e aprire il Pannello di controllo cercandolo. In alternativa, puoi fare clic sull'icona a forma di ingranaggio per aprire le impostazioni se stai utilizzando Windows 10.
- Nel Pannello di controllo, seleziona Visualizza come - Categoria nell'angolo in alto a destra e fai clic su Disinstalla un programma nella sezione Programmi.

- Se stai utilizzando l'app Impostazioni, facendo clic su App dovrebbe aprire immediatamente un elenco di tutti i programmi installati sul tuo PC.
- Individua il tuo strumento antivirus nel Pannello di controllo o Impostazioni e fai clic su Disinstalla .
- La sua procedura guidata di disinstallazione dovrebbe aprirsi, quindi segui le istruzioni per disinstallarla.

- Fare clic su Fine quando il programma di disinstallazione completa il processo e riavviare il computer per vedere se gli errori verranno ancora visualizzati. Assicurati di scegliere un'opzione antivirus migliore .
Soluzione 3: eliminazione del valore del registro di avvio (se applicabile)
Se riscontri l' errore " Si è verificata un'eccezione win32 non gestita " durante il tentativo di avviare Uplay.exe o un'applicazione diversa appartenente a Ubisoft, è molto probabile a causa di un bug con il loro Ubisoft Game Launcher.
A quanto pare, questo sembra essere un problema diffuso su Windows 10, specialmente tra gli utenti che hanno installato contemporaneamente sia Steam che Uplay.
Diversi utenti interessati che stiamo lottando per risolvere questo problema sono riusciti a risolverlo utilizzando l'editor del registro per trovare il valore di registro della stringa appartenente al programma di avvio ed eliminarlo. Questo presumibilmente elimina il conflitto, consentendo a entrambe le applicazioni di funzionare correttamente sulla stessa macchina.
Ecco una guida rapida sull'eliminazione del valore di registro associato al programma di avvio di Uplay:
- Premi il tasto Windows + R per aprire una finestra di dialogo Esegui . All'interno della casella di testo, digita "regedit" e premi Invio per aprire l' Editor del Registro di sistema . Quando richiesto dal prompt UAC (controllo account utente) , digitare Sì per concedere privilegi amministrativi.

- Una volta entrato nell'Editor del Registro di sistema , utilizza la sezione sul lato sinistro della finestra per accedere alla seguente posizione:
Computer \ HKEY_LOCAL_MACHINE \ SOFTWARE \ WOW6432Node \ Ubisoft
Nota: puoi navigare lì manualmente oppure puoi incollare la posizione direttamente nella barra di navigazione in alto e premere Invio per arrivarci immediatamente.
- Dopo essere riuscito ad atterrare nella posizione corretta, spostati verso il basso nella sezione a destra dello schermo, fai clic con il pulsante destro del mouse su Launcher e scegli Elimina per eliminarlo.
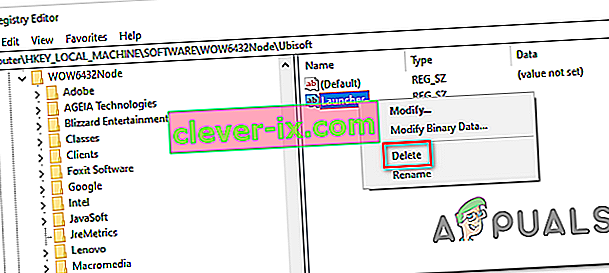
Nota: nel caso in cui sia possibile eliminare la chiave, ecco come assumere la proprietà delle chiavi di registro.
Nota: dopo averlo eliminato, il programma di avvio sarà costretto a creare un nuovo valore di stringa del programma di avvio con nuovi dati, che dovrebbe risolvere il problema.
- Dopo che la chiave è stata eliminata, chiudi l'Editor del Registro di sistema e riavvia il computer.
- Al successivo avvio del computer, ripetere l'azione che in precedenza causava l' errore " Si è verificata un'eccezione Win32 non gestita " e verificare se il problema è stato risolto.
Nel caso in cui lo stesso problema persista, passare alla successiva potenziale soluzione di seguito.
Soluzione 4: reimposta Internet Explorer (se applicabile)
Un'altra potenziale istanza con il potenziale per creare questo problema è una serie di Internet Explorer (IE) danneggiato. Se riscontri l' errore "Si è verificata un'eccezione win32 non gestita in iexplore.exe", è probabile che appaia dopo uno script non riuscito.
Per risolvere questo problema, è necessario ripristinare le impostazioni di Internet Explorer tramite il menu Opzioni Internet. Questa operazione è stata confermata come riuscita da molti utenti che avevano a che fare con questo errore.
Ecco una guida rapida sul ripristino di Internet Explorer per risolvere l' errore " Si è verificata un'eccezione Win32 non gestita ":
- Assicurati che Internet Explorer, Edge o qualsiasi altra istanza associata sia disattivata e che non sia in esecuzione alcun processo in background.
- Premi il tasto Windows + R per aprire una finestra di dialogo Esegui . All'interno della casella di testo, digita "inetcpl.cpl" e premi Invio per aprire il menu Opzioni Internet .

Nota: se richiesto dall'UAC (Controllo dell'account utente) , fare clic su Sì per concedere i privilegi amministrativi.
- Dopo essere riuscito ad entrare nella schermata Proprietà Internet , seleziona la scheda Avanzate dal menu orizzontale in alto. Successivamente, vai alle impostazioni di Ripristina Internet Explorer e fai clic sul pulsante Ripristina .

- Una volta visualizzata la schermata di conferma, assicurati che la casella associata a Elimina impostazioni personali sia selezionata, quindi fai clic sul pulsante Ripristina .
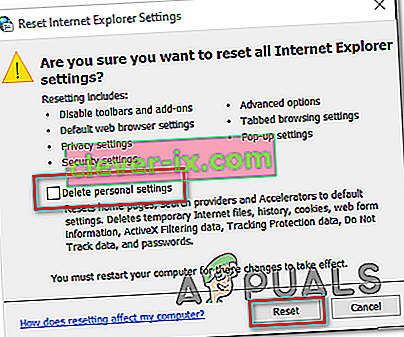
- Attendi il completamento dell'operazione, quindi riavvia la macchina e verifica se il problema è stato risolto al successivo avvio del computer.
Nel caso in cui si verifichi ancora lo stesso errore "Si è verificata un'eccezione Win32 non gestita in iexplore.exe" , passare al metodo successivo di seguito.
Soluzione 5: disabilitare il debug degli script e le chiavi di registro associate (se applicabile)
Se si verifica il problema con Internet Explorer su una macchina su cui è installato VS, il problema può verificarsi anche quando è abilitato il debug degli script e le voci di registro finiscono per contenere dati danneggiati.
Diversi utenti interessati che hanno riscontrato questo problema hanno confermato che il problema è stato risolto dopo aver effettuato l'accesso al menu Opzioni Internet per disabilitare il debug degli script e quindi aver eliminato le chiavi associate utilizzando l'editor del Registro di sistema.
Here’s a quick guide on doing this in order to fix the “An unhandled win32 exception occurred in iexplorer.exe’ error:
- Press Windows key + R to open up a Run dialog box. Next, inside the text box, type ‘inetcpl.cpl’ and press Enter to open up the Internet Options menu. If you are prompted by the User Account Control (UAC), click Yes to grant administrative privileges.
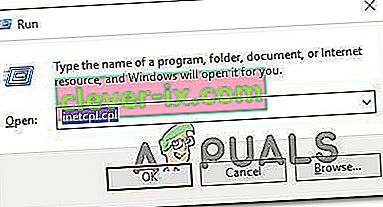
- Once you manage to find yourself inside the Internet Properties screen, use the menu at the top to select the Advanced tab.
- Inside the Internet Properties screen, scroll down through the Settings menu and check the box associated with Disable script debugging (Internet Explorer).
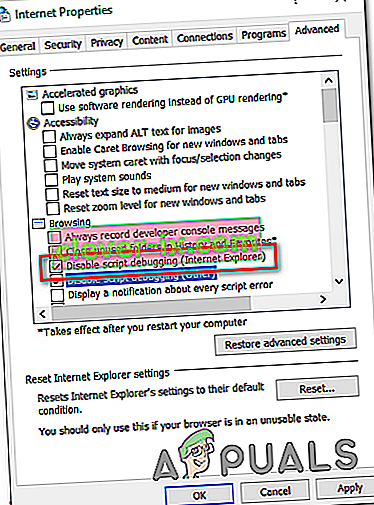
- Once the modification is enforced, hit Apply to save the changes, then close the Internet Properties window.
- Press Windows key + R once again to open up another dialog box. This time, type ‘regedit’ and press Enter to open up Registry Editor. You will need to grant admin access, so click Yes when prompted by the User Account Control window.

- Inside the Registry Editor, navigate to the following location using the left-hand menu:
HKEY_LOCAL_MACHINE\SOFTWARE\Microsoft\Windows NT\CurrentVersion\AeDebug (32 - Bit Machine) HKEY_LOCAL_MACHINE\SOFTWARE\Wow6432Node\Microsoft\Windows NT\CurrentVersion\AeDebug (64 - Bit Machine)
Note: The location of the file we need to delete is different depending on the Windows version that you’re using. If you have a 32 – bit Windows version use the first location, else, use the second.
- Once you arrive to the correct location, move down to the right-section, right-click on Debugger and choose Delete from the context menu.
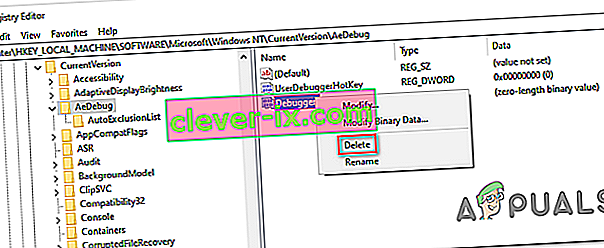
- Once this key is deleted, navigate to this second location:
HKEY_LOCAL_MACHINE\SOFTWARE\Microsoft\.NETFramework\ (32 - Bit Machine) HKEY_LOCAL_MACHINE\SOFTWARE\Wow6432Node\Microsoft\.NETFramework (64 - Bit Machine)
Note: Access the registry key associated with your Windows bit version that you’re using.
- When you arrive at the correct location, move over to the right-hand section and delete the DbgManagedDebugger value by right-clicking on it and choosing Delete from the context menu.
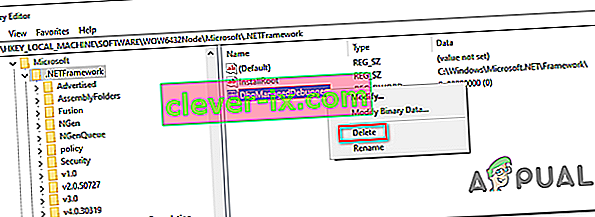
- After you manage to delete the value, close the Registry Editor and restart your computer.
- Once the next startup is complete, see if the same issue is still occurring.
In case the “An unhandled win32 exception occurred’ error is still occurring, move down to the next method below.
Solution 6: Install the Latest Version of NET Framework and Repair it
Having NET Framework installed on your computer is vital and plenty of modern games and programs depend on you having it installed. Before repairing it, follow the steps below in order to install the latest version on your computer.
Navigate to this link and click the red download button in order to download the latest version of the Microsoft .NET Framework. After the download has finished, locate the file you downloaded and run it. Note that you will need to have constant access to the Internet. Follow the instructions on-screen to proceed with the installation.
- After installing the latest version, it’s time to check its integrity. On your keyboard, use the Windows Key + R key combination to open the Run dialog box.
- Type in control.exe and click OK in order to open it.

- Click the Uninstall a Program option and click Turn Windows features on or off. Make sure you locate the .NET Framework 4.x.x entry and make sure it’s enabled. ‘x.x’ marks the latest version available for your operating system.
- If the checkbox next to .NET Framework 4.x.x is not enabled, enable it by clicking the box. Click OK to close the Windows Feature window and reboot the computer.

- If .Net Framework 4.x.x is already enabled, you can repair .Net Framework by clearing the box and rebooting the computer. After the computer has restarted, re-enable .Net Framework and restart the computer again.
Solution 7: Perform a Clean Boot
There are various other programs and services which can affect the proper functionality of the Microsoft .NET Framework suite. In most cases, the cause is the antivirus you have installed and you can try disabling it to see if the error persists. However, to make sure nothing can interfere with the installation, we recommend you perform a clean boot which will disable all non-Microsoft programs and services from starting up. This way, you can easily deduct just which program causes this error to happen!
- Use the Windows + R key combination on your keyboard. In the Run dialog box type MSCONFIG and click OK.
- Click on the Boot tab and uncheck the Safe Boot option (if checked).

- Under the General tab in the same window, click to select the Selective startup option, and then click to clear the Load startup items check box to make sure it’s not checked.
- Under the Services tab, click to select the Hide all Microsoft services check box, and then click Disable all.

- On the Startup tab, click Open Task Manager. In the Task Manager window under the Startup tab, right click on each startup item which is enabled and select Disable.

- After this, you will need to perform some of the most boring processes and that is enabling the Startup items one by one and restarting your computer. After that, you need to check whether the problem appears again. You will need to repeat the same process even for the Services which you have disabled in Step 4.
- Once you locate the problematic startup item or service, you can undertake action in order to solve the problem. If it is a program, you can reinstall it or repair If it is a service, you can disable it, etc.
Solution 8: Use SFC to Scan for Memory Leaks
It has been reported that the Microsoft .NET Framework corruption is related to faulty system files. These problems are rooted deep inside the system files and the only way to try to resolve them is by running the System File Checker (SFC). It will scan your system files for errors and possible repair or replace them. Follow the steps below in order to do so!
- Search for “Command Prompt” by typing it either right in the Start menu or by pressing the search button right next to it. Right-click the first entry which will pop up as a search result and select the “Run as administrator” context menu entry.
- Additionally, you can also use the Windows Logo Key + R key combination in order to bring up the Run dialog box. Type in “cmd” in the dialog box which appears and use the Ctrl + Shift + Enter key combination for admin Command Prompt.

- Type in the following commands in the window and make sure you press Enter after typing each one. Wait for the “Operation completed successfully” message or something similar to know that the method worked.
sfc /scannow
- Try to restart your computer and check to see if the Unhandled Exception has Occurred in your Application error continues to appear on your computer.
Solution 9: Performing a Clean Install
If none of the methods presented below have managed to help you in resolving the issue, it’s very likely that you’re dealing with some kind of Windows inconsistency that cannot be resolved conventionally.
If this scenario is applicable, you should be able to fix the issue by resetting every component associated with your Windows installation. If you want to go this route, you have two ways forward. It all boils down to the procedure that you want to follow:
- Riparazione installazione (riparazione sul posto) : questa procedura è l'approccio migliore quando è necessario aggiornare ogni componente del sistema operativo, ma alcuni utenti potrebbero finire per considerarlo un po 'troppo noioso per i loro gusti. Tieni presente che avrai bisogno di un supporto di installazione compatibile per applicare questa correzione, ma il vantaggio principale è che tutti i tuoi dati personali (inclusi giochi, applicazioni e supporti personali) verranno conservati anche se non esegui il backup del tuo computer .
- Installazione pulita : se stai cercando la soluzione più semplice, questa è la strada da percorrere. Non avrai bisogno di un supporto di installazione per applicarlo (è tutto fatto tramite la GUI di Windows). Tuttavia, a meno che non esegui il backup dei dati in anticipo, preparati a una perdita totale dei dati.