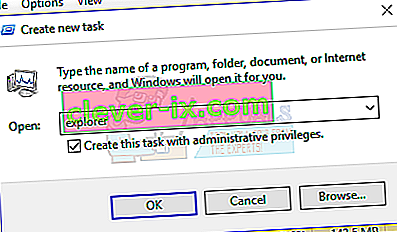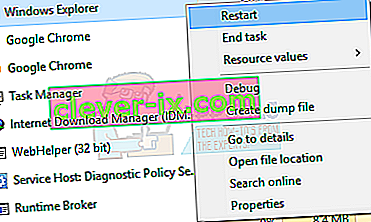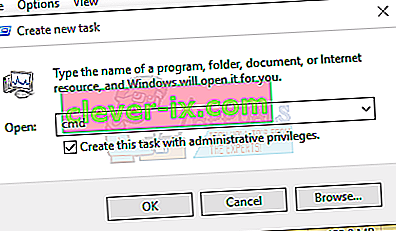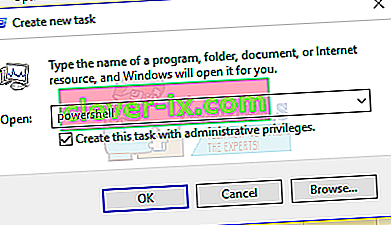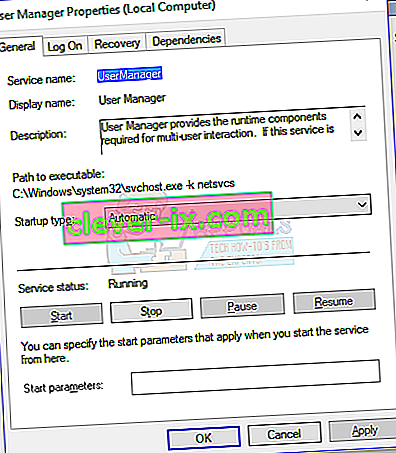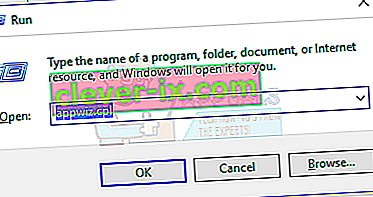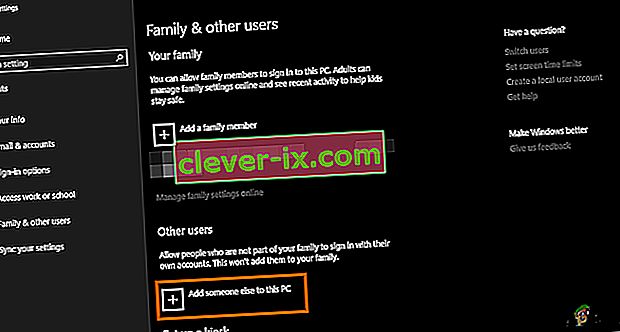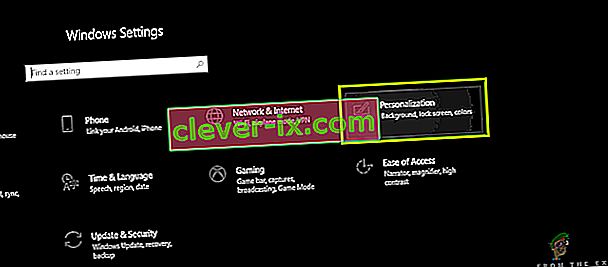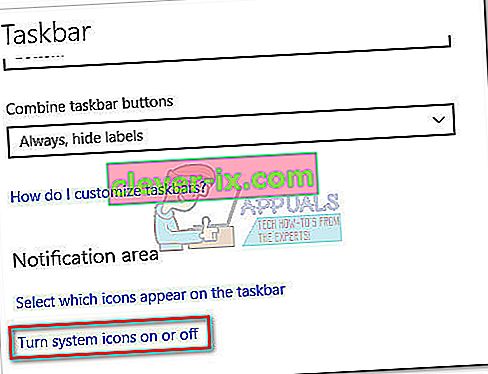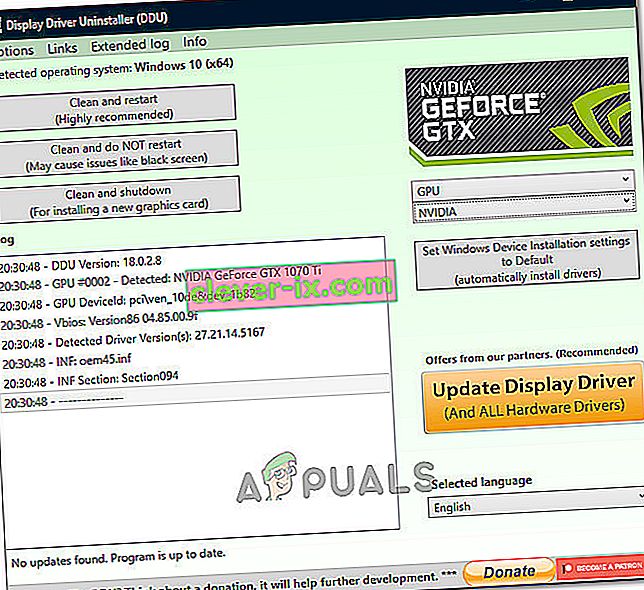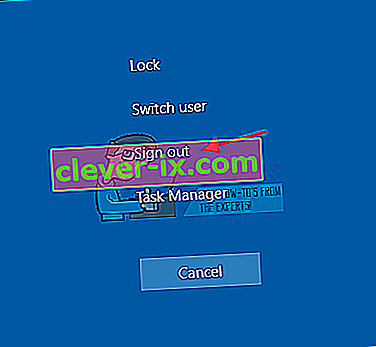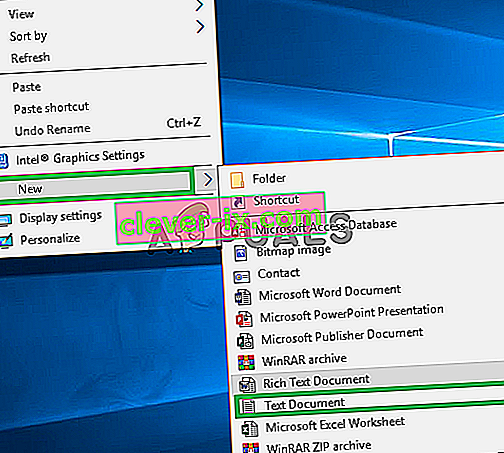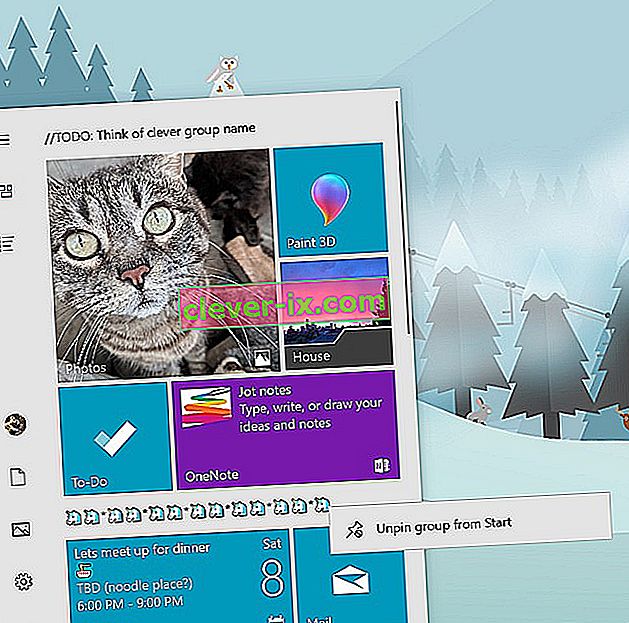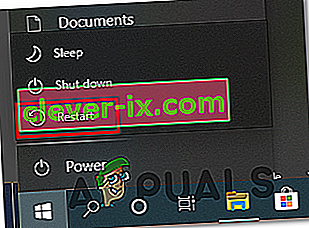Alcuni utenti Windows che sono passati di recente a Windows 10, hanno lamentato il blocco completo della barra delle attività più volte. Quando ciò accade, gli utenti non possono fare clic su alcun elemento sulla barra delle applicazioni, ad esempio menu di avvio, icone, notifiche. Inoltre, le scorciatoie come Windows + R e Windows + X non funzionano.
Questo problema non ha una causa principale poiché è molto comune su Windows. Alcuni, tuttavia, lo hanno collegato a Dropbox e ad un paio di applicazioni malfunzionanti. In questo articolo, esploreremo le varie opzioni con cui possiamo risolvere questo problema. Ciò include l'esecuzione di una scansione SFC, la disinstallazione di alcune applicazioni, l'avvio di Explorer, tra gli altri.
Metodo 1: riavvio di Windows Explorer
- Premi i tasti Ctrl + Maiusc + Esc per avviare il Task Manager di Windows.
- Nel Task Manager, fai clic su File > Esegui nuova attività . Digita explorer nella casella aperta, quindi seleziona la casella "Crea questa attività con privilegi amministrativi" e fai clic su OK .
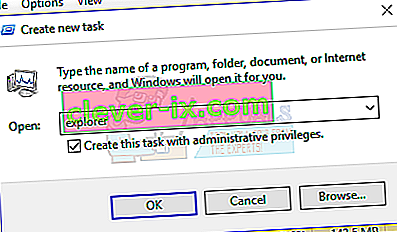
In alternativa puoi:
- Premi i tasti Ctrl + Maiusc + Esc per avviare il Task Manager di Windows.
- Cerca Explorer nella scheda Processi
- Fare clic con il pulsante destro del mouse sulla voce Explorer e selezionare Riavvia .
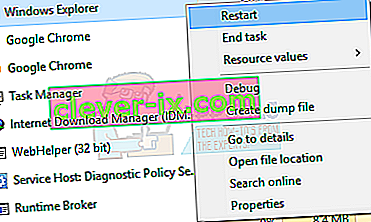
- Explorer si riavvierà e la barra delle applicazioni dovrebbe ricominciare a funzionare
Metodo 2: esecuzione di una scansione SFC
- Premi i tasti Ctrl + Maiusc + Esc per avviare il Task Manager di Windows.
- Nel Task Manager, fare clic su Start> Esegui nuova attività . Digita cmd nella casella aperta, quindi seleziona la casella "Crea questa attività con privilegi di amministratore" e fai clic su OK .
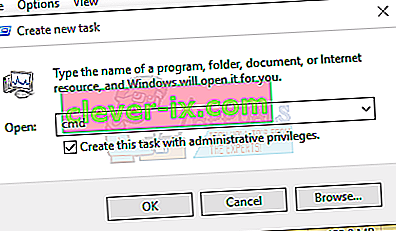
- Nel prompt dei comandi, digita i seguenti comandi e premi Invio dopo ogni comando:
sfc / scannow dism / Online / Cleanup-image / Restorehealth
Questo eseguirà un controllo del file di sistema e riparerà tutti i file di sistema danneggiati sul tuo computer.
- Riavvia il PC e controlla se la barra delle applicazioni congelata è cessata.
Metodo 3: Powershell Fix
Usa questo comando Powershell per sbloccare la barra delle applicazioni bloccata seguendo questi passaggi.
- Tasti Ctrl + Maiusc + Esc per avviare il Task Manager di Windows.
- Fare clic su Ulteriori dettagli , selezionare la scheda Servizi e assicurarsi che MpsSvc (Windows Firewall) sia in esecuzione.
- Premi il tasto Windows + R per aprire il prompt Esegui. Digita powershell nel prompt e premi Invio.
Se il prompt Esegui non si apre, premere i tasti Ctrl + Maiusc + Esc per avviare il Task Manager di Windows, fare clic su Start> Esegui nuova attività . Digita powershell nella casella aperta, quindi seleziona la casella "Crea questa attività con privilegi amministrativi" e fai clic su OK .
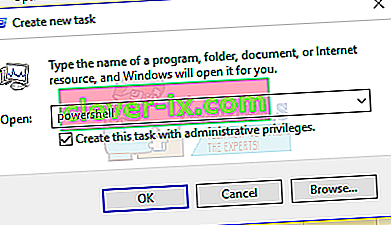
- Nella finestra di Powershell, incolla il seguente comando e premi Invio:
Get-AppXPackage -AllUsers | Foreach {Add-AppxPackage -DisableDevelopmentMode -Register "$ ($ _. InstallLocation) \ AppXManifest.xml"}. - La barra delle applicazioni dovrebbe essere completamente funzionante dopo questo.
Metodo 4: abilita User Manager
Un User Manager disabilitato potrebbe causare il blocco della barra delle applicazioni di Windows 10. Prova a riattivare la Gestione utenti con questi passaggi.
- Premi il tasto Windows + R , digita services.msc e fai clic su OK . Questo apre la console dei servizi.
- Cerca User Manager e fai doppio clic su di esso.
- Imposta il tipo di avvio su Automatico e avvia il servizio se è stato arrestato. Fare clic su OK .
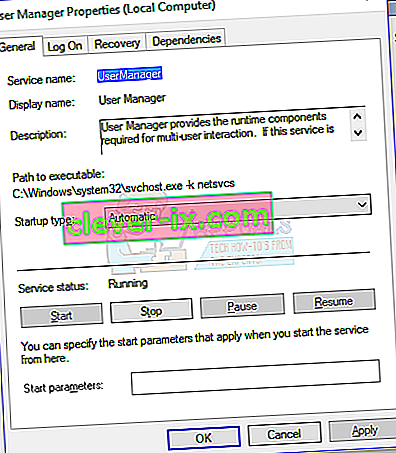
- Riavvia il PC e la barra delle applicazioni dovrebbe funzionare perfettamente in questo momento.
Metodo 5: disinstallare le applicazioni
Alcune applicazioni sono state identificate da alcuni utenti che hanno causato il corretto funzionamento della barra delle applicazioni. Queste applicazioni sono Dropbox e Classic Shell . Se sospetti che ci siano applicazioni che lo causano, puoi rimuoverlo anche tu.
- Premi i tasti Windows + R per aprire il prompt di esecuzione. Digita appwiz. cpl e premi Invio .
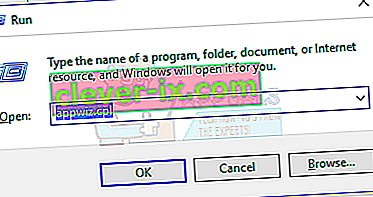
- Individua l'applicazione nell'elenco delle applicazioni installate e fai doppio clic su di essa. Ora segui le istruzioni per completare la disinstallazione.
- Riavvia il PC e controlla se la barra delle applicazioni funziona correttamente ora.
Metodo 6: disabilitazione degli elementi aperti di recente
Gli elementi aperti di recente possono rallentare l'avvio dell'elenco. Disattivarli lo rende più veloce e previene il congelamento. Segui queste istruzioni per disabilitare gli elementi aperti di recente.
- Premi Win + I per aprire l'app Impostazioni.
- Vai a Personalizzazione> Avvia
- Fai scorrere il pulsante di attivazione / disattivazione accanto a Mostra gli elementi aperti di recente nelle Jump List all'avvio o sulla barra delle applicazioni per disattivarlo.

- La barra delle applicazioni non dovrebbe bloccarsi all'avvio al successivo riavvio
Metodo 7: reimposta i servizi di Windows 10 predefiniti
Se a questo punto nessuno dei metodi sopra ha funzionato, prova a eseguire questo script come amministratore facendo clic con il pulsante destro del mouse su di esso e selezionando Esegui come amministratore . Se per qualche motivo il tuo WiFi non funziona più, segui i passaggi qui (al Metodo 3 - Passaggio 2: Opzione 2) per risolvere il problema WiFi.
Metodo 8: crea un nuovo account utente
In alcune situazioni, l'errore potrebbe essere attivato se le impostazioni o le configurazioni dell'account utente non sono state impostate correttamente e anche se i dati di configurazione sono danneggiati. Pertanto, in alternativa, puoi provare a creare un nuovo account utente sul tuo computer Windows 10 e quindi importare i dati dall'account precedente in un secondo momento se risolve il problema. A tal fine:
- Premere "Windows" + "I" per aprire le impostazioni e fare clic sull'opzione "Account" .
- Nell'opzione account, fai clic sul pulsante "Famiglia e altri utenti" sul lato sinistro.
- Seleziona l' opzione " Aggiungi qualcun altro a questo PC " dal menu.
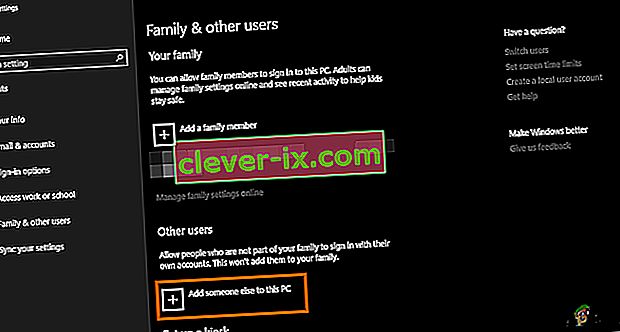
- Fai clic sul pulsante " Non ho le informazioni di accesso di questa persona " nella finestra successiva.
- Fare clic sull'opzione "Aggiungi un utente senza un account Microsoft" dalla nuova finestra che si apre.

- Immettere il nome utente dell'account utente e assegnargli una password.
- Immettere le domande di sicurezza, rispondere e quindi fare clic sull'opzione "Avanti" .
- Dopo aver creato questo account, fai clic su di esso e seleziona l' opzione "Cambia tipo di account" .
- Fare clic sul menu a discesa "Tipo di account" e quindi selezionare l' opzione "Amministratore" .
- Salva le modifiche e accedi a questo account.
- Dopo aver effettuato l'accesso all'account, esegui Steam e controlla se il gioco funziona.
Se ciò risolve il problema sul tuo computer, assicurati di importare i dati dell'account utente dall'account precedente a quello nuovo e continua a usarlo normalmente.
Metodo 9: diagnosi in modalità provvisoria
A volte, potresti aver installato alcune applicazioni di terze parti sul tuo computer che potrebbero impedirti di essere in grado di eseguire correttamente la barra delle applicazioni oi servizi associati. Inoltre, è possibile che anche un servizio di Windows o di Microsoft impedisca il corretto funzionamento del computer. Pertanto, in questo passaggio, diagnosticheremo questo problema in modalità provvisoria e quindi controlleremo per vedere se può essere risolto. Per quello:
- Premere " Windows" + " R" per avviare il prompt di esecuzione.
- Digitare " MSCONFIG" e premere " Invio" per avviare la finestra di configurazione di Microsoft.

- In questa finestra, fai clic sulla scheda "Servizi" e deseleziona "Nascondi tutti i servizi Microsoft"
- Dopo aver deselezionato questa opzione, fare clic sul pulsante "Disabilita tutto" e fare clic su "Applica" per salvare le modifiche.
- Successivamente, fare clic sulla scheda "Avvio" e quindi fare clic sul pulsante "Apri Task Manager" per avviare il task manager.

- Nel Task Manager, fare clic su ciascuna applicazione che è stata abilitata e quindi fare clic sul pulsante "Disabilita" per impedirne l'avvio all'avvio.
- Riavvia il computer per avviare ora la modalità provvisoria.
- In modalità provvisoria, controlla se la barra delle applicazioni si blocca dopo un po 'di tempo o anche all'avvio.
- Se la barra delle applicazioni non si blocca in questa modalità, significa che un'applicazione o un servizio di terze parti stava causando questo problema.
- Inizia ad abilitare le applicazioni una per una e controlla per vedere quale fa tornare il problema.
- Se tutte le applicazioni vanno bene, inizia ad abilitare i servizi uno per uno e controlla per vedere quale fa tornare il problema.
- Mantieni disabilitato il servizio / applicazione problematico o prova a reinstallarlo / aggiornarlo.
Metodo 10: esecuzione del ripristino del sistema
Alcuni utenti hanno riscontrato che l'esecuzione di un semplice ripristino a una data di lavoro precedente ha risolto il problema, ma sarà necessario selezionare attentamente il punto di ripristino in cui verrà eseguito il ripristino. Si consiglia di eseguire manualmente questo processo invece di utilizzare il ripristino automatico. Per eseguire questo passaggio, segui la guida di seguito.
- Premere "Windows" + "R" per aprire il prompt Esegui.
- Digitare "rstrui" e premere "Invio" per aprire la finestra di gestione del ripristino.

- Fare clic su "Avanti" e selezionare l' opzione "Mostra più punti di ripristino" .

- Selezionare un punto di ripristino nell'elenco precedente alla data in cui il problema ha iniziato a verificarsi sul computer.
- Fare nuovamente clic su "Avanti" e seguire le istruzioni sullo schermo per ripristinare tutto alla data selezionata dalla finestra di ripristino.
- Verifica se così facendo risolve il problema con la barra delle applicazioni congelata.
Metodo 11: attiva / disattiva le icone di sistema
È possibile in alcuni casi che l'impostazione dell'icona di sistema potrebbe essere glitch sul tuo computer a causa della quale questo problema viene attivato. Pertanto, in questo passaggio, attiveremo queste icone e quindi controlleremo per vedere se ciò risolve il problema. Per quello:
- Premere "Windows" + "I" per aprire le impostazioni e fare clic sull'opzione "Personalizzazione" .
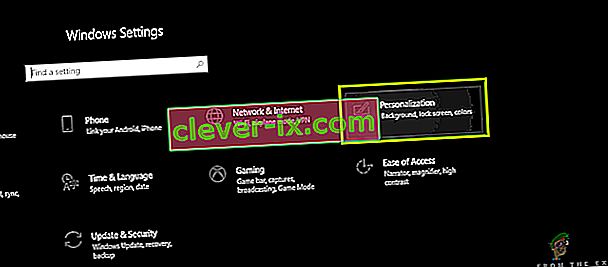
- Dal lato sinistro, fare clic sul pulsante "Barra delle applicazioni" .
- Sotto l' intestazione "Area notifiche" , fare clic sul pulsante "Attiva o disattiva icone di sistema" .
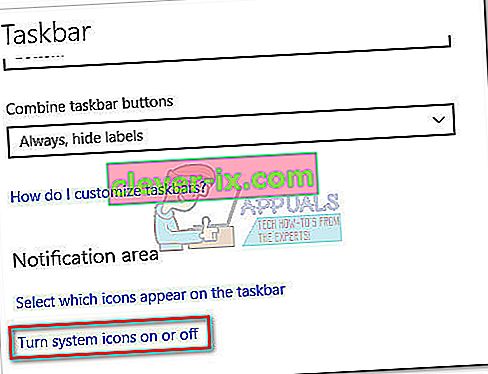
- Attiva o disattiva tutte le icone nella finestra successiva una alla volta spegnendole per un paio di secondi e quindi riaccendendole.
- Dopo aver completato questo processo, torna al desktop chiudendo questa finestra.
- Verifica se così facendo il problema è stato risolto.
Metodo 12: eseguire la risoluzione dei problemi di manutenzione di Windows
È possibile che ci siano alcuni file rimanenti sul tuo computer a causa dei quali c'è una carenza di memoria di paging del sistema o se ci sono scorciatoie rimanenti da alcune applicazioni, che possono anche impedire il corretto funzionamento della barra delle applicazioni. Pertanto, in questo passaggio, eseguiremo lo strumento di risoluzione dei problemi di manutenzione di Windows e quindi controlleremo per vedere se ciò risolve questo problema. Per quello:
- Premere "Windows" + "R" per aprire il prompt Esegui.
- Digitare "Pannello di controllo" e premere "Invio" per avviare la classica interfaccia del pannello di controllo.

- Fare clic sull'opzione "Visualizza per:" in alto e selezionare l' opzione "Icone grandi" dal menu.

- Nella finestra successiva, fare clic sull'opzione "Risoluzione dei problemi" e quindi fare clic sul pulsante "Esegui attività di manutenzione" .
- Nella finestra che si apre, fare clic sul pulsante Avanti e fornire i privilegi di amministratore per eseguire correttamente questa attività.
- Attendi il completamento della manutenzione e verifica se in questo modo è stato risolto il problema con la barra delle applicazioni bloccata.
Metodo 13: utilizzare DDU per eseguire un'installazione pulita
In alcuni casi, è possibile che la scheda grafica installata sul sistema abbia un driver difettoso installato a causa del quale viene attivato questo problema. Pertanto, in questo passaggio, eseguiremo un'installazione pulita del driver grafico disinstallando il driver utilizzando DDU e quindi controlleremo per vedere se ciò ha risolto il problema con la barra delle applicazioni. Per quello:
- Assicurati di eseguire il backup di tutti i dati importanti prima di eseguire questo passaggio nel caso in cui qualcosa vada inaspettato.
- Scarica il software DDU da questo sito web.
- Dopo aver scaricato il software, estrai il file zip e apri la cartella in cui è stato estratto.
- Esegui il file ".exe" all'interno della cartella e verrà automaticamente estratto ulteriormente all'interno della stessa cartella.
- Aprire la cartella appena estratta e fare clic su "Display Driver Uninstaller.exe".
- Fare clic sul menu a discesa "Seleziona tipo di dispositivo" e selezionare "GPU".
- Nell'altro menu a discesa, seleziona il produttore della tua GPU e quindi fai clic sull'opzione "Pulisci e non riavviare" .
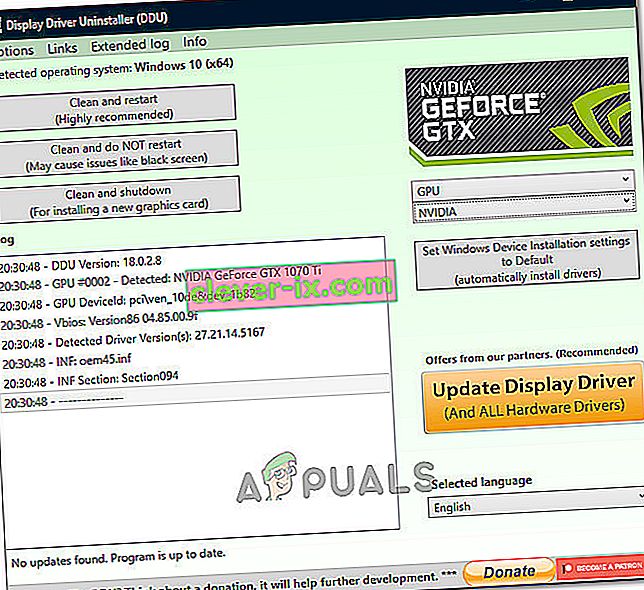
- Questo disinstallerà il driver del dispositivo per la tua GPU e dovrebbe passare automaticamente a Microsoft Basic Visual Adapter.
- Dopo aver disinstallato questo software, scarica il driver GPU dal sito Web del produttore specificando la marca e il modello esatti.
- Installa questo software sul tuo computer e quindi controlla se così facendo risolve il problema di blocco della barra delle applicazioni sul tuo computer.
Metodo 14: arresto del servizio Windows
In alcune situazioni, è possibile che un determinato servizio Windows debba essere interrotto dal task manager. Pertanto, in questo passaggio, impediremo che venga eseguito in background poiché è probabile che si sia bloccato a causa del blocco della barra delle applicazioni. Per interrompere questo servizio:
- Premere "Windows" + "R" per aprire il prompt Esegui.
- Digita "taskmgr" e premi "Invio" per aprire Task Manager.

- Fare clic sulla scheda "Processi" e dall'elenco, fare clic sul servizio " Host di servizi: DCOM Server Process Launcher ".
- Fare clic sul pulsante "Termina operazione" e chiudere il task manager.
- Dopo aver chiuso il task manager, controlla se ciò ha risolto la situazione della barra delle applicazioni bloccata.
Metodo 15: arresta Microsoft Edge e rimuovilo dalla barra delle applicazioni
In alcune situazioni, il browser predefinito installato con Microsoft Windows potrebbe essere il colpevole dietro l'intero problema. Se utilizzi un altro browser come browser predefinito, potresti notare che l'utilizzo del browser Microsoft Edge causa problemi con la barra delle applicazioni. Pertanto, in questo passaggio, interromperemo Microsoft Edge dal Task Manager e quindi lo rimuoveremo dalla barra delle applicazioni. Per quello:
- Premere "Windows" + "R" per avviare il prompt di esecuzione.
- Digita "taskmgr" e premi "Invio" per aprire Task Manager.

- Fare clic sulla scheda "Processi" e dall'elenco, fare clic sul browser " Microsoft Edge ".
- Fare clic sul pulsante "Termina operazione" e chiudere il task manager.

- Se la barra delle applicazioni è ancora bloccata, riavvia il computer e ripeti il processo.
- Dopo averlo fatto, fai clic con il pulsante destro del mouse sull'icona di Microsoft Edge nella barra delle applicazioni.
- Seleziona l' opzione "Unpin from Taskbar" per rimuovere Microsoft Edge dalla barra delle applicazioni.
- Verificare se così facendo si risolve il problema.
Metodo 16: rimuovere i riferimenti obsoleti
È possibile che il tuo registro possa essere afflitto da riferimenti obsoleti a un vecchio sistema operativo da cui potresti aver eseguito l'aggiornamento. Anche se hai rimosso la cartella Windows.old dal tuo computer, alcuni driver e file di registro potrebbero essere ancora associati alla cartella "Windows.old" che praticamente non esiste sul tuo computer e questa configurazione errata potrebbe impedire al tuo computer di funzionare correttamente . Pertanto, in questo passaggio, lo rimuoveremo dall'editor del registro. Per quello:
- Premere "Windows" + "R" per aprire il prompt Esegui.
- Digita "regedit" e premi "Invio" per aprire l'editor del registro.

- Premere "Ctrl" + "F" per aprire il Finder e digitare nella riga "c: \ windows.old" e premere "Invio" per trovare le voci relative al registro.
- Elimina o rimuovi tali voci che fanno riferimento a questo ed esegui una scansione SFC per verificare la presenza di file mancanti.
- Assicurati di installare i driver mancanti utilizzando Easy Driver e quindi controlla se il problema della barra delle applicazioni congelata è stato risolto.
Metodo 17: aggiornamenti di rollback
In alcune situazioni, Windows potrebbe aver acquisito alcuni aggiornamenti che impediscono al computer di funzionare correttamente e, a causa di ciò, la funzionalità della barra delle applicazioni è stata interrotta. Pertanto, in questo passaggio, ripristineremo alcuni aggiornamenti installati di recente e quindi controlleremo per vedere se ciò risolve il problema della barra delle applicazioni congelata. Per fare ciò:
- Premere i pulsanti "Windows" + "I" sulla tastiera per aprire le impostazioni di Windows.
- Nelle impostazioni di Windows, fare clic sul pulsante "Aggiorna e sicurezza" e dal riquadro di sinistra selezionare "Windows Update".

- Nella schermata successiva, seleziona il pulsante "Aggiorna cronologia" e dovrebbe portare a una nuova finestra.
- Nella nuova finestra, dovrebbe esserci un pulsante "Disinstalla aggiornamenti" e facendo clic su di esso, dovrebbe aprirsi un prompt che dovrebbe consentire di disinstallare un aggiornamento.

- Segui le istruzioni sullo schermo per poter rimuovere completamente l'aggiornamento e verifica se il problema persiste dopo averlo fatto.
Metodo 18: uscita dall'account
È possibile che la barra delle applicazioni di Windows si blocchi a causa di un problema tecnico durante l'accesso all'account. Pertanto, possiamo testarlo semplicemente disconnettendoci dal nostro account e quindi accedendo nuovamente per assicurarci che l'account sia connesso correttamente e che sia registrato correttamente con i server Microsoft. A tal fine:
- Premere i pulsanti "Ctrl" + "Alt" + "Canc" sulla tastiera per aprire le opzioni dell'account.
- Fare clic sull'opzione "Esci" dalla schermata per disconnettersi dal proprio account.
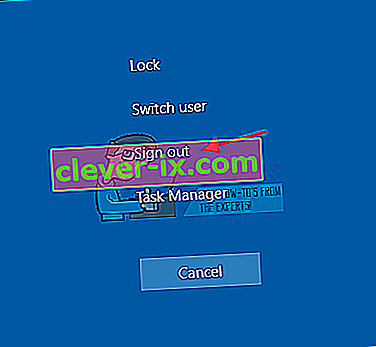
- Attendi che Windows ti disconnetta completamente dal tuo account e confermi eventuali richieste sullo schermo per completare il processo di disconnessione.
- Seleziona il tuo account e accedi nuovamente al tuo account dalla schermata successiva inserendo i tuoi dati di accesso.
- Controlla se così facendo hai risolto il problema della barra delle applicazioni congelata sul tuo account.
Metodo 19: creazione di file batch
La maggior parte delle persone ha scoperto che il riavvio di Windows Explorer ha risolto il problema, ma per alcuni di loro ha continuato a tornare dopo un po '. Pertanto, in questo passaggio, abbiamo trovato un modo per le persone che possono risolverlo riavviando, ma tutto ciò che dovranno fare è fare clic su un file batch presente sui loro desktop. Per quello:
- Fare clic con il pulsante destro del mouse in un punto qualsiasi del desktop e selezionare l' opzione "Nuovo>" .
- Fare clic sull'opzione "Documento di testo" e un nuovo documento di testo verrà creato sul desktop.
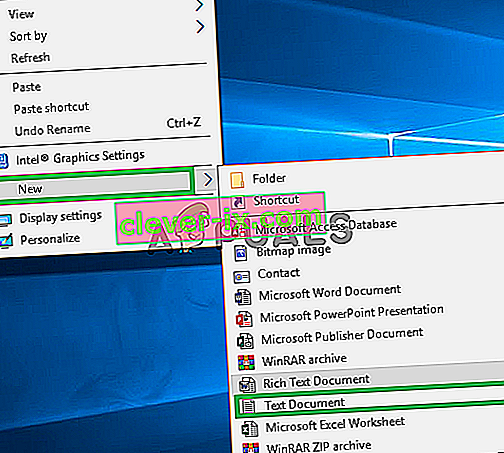
- Apri questo documento di testo e incolla le seguenti righe all'interno del documento di testo.
taskkill / f / IM explorer.exe start explorer.exe exit
- Fare clic sull'opzione "File" in alto a sinistra nella finestra e selezionare l' opzione "Salva con nome" .
- Immettere "TaskMRestart.bat" come nome del file e selezionare "Tutti i file" dal menu a discesa "Tipo di file" .
- Salva questo file sul desktop ed esci dal documento.
- Ora, facendo doppio clic su questo file appena salvato dovrebbe riavviare automaticamente Esplora file che dovrebbe risolvere il problema della barra delle applicazioni congelata entro un secondo.
- Puoi semplicemente fare clic sul file ogni volta che la barra delle applicazioni si blocca e dovrebbe ripararsi da solo.
Metodo 20: eseguire un aggiornamento
Il problema della barra delle applicazioni congelata era un argomento molto famoso nella maggior parte dei forum Microsoft e apparentemente molti funzionari Microsoft ne hanno preso atto. Pertanto, è possibile che questo problema sia stato risolto per alcune persone negli aggiornamenti recenti rilasciati da Microsoft. Pertanto, in questo passaggio, controlleremo eventuali aggiornamenti disponibili da Microsoft e li installeremo sui nostri dispositivi. Per quello:
- Premere "Windows" + "I" per aprire le impostazioni.
- Nelle impostazioni, fare clic sull'opzione "Aggiorna e sicurezza" e quindi selezionare il pulsante "Windows Update" dal lato sinistro.

- In Windows Update, fare clic sul pulsante "Verifica aggiornamenti" e verrà registrato un prompt che controllerà automaticamente eventuali aggiornamenti disponibili di recente.

- Installa questi aggiornamenti sul tuo computer seguendo le istruzioni sullo schermo e riavvia il computer.
- Verifica se l'installazione di questi aggiornamenti risolve il problema sul tuo computer.
Metodo 21: sbloccare elementi dal menu Start
Ad alcune persone piace aggiungere elementi importanti al menu di avvio per un facile accesso e una maggiore produttività. Tuttavia, allo stato attuale, alcuni utenti Windows hanno dovuto affrontare il problema della barra delle applicazioni congelata a causa di questi elementi bloccati. Pertanto, in questo passaggio, rimuoveremo alcuni elementi dal menu di avvio e dalla barra delle applicazioni e quindi controlleremo per vedere se ciò risolve il bug della barra delle applicazioni congelato.
- Premere il pulsante "Windows" sulla tastiera per avviare il menu di avvio.
- All'interno del menu di avvio, fare clic con il pulsante destro del mouse su una tessera sul lato destro del menu di avvio.
- Selezionare il pulsante "Rimuovi dal menu Start" per rimuovere l'elemento dai riquadri del menu Start.
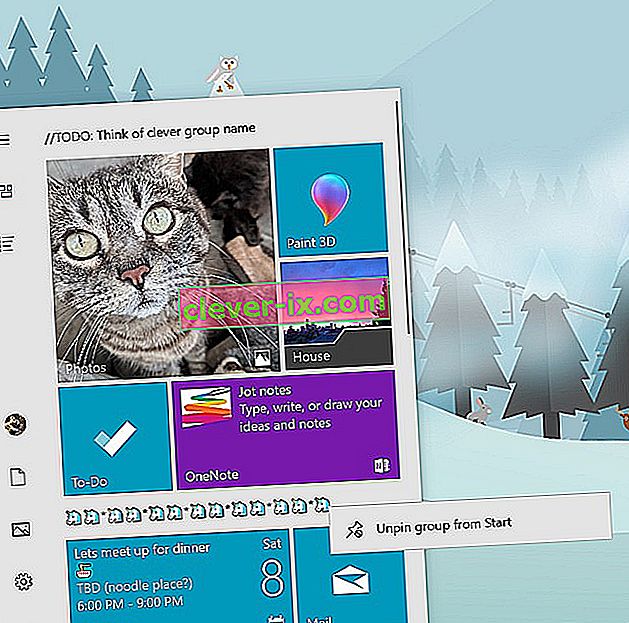
- Dopo aver rimosso alcuni elementi, controlla se il bug è stato risolto.
- Prova a rimuovere tutti gli elementi che possono essere rimossi se il bug si ripresenta e controlla di nuovo.
- Per una rimozione più accurata, prova a rimuovere tutti i programmi dalla barra delle applicazioni e dal menu Start che tentano di connettersi a Internet, ad esempio Microsoft Edge, Cortana, News, ecc.
Metodo 22: disabilita gli elementi dal BIOS
In alcuni casi è possibile che il BIOS del computer sia stato configurato in modo errato a causa della quale la barra delle applicazioni di Windows si blocca di volta in volta. Pertanto, in questo passaggio, eseguiremo prima l'avvio all'interno del BIOS da cui disabiliteremo un'opzione che dovrebbe eliminare questo problema se fosse basato sul BIOS. A tal fine:
- Premere il pulsante "Windows" sulla tastiera e fare clic sull'icona "Pulsante di accensione" .
- Seleziona l' opzione "Riavvia" dall'elenco e attendi che il computer richieda un riavvio.
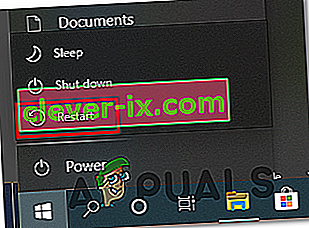
- Quando il computer si spegne e inizia l'avvio, iniziare a premere il tasto "Del", "F12" o "F11" a seconda della scheda madre per avviare il BIOS del computer.
- Dal BIOS, naviga attraverso diverse impostazioni fino a trovare la funzione "iGPU Multi-Monitor" .
- Disabilita questa funzione all'interno del BIOS e riavvia Windows.
- Controlla se la disabilitazione di questa funzione ha funzionato e risolto l'errore della barra delle applicazioni congelato.