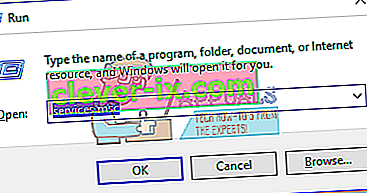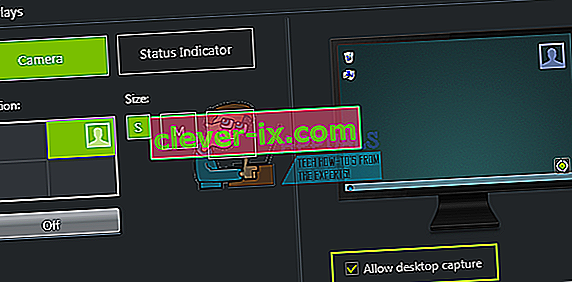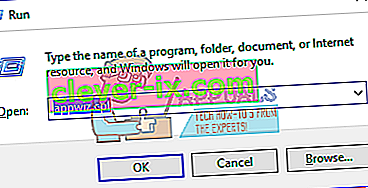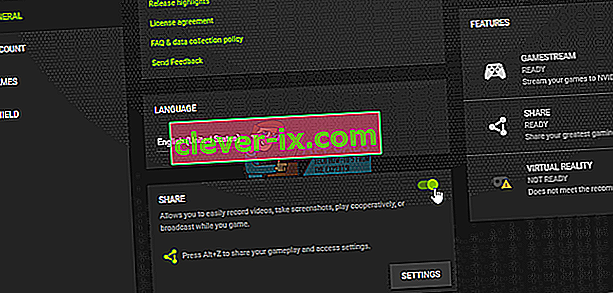ShadowPlay fa parte di GeForce Experience 3.0, che ti consente di registrare istantaneamente il gameplay a 60 FPS negli ultimi 20 minuti. Puoi anche trasmettere un live streaming Twitch o YouTube a diverse risoluzioni. Ci sono stati casi in cui gli utenti non sono stati in grado di registrare alcun gioco utilizzando ShadowPlay, anche in modalità a schermo intero. Per alcuni utenti, il gioco non registra quando i tasti di scelta rapida sono attivati.
Questo problema deriva dal mancato funzionamento del servizio Streamer, dall'incapacità di ShadowPlay di rilevare alcuni giochi in modalità a schermo intero e dalle interferenze di alcune applicazioni. In questo articolo, vedremo come possiamo ottenere il meglio da ShadowPlay per registrare qualsiasi gioco in modo impeccabile.
Metodo 1: riavvio del servizio Streamer NVIDIA
Come detto in precedenza, se ShadowPlay non riesce a registrare, dovresti controllare questo servizio e assicurarti che sia in esecuzione, oppure puoi semplicemente riavviarlo.
- Premi i tasti Windows + R sulla tastiera per aprire il prompt di esecuzione. Digita services. msc e premi Invio per aprire la console dei servizi.
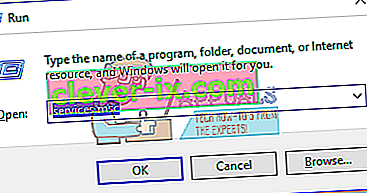
- Nella finestra Servizi, cerca Nvida Streaming Service e fai doppio clic su di esso. Impostare il tipo di avvio su automatico e quindi avviare il servizio se è stato arrestato. Puoi anche fare clic con il pulsante destro del mouse e selezionare Riavvia per assicurarti che il servizio funzioni correttamente.
- Prova ad aprire la registrazione con ShadowPlay usando i tasti di scelta rapida per confermare se funziona.
Metodo 2: Consenti acquisizione desktop
Spesso, GeForce non è in grado di rilevare correttamente se un gioco è in modalità a schermo intero e quindi non registra. Prova a consentire l'acquisizione del desktop in modo che lo schermo venga registrato indipendentemente dalla modalità.
- Apri ShadowPlay e fai clic su Preferenze
- Nella sezione Overlay, seleziona Consenti acquisizione desktop sotto l'immagine desktop.
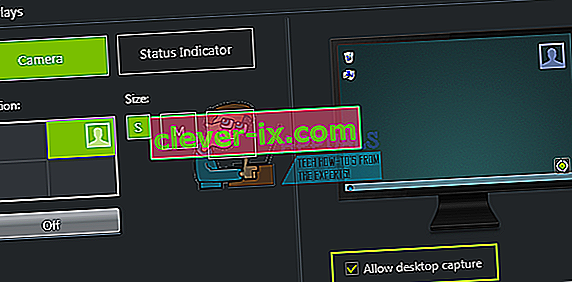
- Apri un gioco e attiva i tasti di scelta rapida assegnati per avviare la registrazione sul desktop.
Metodo 3: disattiva Twitch
Twitch è un servizio di streaming che consente agli utenti GeForce di trasmettere in streaming ai propri amici e familiari. Prova a disabilitare Twitch, che molto probabilmente può interferire con la funzione di registrazione di ShadowPlay. Puoi provare a disattivare temporaneamente Twitch per vedere se riesci a registrare.
- Apri ShadowPlay e fai clic sulla scheda My Rig, quindi seleziona ShadowPlay . Questo farà apparire le impostazioni.
- Assicurati che ShadowPlay sia attivato, quindi imposta la modalità su Manuale .
- Vai alla sezione Account (Accedi ) e quindi esci da Twitch.
- Apri un gioco e prova ad aprire la registrazione con ShadowPlay usando i tasti di scelta rapida per confermare se funziona.
Metodo 4: passa alla modalità a schermo intero
La maggior parte dei giochi ti offre le opzioni per giocare in modalità senza bordi o in modalità a schermo intero. Per impostazione predefinita, i giochi vengono registrati in modalità a schermo intero, quindi prova a passare alla modalità a schermo intero dalle impostazioni di gioco o premendo F11 per altre applicazioni come Chrome, VLC, ecc.
Puoi anche avviare il gioco dall'applicazione GeForce Experience stessa, che avvia i giochi a schermo intero.
Metodo 5: aggiorna GeForce Experience
Se utilizzi la versione Beta di GeForce Experience o una versione precedente, dovresti aggiornarla utilizzando i seguenti passaggi:
- Premi Windows + R per aprire il prompt dei comandi, digita appwiz.cpl e fai clic su OK .
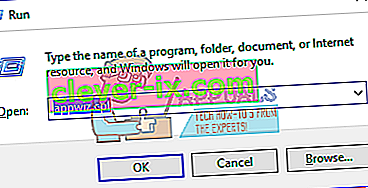
- Nella finestra dei programmi, cerca Nvidia GeForce Experience dall'elenco delle applicazioni installate e fai doppio clic su di esso, quindi segui le istruzioni di disinstallazione. Puoi anche scegliere di rimuovere altre applicazioni NVIDIA ma ricordati di reinstallarle dal sito web.
- Visita questo sito Web e scarica GeForce Experience da lì.
- Apri un gioco e prova ad aprire la registrazione con ShadowPlay utilizzando i tasti di scelta rapida per confermare se registra.
Metodo 6: abilita il controllo della privacy
Alcuni utenti hanno notato che l'impostazione della privacy per la condivisione del desktop è stata disattivata dopo un aggiornamento. Questo disabilita i tasti di scelta rapida e, a sua volta, la registrazione. È necessario riattivare il controllo della privacy per consentire l'acquisizione del desktop.
- Apri ShadowPlay e fai clic sulla scheda Impostazioni, quindi su Generale nell'angolo in alto a destra. Questo farà apparire le impostazioni.
- Nella sezione Generale troverete l' Azione opzione di cui si deve svoltare su ON .
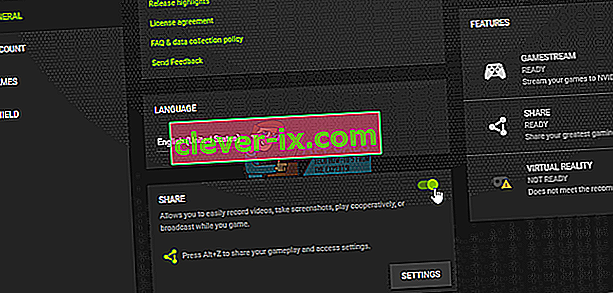
- Dopo aver fatto ciò, dovresti essere in grado di registrare i giochi usando i tasti di scelta rapida.