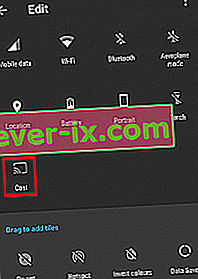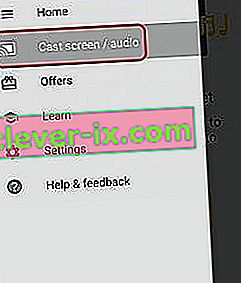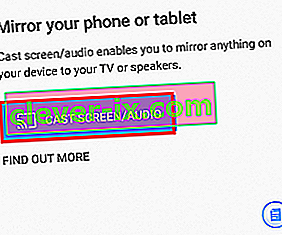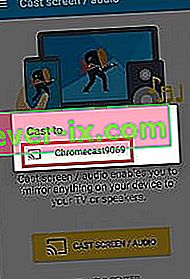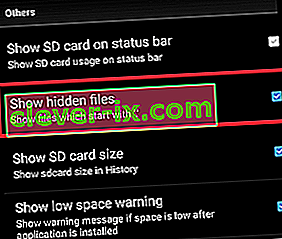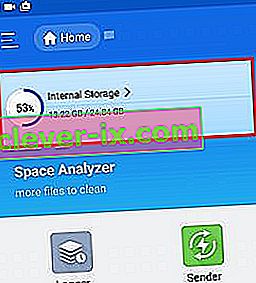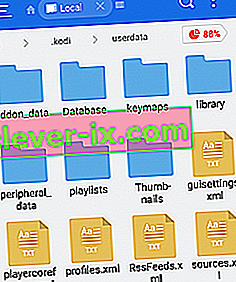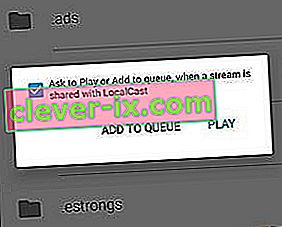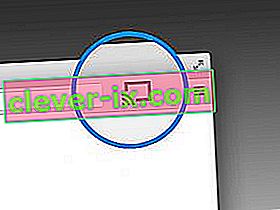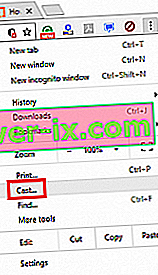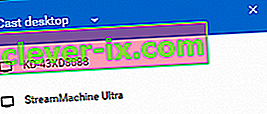Anche se non sei un grande fan di Google, devi riconoscere che Chromecast è uno dei migliori kit di streaming in circolazione. Puoi semplicemente collegare l'estremità Micro USB sul retro della TV e goderti lo streaming 4K e i contenuti HEVC. Se confronti le funzionalità di Chromecast con la maggior parte della concorrenza, c'è solo un chiaro vincitore. La maggior parte delle alternative offre le stesse funzionalità del Chromecast al doppio del prezzo.

Kodi ha avuto una crescita fulminea dall'XBMC piuttosto anonimo a un software immensamente popolare utilizzato da milioni di persone. Kodi eccelle in qualsiasi tipo di configurazione HTPC e ti consentirà di organizzare i tuoi file multimediali esattamente come desideri. Dietro c'è un'enorme comunità che mantiene vivo e vegeto il progetto. Ci sono anche alcune preoccupazioni legali su Kodi, ma non è questo il punto di questo articolo.
A questo punto, ti starai chiedendo perché parlo così tanto dei due pezzi di tecnologia. Bene, il motivo è che puoi combinarli in un modo che ti consenta di riprodurre in streaming Kodi su qualsiasi dispositivo compatibile con Chromecast. Anche se Kodi non è compatibile con Chromecast per impostazione predefinita, ci sono modi per farli giocare bene l'uno con l'altro.
Di seguito hai un'intera suite di metodi che ti consentiranno di eseguire lo streaming di Kodi su Chromecast da PC Android, Mac e Linux. A seconda della configurazione, scegli la guida appropriata per la tua situazione.
Streaming di Kodi da Android
Quando si tratta di Android, ci sono tre modi per eseguire lo streaming di Kodi su Chromecast. I primi due metodi che presenteremo sono estremamente semplici ma consumano gran parte della durata della batteria del tuo Android e limiteranno la funzionalità del tuo Android durante lo streaming su Chromecast.
Il terzo metodo ha una configurazione iniziale più complessa che richiederà di sporcarsi le mani. Ma il lato positivo è che è molto più gentile con la durata della batteria Android rispetto ai primi due. Inoltre, ti permetterà anche di svolgere altre faccende mentre Kodi viene eseguito in background.
Anche se tutti i metodi di cui sopra funzionano bene, consigliamo il Metodo 3 e il Metodo 4 per il miglior risultato.
Metodo 1: streaming utilizzando l'icona Impostazioni rapide
Ora, questo metodo potrebbe o non potrebbe funzionare per te. Tutto dipende dalla versione di Android che stai utilizzando. Anche se la funzione Cast è normalmente inclusa nelle build Android di serie, alcuni produttori non includono ancora questa funzione sui loro smartphone.
Sulla maggior parte delle build Android, dovresti essere in grado di trovare il pulsante Trasmetti nel cassetto Impostazioni rapide . Ecco cosa devi fare:
Nota: se non è possibile completare i passaggi seguenti, passare al metodo 2 .
- Scorri verso il basso dalla parte superiore della barra di stato per aprire il cassetto Impostazioni rapide .
- Se non vedi subito l' icona Cast , tocca l'icona della matita. Questo farà apparire opzioni ancora più rapide.
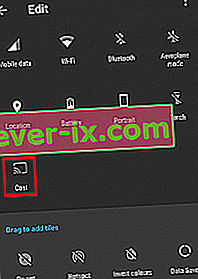
- Tocca l' icona Cast e attendi che il tuo dispositivo esegua la scansione della rete. Dopo un po 'dovresti vedere un elenco di dispositivi disponibili. Seleziona il tuo dispositivo Chromecast dall'elenco. Saprai di esserti connesso con successo quando il tuo schermo Android viene riprodotto sulla TV.

- Apri l' app Kodi e riproduci un video.
Poiché questo trasmetterà l'intero Android alla tua TV, ti impedirà di utilizzare il telefono durante lo streaming su Chromecast. Se stai cercando un'opzione migliore, passa al Metodo 3.
Metodo 2: streaming utilizzando l'app Google Home
Se non vuoi perdere molto tempo, questo è sicuramente il metodo che fa per te. Useremo una funzione di Google Home per eseguire il mirroring dello schermo del tuo Android sul dongle Chromecast.
Sebbene ci sia il vantaggio dell'accessibilità, ci sono alcune limitazioni a questo metodo. Prima di tutto, il contenuto che guardi verrà riprodotto su entrambi i dispositivi. Inoltre, non sarai in grado di spegnere lo schermo Android, inviare messaggi o rispondere a chiamate durante la trasmissione a Chromecast. Se desideri una soluzione rapida e semplice, segui i passaggi seguenti:
- Inizia installando Kodi sul tuo dispositivo Android. Consiglio vivamente di evitare build personalizzate e di restare con l'app Google Play ufficiale.
- Installa l'app Google Home ufficiale dal Google Play Store.
- Una volta installate entrambe le app, apri Google Home e tocca il menu delle azioni. Da lì, tocca Trasmetti schermo / audio .
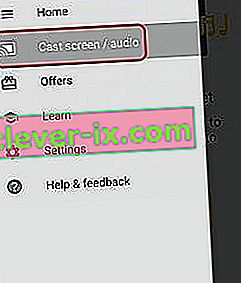
- Tocca di nuovo Trasmetti schermo / audio .
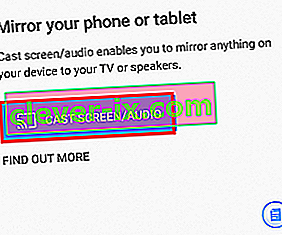
- Ora l'app cercherà i dispositivi compatibili. Seleziona il tuo dispositivo Chromecast dall'elenco e premi Ok .
Nota: non preoccuparti se ricevi il messaggio "Lo screencasting non è ottimizzato per questo dispositivo ". È un evento comune.
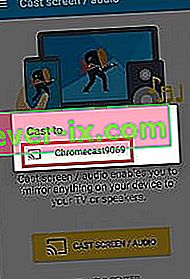
- Ora apri l'app Kodi sul tuo Android e inizia a trasmettere in streaming il video che desideri trasmettere sulla tua TV.
È così che trasmetti Kodi a Chromecast tramite l'app Google Home. Anche se è una soluzione così accessibile, ci sono alcune gravi limitazioni. C'è anche la possibilità che potresti riscontrare un certo ritardo sul tuo Chromecast durante lo streaming tramite Google Home.
Metodo 3: streaming mentre Kodi viene eseguito in background
Se sei disposto a seguire i passaggi, questo è di gran lunga il metodo migliore per eseguire lo streaming di Kodi su Chromecast da Android. Ciò consentirà a Kodi di continuare a giocare sul tuo Chromecast anche quando il telefono è bloccato. Ciò utilizzerà una batteria notevolmente inferiore rispetto ai primi due metodi che abbiamo descritto finora.
Il processo è piuttosto lungo e noioso, ma ne vale la pena. Segui i passaggi sottostanti:
- Scarica e installa Es File Explorer da Google Play Store.
- Installa LocalCast da Google Play Store.
- Scarica il file XML PlayerCoreFactory .
- Assicurati di aver installato l'app Kodi. Per evitare errori imprevisti, ti consiglio di utilizzare la versione elencata su Google Play Store.
- Apri ES File Explorer e vai su Impostazioni> Impostazioni di visualizzazione . Scorri verso il basso fino alla scheda Altri e seleziona la casella accanto a Mostra file nascosti .
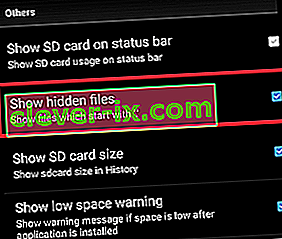
- Ora vai alla cartella Download e copia il file PlayCoreFactory.xml che hai appena scaricato.
- Ora torna alla schermata principale di Es File Explorer e scegli Memoria interna .
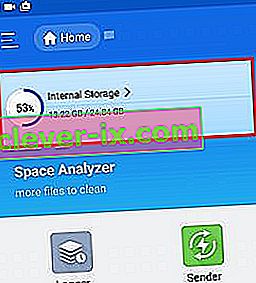
- Incolla il file PlayCoreFactory.xml in Android> Dati> org.xbmc.kodi> file> .kodi> cartella dati utente.
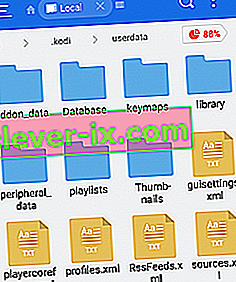
- Apri l'app Kodi e riproduci tutti i video che ti piacciono. Se sono installate più app di trasmissione, ti verrà chiesto di scegliere un servizio. In tal caso, scegli LocalCast.
Nota: se non hai installato un'altra app di casting, Kodi sceglierà automaticamente LocalCast.
- Ora seleziona il tuo dispositivo Chromecast e attendi che la connessione venga avviata.
- Tocca Riproduci per avviare la riproduzione del video sul tuo dispositivo Chromecast. Puoi aggiungere più video utilizzando il pulsante Aggiungi alla coda .
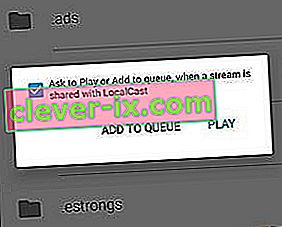
- Una volta raggiunto questo passaggio, puoi ridurre a icona l'app Local Cast e persino bloccare il tuo dispositivo Android. La riproduzione del video continuerà fino a quando non toccherai App di uscita sulla TV o Disconnetti .
Streaming di Kodi da PC o MAC
Il seguente metodo funziona altrettanto bene su PC e MAC. È una funzionalità di Chrome attualmente integrata nelle ultime versioni di Chrome per PC e MAC. Se non ti piace Chrome, puoi anche eseguire i seguenti passaggi su Vivaldi o qualsiasi altro browser web basato su Chrome.
Metodo 4: trasmissione di Kodi a Chromecast da un PC o MAC
Tieni presente che le versioni precedenti di Chrome non dispongono di questa funzione per impostazione predefinita. Se desideri abilitare la funzione di trasmissione su versioni precedenti di Chrome, devi scaricare l' estensione Cast .
Con questo in mente, ecco cosa devi fare per trasmettere Kodi da PC o MAC a ChromeCast:
- Se vedi l'icona Cast nell'angolo in alto a destra dello schermo, fai clic su di essa.
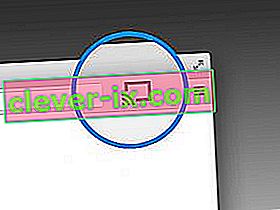
Nota: se non vedi l'icona Cast, tocca il pulsante di azione e fai clic su Cast ...
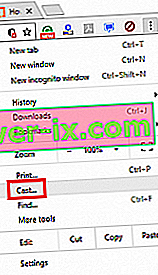
- Fai clic sull'icona Cast e assicurati che Cast Desktop sia selezionato.
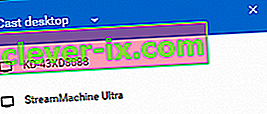
- Scegli il tuo Chromecast e attendi l'avvio della connessione.
- Apri Kodi e riproduci qualsiasi video, ma assicurati di evitare di chiudere Chrome mentre è in corso il casting.