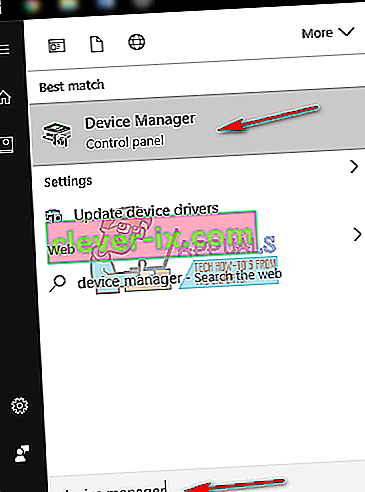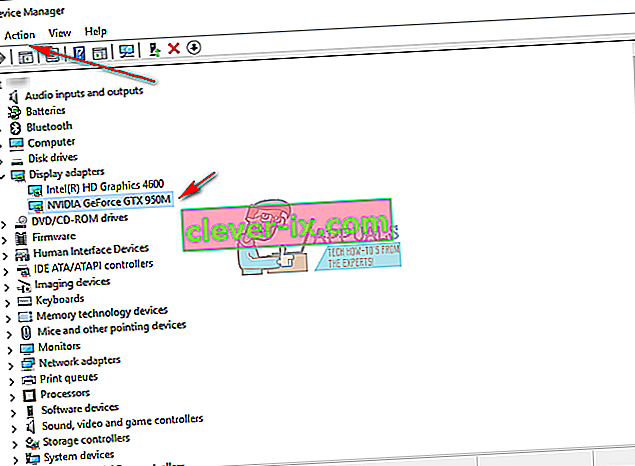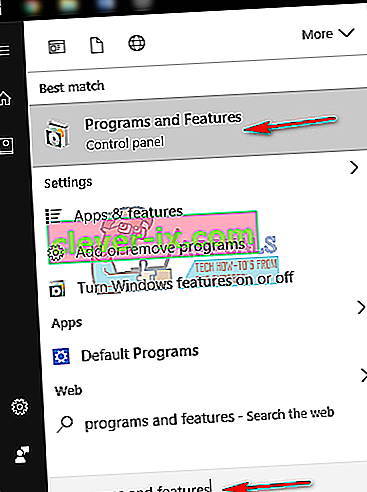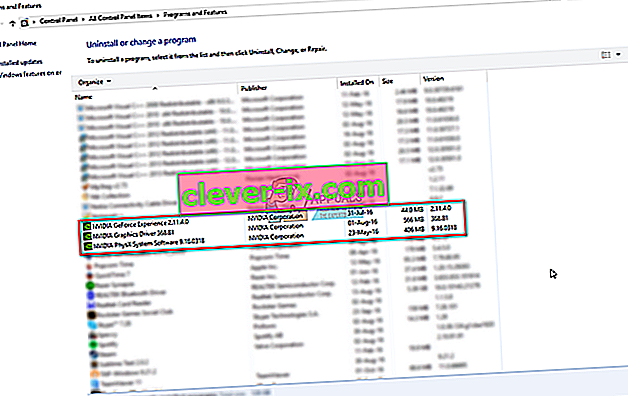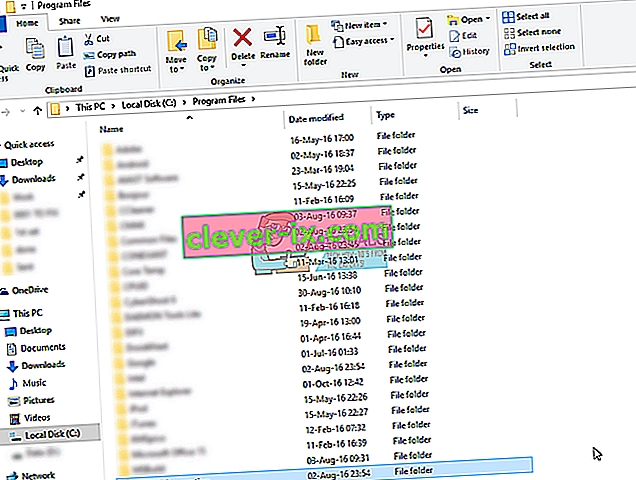Come risolvere & ldquo; Il programma di installazione NVIDIA non può continuare & rdquo; Errore su Windows 7, 8 e 10
Sia il programma di installazione NVIDIA non riuscito che il programma di installazione NVIDIA non può continuare sono messaggi di errore che ti impediranno di installare i driver per la tua scheda grafica nVidia. Non importa quante volte provi a installarli, è probabile che riceverai lo stesso messaggio più e più volte.
Esiste un numero enorme di possibili cause per questo errore e si verifica con una varietà di versioni, sia le versioni dei driver che le versioni di Windows. Ciò significa che non esclude nessuno e risolvere i problemi può essere frustrante per molti utenti.
Fortunatamente, anche se il numero di cause non è piccolo, c'è anche un gran numero di soluzioni che gli utenti hanno segnalato per funzionare. C'è una grande possibilità che uno, se non di più, di questi metodi funzioni per te, quindi continua a leggere per vedere quale funziona meglio.
Dopo aver scaricato i driver, anche se l'installazione non è riuscita, ci sarà una cartella NVIDIA nella partizione in cui è installato il tuo sistema operativo. Ciò è dovuto al fatto che nVidia estrae la sua configurazione prima di avviare l'installazione stessa. Nel caso in cui tu abbia cancellato questa cartella dopo che l'installazione non è riuscita, avvia l'installazione ancora una volta per crearla: avrai bisogno della cartella, anche se l'installazione non riesce. L'indirizzo del driver sarà C: \ NVIDIA \ DisplayDriver \ XXX.XX \ WinX \ International \ Display.Driver, dove C: \ è la lettera per l'unità di partizione del sistema operativo, XXX.XX è il numero di versione dei driver stai installando e WinXè la versione del sistema operativo Windows, nonché se è a 32 o 64 bit.
Metodo 1: installa manualmente i driver
- Apri Gestione dispositivi premendo il tasto Windows sulla tastiera, digitando Gestione dispositivi e aprendo il risultato.
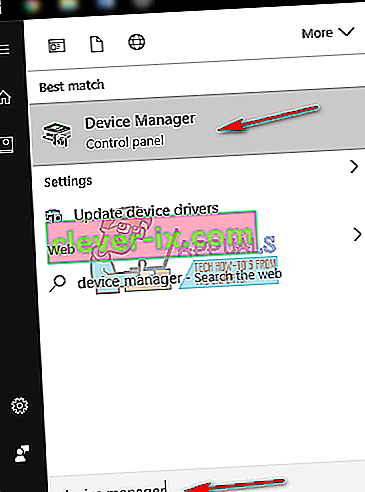
- Disinstallare il driver grafico nVidia. Espandi Schede video e seleziona il driver grafico NVIDIA . Dalla barra degli strumenti in alto, apri il menu Azione e seleziona Disinstalla. Attendi il completamento della procedura guidata e riavvia il dispositivo.
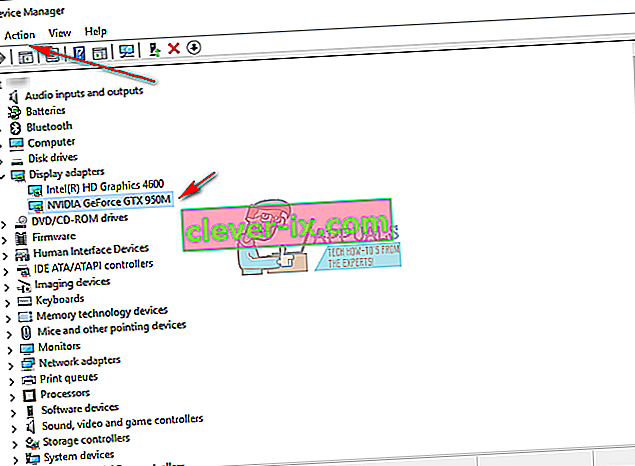
- Apri di nuovo Gestione dispositivi , fai clic con il pulsante destro del mouse sul driver nVidia e seleziona Aggiorna software driver…. Seleziona Cerca il software del driver sul mio computer e dalla schermata successiva vai alla cartella NVIDIA in cui il programma di installazione ha estratto i suoi file. Assicurati che Includi sottocartelle sia selezionato. Premi Avanti e attendi che finisca. Al termine, riavvia nuovamente il dispositivo.
- Poiché il passaggio precedente ha installato solo il driver dello schermo, andare alla cartella in cui vengono estratti i file di installazione ed eseguire il file .exe . Dopo aver accettato i termini della configurazione, scegli Installazione personalizzata e seleziona Esegui un'installazione pulita . Questo installerà quindi tutto ciò che non è stato installato con l'installazione manuale.
Metodo 2: elimina TUTTO ciò che riguarda nVidia e prova di nuovo la configurazione
Questo metodo richiede di eliminare tutto ciò che riguarda nVidia sul tuo dispositivo e di provare di nuovo la configurazione.
- Come descritto nel metodo precedente, disinstallare il driver grafico nVidia da Gestione dispositivi e riavviare.
- Apri Programmi e funzionalità aprendo il menu Start e digitando Programmi e funzionalità , quindi aprendo il risultato. (Le versioni precedenti di Windows lo hanno come Aggiungi o rimuovi programmi , ma è la stessa cosa con un nome diverso).
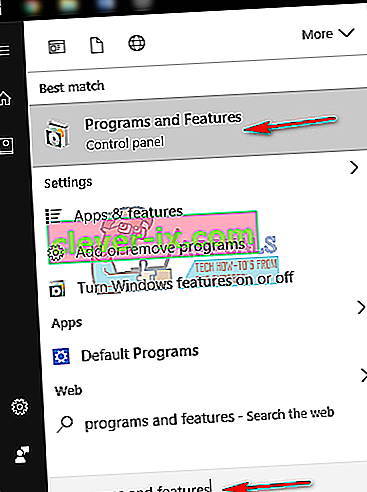
- Una volta dentro, disinstalla tutto da nVidia. Riavvia il dispositivo tutte le volte che le impostazioni richiedono, al fine di salvare tutte le modifiche.
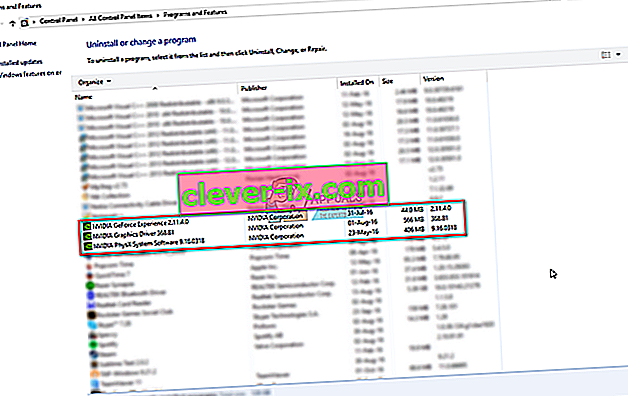
- Quando sei sicuro di aver rimosso tutto, prova a installare di nuovo i driver. La configurazione dovrebbe funzionare senza problemi.
Metodo 3: disattiva il software antivirus
È noto che il software antivirus è in grado di prevenire anche le installazioni più sicure, quindi se stai affrontando questo problema, potrebbe essere il risultato del tuo antivirus che blocca la configurazione. A seconda dell'antivirus che stai utilizzando, i passaggi per disabilitarlo sono diversi. Tuttavia, un buon punto di partenza è fare clic con il pulsante destro del mouse sull'icona dell'antivirus sulla barra delle applicazioni e vedere se è presente un pulsante Disabilita . Se non riesci a trovare un tale pulsante, apri il software e inizia la ricerca. Prova la configurazione con l'antivirus disabilitato e verifica se funziona.
Metodo 4: rinomina la cartella di nVidia in Programmi
Per quanto strano possa sembrare, in realtà ha funzionato per un paio di utenti, il che significa che vale la pena provare.
- Apri la partizione in cui è installato il tuo sistema operativo e vai alla cartella Programmi .
- Troverai una cartella denominata NVIDIA Corporation . Fare clic con il pulsante destro del mouse e selezionare Rinomina o, in alternativa, fare clic su di esso e premere F2 sulla tastiera. Rinominalo in qualcos'altro e premi Invio sulla tastiera per salvarlo.
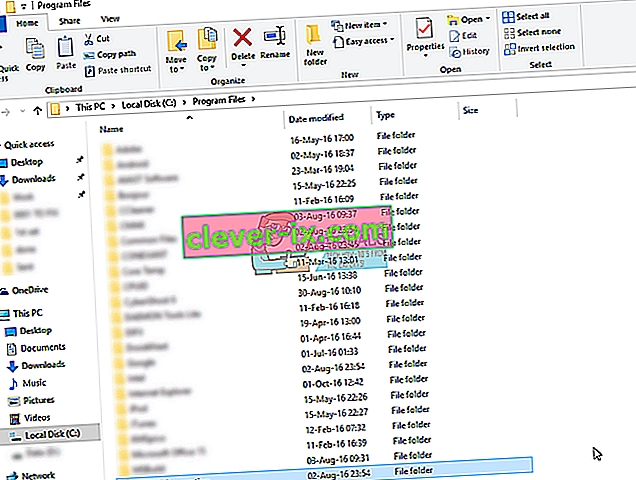
- Esegui di nuovo la configurazione . Ora dovrebbe funzionare senza errori.
Se hai mai avuto a che fare con driver malfunzionanti, sai senza dubbio che spesso possono essere un problema. Questo è anche il caso dei driver di nVidia, ma se provi semplicemente i metodi sopra menzionati, vedrai che puoi risolvere il problema in pochissimo tempo.