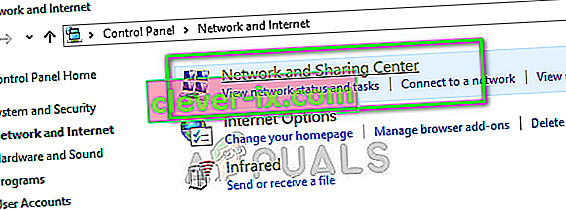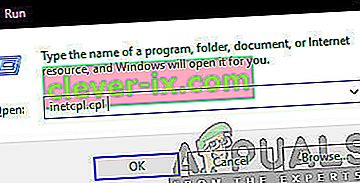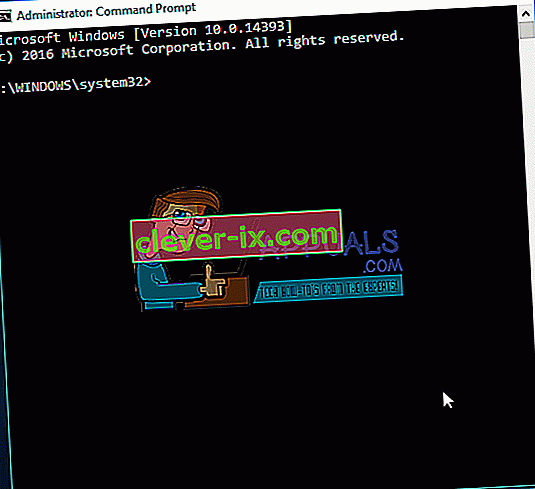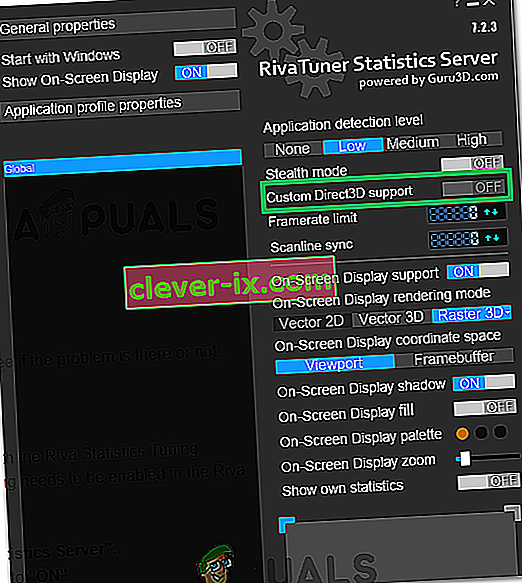Correzione: Windows non è stato in grado di rilevare automaticamente le impostazioni proxy di questa rete
A volte potresti vedere un segnale di avvertimento giallo sul tuo nome Wi-Fi nella barra delle applicazioni. Se fai clic con il pulsante destro del mouse sul nome Wi-Fi e selezioni Risoluzione dei problemi, molto probabilmente vedrai l'errore con un messaggio " Windows non è riuscito a rilevare automaticamente le impostazioni proxy di questa rete ". Sebbene il segnale di avvertimento giallo non sempre significhi che riceverai questo errore, ma è molto probabile, soprattutto se non puoi utilizzare Internet o se Internet è molto lento. Questo errore può apparire in qualsiasi momento senza alcun segno precedente e molto probabilmente ti impedirà di utilizzare Internet.
L'errore può essere causato da una modifica nelle impostazioni del proxy di Windows. La modifica delle impostazioni può essere causata da un'infezione o da una modifica dei file di sistema e delle impostazioni di rete o da un danneggiamento dei file che porterà a una modifica delle impostazioni di rete. Tutti questi possono essere causati da malware oa causa di alcuni problemi di file di sistema sul tuo computer che possono anche impedire che venga stabilita una connessione Internet in Windows.

Dovresti prima passare attraverso la risoluzione dei problemi generali per eliminare qualsiasi possibilità. Se la risoluzione dei problemi generali non risolve il problema, passare ai metodi di soluzione perché questi sono dettagliati.
Risoluzione dei problemi generali
Prima di tutto, assicurati di disporre dei driver corretti e più recenti per la tua scheda di rete. Seguire i passaggi seguenti per risolvere il problema dei driver
- Tieni premuto il tasto Windows e premi R.
- Digita devmgmt. msc o hdwwiz.cpl e premi Invio

- Individua e fai doppio clic su Schede di rete
- Individua i tuoi dispositivi di rete, fai clic con il pulsante destro del mouse e seleziona Disinstalla
- Una volta disinstallato, chiudi Gestione dispositivi e riavvia il computer
- Windows dovrebbe installare automaticamente il driver più adatto che dovrebbe risolvere il problema se è a causa di problemi di driver.

Puoi anche utilizzare lo strumento di risoluzione dei problemi dell'adattatore di rete di Windows che potrebbe risolvere il tuo problema. Ciò ti farà risparmiare tempo e fatica poiché risolve i problemi da solo.
- Premi una volta il tasto Windows
- Digita pannello di controllo nella barra di ricerca Avvia e fai clic su Pannello di controllo quando appare nei risultati della ricerca
- Fare clic su Rete e Internet
- Fare clic su Centro connessioni di rete e condivisione
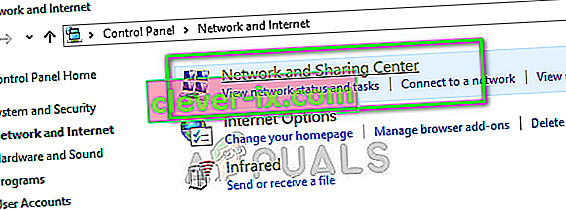
- Fare clic su Risoluzione dei problemi
- Fare clic su Adattatore di rete
- Fare clic su Avanzate
- Seleziona l'opzione che dice Applica riparazioni automaticamente e fai clic su Esegui come amministratore
- Fare clic su Avanti

Aspetta che finisca e poi controlla se il problema è stato risolto o meno.
Il ripristino delle impostazioni di Internet Explorer risolve anche il problema per molti utenti. Questo cancellerà le tue impostazioni personali che potresti aver impostato tu stesso, quindi tienilo a mente.
- Tieni premuto il tasto Windows e premi R.
- Digita inetcpl. cpl e premere Invio
- Fare clic sulla scheda Avanzate
- Fare clic su Reimposta ...
- Seleziona l'opzione che dice Elimina impostazioni personali
- Fare clic su Reimposta

Riavvia il computer una volta terminato e controlla se il problema è ancora presente o meno.
In alternativa
- Premere "Windows" + "I" per aprire le impostazioni.
- Fare clic sull'opzione "Rete e Internet" .

- Seleziona "Proxy" dal riquadro di sinistra e deseleziona l' opzione "Usa un server proxy" .
- Controlla se il problema persiste.
Metodo 1: utilizzo dei comandi di ripristino di Winsock
La prima cosa che dovresti fare è ripristinare Winsock con i comandi indicati di seguito. Fondamentalmente ciò che farai seguendo i comandi indicati di seguito è ripristinare le impostazioni di Winsock allo stato predefinito o pulito. Quindi, se sono state apportate modifiche che causavano il problema, il problema dovrebbe essere risolto con questo metodo.
- Premi una volta il tasto Windows
- Digita cmd nella casella Inizia ricerca
- Fare clic con il pulsante destro del mouse sul prompt dei comandi e fare clic su Esegui come amministratore ...
- Digita il seguente comando e premi "Invio".
netsh winsock ripristina il catalogo

- Ora riavvia il computer e controlla se il problema è stato risolto o meno. Se è ancora lì, continua.
- Digita il seguente comando e premi invio.
netsh int ipv4 ripristina reset.log
- Quindi digita i seguenti comandi.
netsh int ipv6 reset reset.log ipconfig / flushdns ipconfig / release ipconfig / rinnova
- Digita exit e premi Invio
Ora controlla se il problema è stato risolto o meno. Se il problema non viene risolto, riavvia il computer e controlla.
Metodo 2: deselezionare l'opzione server proxy
Andare alle opzioni Internet fornite in Windows e deselezionare l'opzione del server proxy risolve anche il problema. Fondamentalmente stai disattivando l'opzione che dice al tuo computer di utilizzare determinate impostazioni proxy. Che tu lo abbia attivato o meno, è una buona cosa disattivarlo in modo che Windows possa rilevare automaticamente le impostazioni del proxy.
- Tieni premuto il tasto Windows e premi R.
- Digita inetcpl. cpl e premere Invio
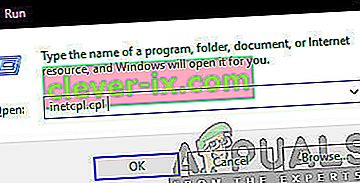
- Fare clic sulla scheda Connessioni
- Fare clic sul pulsante Impostazioni LAN
- Deseleziona l'opzione che dice Usa server proxy per la tua LAN (queste impostazioni non si applicheranno alle connessioni remote o VPN) nella sezione server proxy
- Fare clic su OK e quindi di nuovo su OK .

Ora controlla la tua connessione Internet e dovrebbe funzionare bene ora.
Metodo 3: verifica la presenza di infezioni
A volte il malware o l'infezione potrebbero causare questo problema. Esistono molti malware che modificano le impostazioni di Internet per interrompere il tuo accesso a Internet o fare in modo che tutto il tuo traffico vada verso le impostazioni preferite in modo che possa essere guardato.
Questo è un caso estremo ma non impossibile. Questo può essere il problema per te soprattutto se non hai alcun antivirus o il problema è iniziato dopo aver installato un nuovo software.
Seguire i passaggi indicati di seguito per verificare se il problema è dovuto a un'infezione o meno
- Usa un antivirus per scansionare a fondo il tuo computer. Puoi utilizzare qualsiasi antivirus, ma ti consigliamo Malware Bytes. Vai qui e scarica Malware Bytes per il tuo computer e installalo.
- Scansiona il tuo computer e verifica se viene infettato. Se Malware Bytes rileva alcuni file danneggiati, eliminarli e verificare se il problema è ancora presente o meno.
Metodo 4: ripristino configurazione di sistema
Se il problema è causato da una modifica delle impostazioni a causa del danneggiamento o dell'infezione dei file, anche eseguire un Ripristino configurazione di sistema è una buona opzione. L'esecuzione di un Ripristino configurazione di sistema è l'opzione migliore, soprattutto se il problema è nuovo o è iniziato dopo aver scaricato un determinato software.
Vai qui per una guida completa passo passo per ripristinare il tuo sistema da un punto di ripristino del sistema. Prova a tornare al punto in cui sei sicuro di non avere questo problema. Una volta terminato, controlla se il problema è ancora presente o meno.
Metodo 5: scansione SFC
Poiché il tuo problema può essere dovuto a file di sistema danneggiati che hanno modificato le impostazioni Internet, eseguire la scansione SFC è una buona opzione e risolve il problema per molti utenti. Fondamentalmente la scansione SFC esegue la scansione dei file di sistema e sostituisce quelli danneggiati con quelli corretti archiviati nel sistema.
Quindi, se il problema era a causa di file danneggiati, la scansione SFC dovrebbe risolverlo.
- Premi una volta il tasto Windows
- Digita cmd nella casella Inizia ricerca
- Fare clic con il pulsante destro del mouse sul prompt dei comandi e fare clic su Esegui come amministratore ...
- Digita SFC / scannow e premi Invio
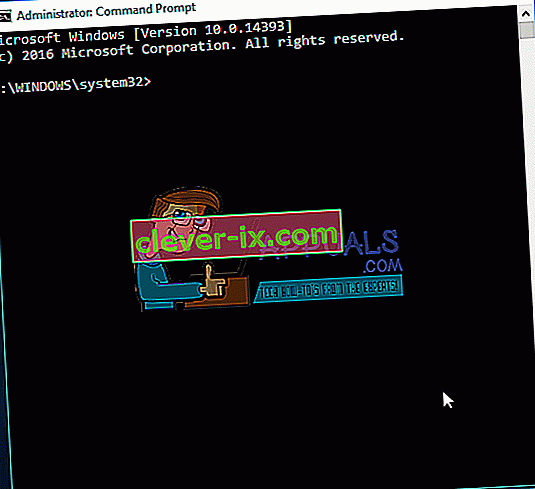
- Aspetta che finisca. Vedrai i risultati
Metodo 6: ripristino della rete
In casi certi, alcune restrizioni di rete o configurazioni del firewall possono impedire al computer di connettersi a Internet. È anche possibile che alcune configurazioni di rete siano obsolete sul tuo computer. Pertanto, in questo passaggio, eseguiremo un ripristino della rete. Per quello:
- Premere "Windows" + "I" per aprire le impostazioni.
- Nelle impostazioni, fare clic sull'opzione "Rete e Internet" e quindi selezionare "Stato" dal riquadro di sinistra.

- Qui, fai clic sull'opzione "Ripristina rete" alla fine dell'elenco e seleziona il pulsante "Ripristina ora" .

- Controlla se il problema persiste dopo che la rete è stata ripristinata.
Metodo 7: ripristino della scheda di rete
È possibile che l'adattatore di rete abbia acquisito delle configurazioni errate che ne impediscono il corretto funzionamento. Pertanto, in questo passaggio, reimposteremo la scheda di rete. Per fare ciò, segui la guida di seguito.
- Premere "Windows" + "R" per aprire il prompt Esegui.
- Digitare "ncpa.cpl" e premere "Invio" per aprire le impostazioni delle connessioni di rete.

- In Connessioni di rete, fare clic con il pulsante destro del mouse sulla scheda di rete che si sta utilizzando e selezionare "Disabilita".

- Dopo un po 'di tempo, fai nuovamente clic con il pulsante destro del mouse e fai clic su "Abilita".
- Attendi un po 'di tempo e controlla se il problema persiste.
Una volta che la scansione è terminata e con successo, prova a controllare di nuovo Internet e vedi se il problema è presente o meno.
Metodo 8: abilita il supporto 3D personalizzato
Questa soluzione si concentra principalmente sugli utenti che utilizzano MSI Afterburner insieme a Riva Statistics Tuning Server per monitorare le prestazioni del proprio hardware. In alcuni casi, questa impostazione deve essere abilitata in Riva Server per far funzionare tutto in linea con l'overlay. Per quello:
- Fare clic sulle icone "System Tray" e fare doppio clic su "Riva Tuner Statistics Server".
- Dovrebbe aprire le sue impostazioni, assicurati di impostare "Supporto 3D personalizzato" su "ON".
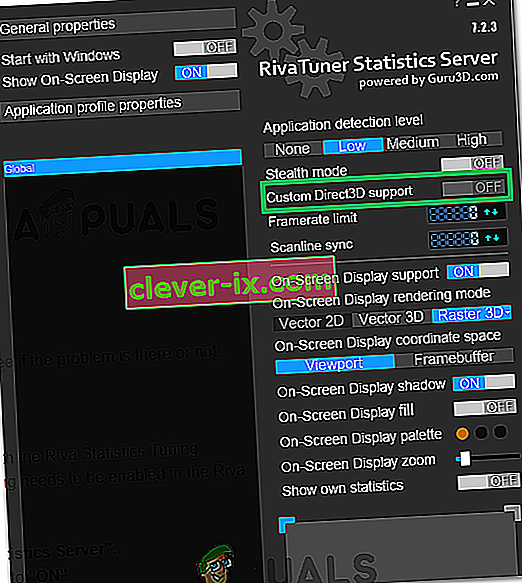
- Controlla se il problema persiste durante l'apertura della copertura del vapore.