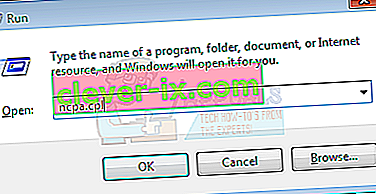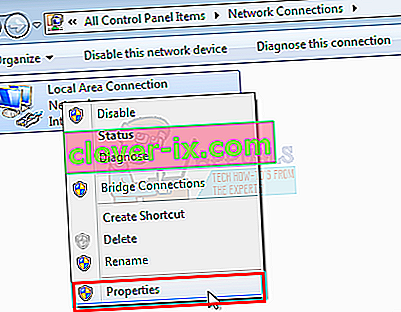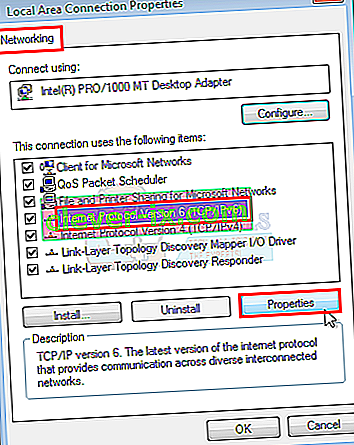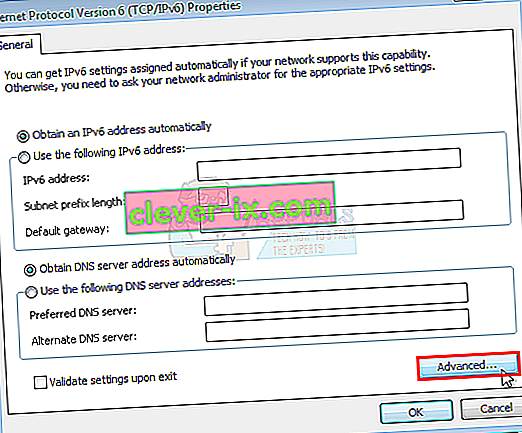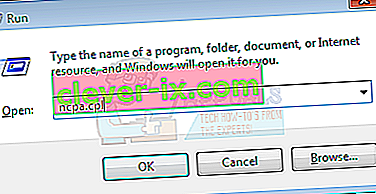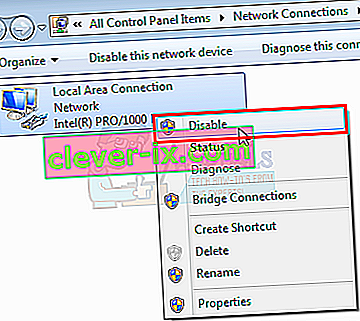L'aggiornamento di Windows 7 che si blocca su "Controllo aggiornamenti" a volte seguito dall'errore 0x80070057 è un problema di aggiornamento comune. L'errore si verifica in genere durante l'aggiornamento di Windows. Gli utenti di Windows 7 che stanno affrontando questo problema non riescono a scaricare gli aggiornamenti. Windows Update non si avvia o si bloccherà a un certo punto durante il download. Windows Update può rimanere bloccato per diverse ore a causa di questo problema.
Ci sono una vasta gamma di cose che possono causare ciò. Potrebbe accadere perché non ti è consentito scaricare Windows Update o potrebbe essere perché le impostazioni di Windows Update non sono configurate correttamente. Anche problemi con i diritti amministrativi o un'infezione potrebbero essere la ragione.

Metodo 1: download degli aggiornamenti di Windows
- Premere una volta il tasto Windows e fare clic su Pannello di controllo .
- Fare clic su Categorie e selezionare Icone piccole
- Seleziona Windows Update
- Seleziona Modifica impostazioni
- Seleziona Non controllare mai la disponibilità di aggiornamenti (sconsigliato) dall'elenco a discesa in Aggiornamenti importanti
- Fare clic su OK e riavviare il computer

Vai qui, scarica KB3020369 e installalo. Non preoccuparti di avere questo aggiornamento già sul tuo computer. Se l'hai già installato, non potrai installarlo di nuovo. Scarica il KB3020369, da qualche parte dove puoi trovarlo, per la tua versione di Windows ed esegui il file scaricato.
Il programma di installazione rileverà se l'aggiornamento è già installato o meno. Una volta che è installato o dice che lo hai già, riavvia il computer.
Ora vai qui e scarica il KB3172605. Segui la stessa procedura per KB3172605 come hai fatto sopra. Una volta installato, riavvia il PC.
Effettuare le seguenti operazioni una volta riavviato il PC.
- Premere una volta il tasto Windows e fare clic su Pannello di controllo.
- Fare clic su Categorie e selezionare Icone piccole
- Seleziona Windows Update
- Fare clic su Verifica aggiornamenti
Ora attendi che il sistema controlli, scarichi e installi gli aggiornamenti.
Metodo 2: catalogo di Windows
Affinché questo metodo funzioni, è necessario utilizzare Internet Explorer. Questo metodo NON funzionerà se eseguito da un browser diverso da Internet Explorer. Utilizzerai Internet Explorer per selezionare i due aggiornamenti necessari per risolvere il problema e scaricarli.
- Premere una volta il tasto Windows e fare clic su Pannello di controllo .
- Fare clic su Categorie e selezionare Icone piccole
- Seleziona Windows Update
- Seleziona Modifica impostazioni
- Seleziona Non controllare mai la disponibilità di aggiornamenti (sconsigliato) dall'elenco a discesa in Aggiornamenti importanti
- Fare clic su OK e riavviare il computer
Ora apri Internet Explorer (fai clic su Start, quindi su Internet Explorer) e incolla questo link //catalog.update.microsoft.com/v7/site/home.aspx nella barra degli indirizzi (situata in alto a metà). Se Internet Explorer non è il browser predefinito, non fare clic e aprire il collegamento perché non funzionerà. Copia e incolla il collegamento in Internet Explorer.
- Digita KB3020369 nella barra di ricerca del catalogo di Windows e premi Invio
- Fare clic sul pulsante Aggiungi davanti a Assicurati di selezionare il formato bit corretto (32 o 64) per Windows. Il pacchetto X64 è per il pacchetto a 64 bit e il pacchetto x86 è per Windows a 32 bit.
- Dovresti essere in grado di vedere che l'articolo è stato aggiunto al tuo carrello.
- Ora digita KB3172605 nella barra di ricerca del catalogo di Windows e premi Invio
- Ripeti il passaggio 2 anche per KB3172605 . Ora dovresti avere 2 articoli nel carrello
- Fare clic su Visualizza carrello
- Fare clic su Download
- Fare clic su Desktop (o in qualsiasi altro luogo in cui si desidera scaricare i file), quindi fare clic su OK
Al termine del download, vai sul desktop (o dove hai scaricato i file) e fai doppio clic sul programma di installazione KB3020369. Il programma di installazione verificherà se hai già installato KB3020369 o meno. Al termine, riavvia il sistema. Ciò è necessario affinché l'aggiornamento abbia effetto.
Ora vai sul desktop (o dove hai scaricato i file) e fai doppio clic sul programma di installazione KB3172605. Riavvia il computer una volta terminato il programma di installazione.
Effettuare le seguenti operazioni una volta riavviato il PC.
- Premere una volta il tasto Windows e fare clic su Pannello di controllo.
- Fare clic su Categorie e selezionare Icone piccole
- Seleziona Windows Update
- Fare clic su Verifica aggiornamenti
Attendi che gli aggiornamenti finiscano. Questo dovrebbe risolvere il problema.
Promemoria
Una volta terminati gli aggiornamenti, puoi tornare alle vecchie impostazioni nel Pannello di controllo. Puoi anche mantenere le impostazioni se non vuoi che il sistema controlli automaticamente gli aggiornamenti. Se si mantiene l'opzione "Non controllare mai gli aggiornamenti (non consigliato)", non dimenticare di controllare manualmente gli aggiornamenti. Dovresti controllare gli aggiornamenti almeno una volta al mese, specialmente dopo il secondo martedì di ogni mese poiché Microsoft tende a rilasciare gli aggiornamenti in quel momento.
Metodo 3: reimpostare i componenti di aggiornamento
In questo metodo riavvieremo manualmente BITS, Cryptographic, MSI Installer e Windows Update Services e rinomineremo le cartelle SoftwareDistribution e Catroot2 che risolveranno definitivamente il problema.
- Tieni premuto il tasto Windows e premi X (rilascia il tasto Windows ). Fare clic su Prompt dei comandi (amministratore)
- Digita net stop wuauserv e premi Invio
- Digita net stop cryptSvc e premi Invio
- Digita net stop bits e premi Invio
- Digita net stop msiserver e premi Invio
- Digita ren C: \ Windows \ SoftwareDistribution SoftwareDistribution.old e premi Invio
- Digita ren C: \ Windows \ System32 \ catroot2 Catroot2.old e premi Invio
- Digita net start wuauserv e premi Invio
- Digita net start cryptSvc e premi Invio
- Digita net start bits e premi Invio
- Digita net start msiserver e premi Invio
- Chiudi il prompt dei comandi

Metodo 4: modifica delle impostazioni del server DNS
La modifica delle impostazioni del server DNS risolve anche il problema di Windows Update. Di seguito sono riportati i passaggi per modificare le impostazioni del server DNS
- Tieni premuto il tasto Windows e premi R.
- Digita ncpa. cpl e premere Invio
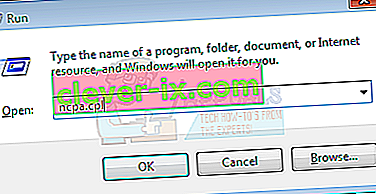
- Fare clic con il pulsante destro del mouse sulla connessione di cui si desidera modificare le impostazioni e selezionare Proprietà
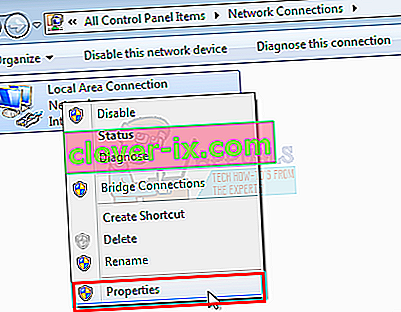
- Seleziona la scheda Rete se non è già selezionata
- Seleziona Protocollo Internet versione 4 (TCP / IPv4) o Protocollo Internet versione 6 (TCP / IPv6)
- Fare clic su Proprietà
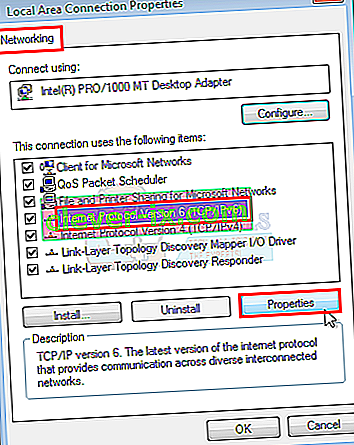
- Fare clic sul pulsante Avanzate
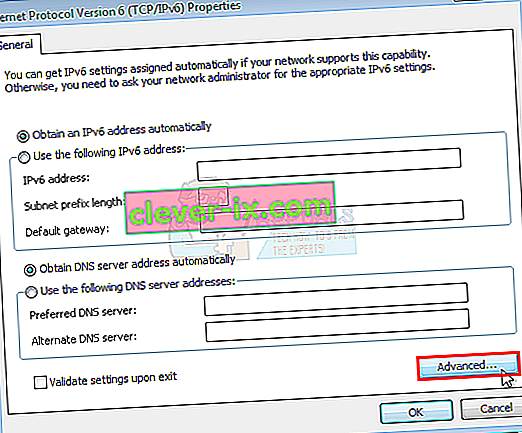
- Selezionare la DNS scheda
- Seleziona la voce DNS nella sezione Indirizzo server DNS, in ordine di utilizzo . Annotali da qualche parte per riferimento futuro
- Seleziona Rimuovi per rimuovere la vecchia voce DNS

- Ora fai clic sul pulsante Aggiungi
- Digita 8.8.8 o 8.8.4.4 se hai selezionato IPv4 nel passaggio 5
- Digita 2001: 4860: 4860 :: 8888 o 2001: 4860: 4860 :: 8844 se hai selezionato IPv6 nel passaggio 5
- Fare clic su Aggiungi, quindi selezionare OK

Ora controlla gli aggiornamenti di Windows e verifica se il problema è stato risolto o meno. Se il problema persiste o è risolto ma desideri ripristinare le impostazioni DNS come erano prima, segui i passaggi sopra indicati e inserisci i vecchi valori DNS al passaggio 11/12.
Metodo 5: installazione guidata degli aggiornamenti di Windows
Le soluzioni sopra menzionate di solito ruotano attorno al download e all'installazione manuale degli aggiornamenti. Può essere un po 'noioso e tecnico, soprattutto se non sei una persona esperta di tecnologia. Questa soluzione è per coloro che non vogliono installare gli aggiornamenti manualmente. È possibile scaricare la procedura guidata di aggiornamento che scaricherà e installerà automaticamente gli aggiornamenti importanti. Tutto quello che devi fare è scaricare la procedura guidata ed eseguirla. Una volta terminato, i tuoi aggiornamenti non si bloccheranno in seguito.
Nota: questa procedura guidata funziona solo se è installato Windows 7 SP1. Non funzionerà su SP2 o altro.
Nota: una volta scaricata la procedura guidata, potrebbe essere messa in quarantena dal tuo antivirus, soprattutto se Norton Antivirus è installato sul tuo sistema. Quindi, se non riesci a trovare il file scaricato, cerca la sezione in quarantena del tuo antivirus. Una soluzione più semplice per questo è disabilitare semplicemente il tuo antivirus prima di scaricare i file. Basta semplicemente fare clic con il pulsante destro del mouse sull'icona dell'antivirus dalla barra delle applicazioni (in basso a destra) e selezionare Disattiva.
- Disconnetti il tuo computer da Internet (prima di farlo, assicurati di scaricare i due file nei passaggi 2 e 3). Se non sai come farlo, segui questi passaggi
- Tieni premuto il tasto Windows e premi R.
- Digita ncpa. cpl e premere Invio
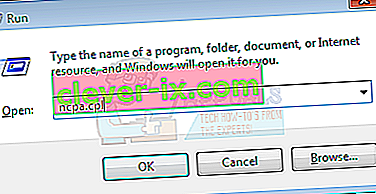
- Individua e fai clic con il pulsante destro del mouse sulla connessione Internet. Seleziona Disabilita
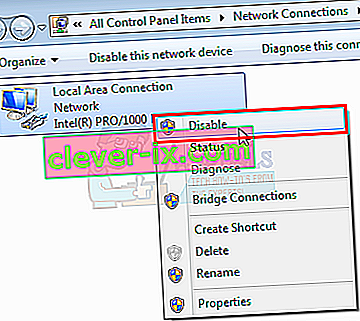
- Fare clic qui se si dispone di un sistema a 64 bit
- Fare clic qui se si dispone di un sistema a 32 bit Se non si è sicuri del sistema a 32 o 64 bit, procedere come segue.
- Fare clic su Scarica comunque
- Fare clic con il pulsante destro del mouse sul file scaricato e selezionare Estrai . Dovresti avere Winzip o Winrar per estrarre i file
- Seleziona una posizione per estrarre questi file
- Esegui il file bat o wizard_32.bat a seconda del tipo di sistema che hai.
- Segui le istruzioni sullo schermo e sarai pronto per partire.