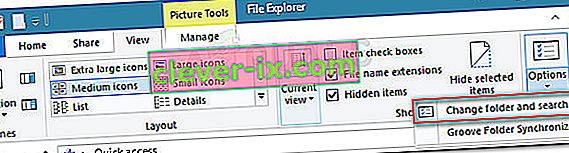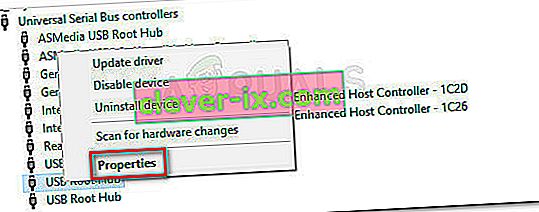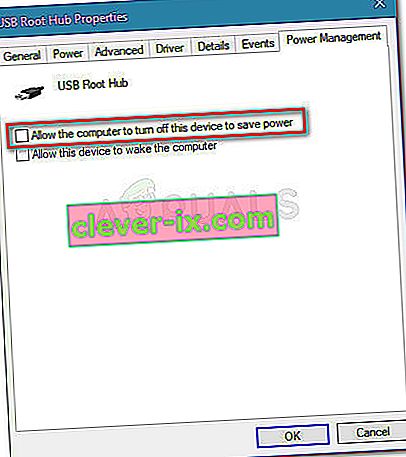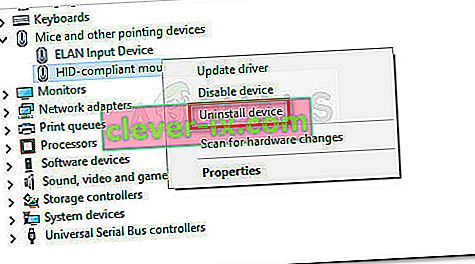Alcuni utenti stanno riscontrando uno strano problema su Windows 10 in cui ogni singolo clic sinistro viene registrato come doppio clic. Questo problema sembra essere abbastanza frequente tra quegli utenti che hanno recentemente eseguito l'aggiornamento a Windows 10 da una versione precedente di Windows.
Cosa causa l'errore Doppio clic del mouse su Windows 10 con clic singolo
Dopo aver esaminato il problema esaminando vari rapporti degli utenti e tentando di replicare il problema, siamo giunti ad alcune conclusioni:
- Il comportamento non è specifico per una determinata build di Windows 10.
- Lo stesso comportamento si verifica occasionalmente nelle ultime build di Windows 8.1.
- Non ci sono casi segnalati in cui l'errore è stato determinato per essere causato da un problema hardware del mouse.
Ecco un elenco con potenziali elementi e opzioni di impostazione che altri utenti hanno identificato come colpevoli:
- Impostazione delle opzioni della cartella : è disponibile un elemento delle impostazioni di Esplora file che trasforma ogni clic sinistro in doppio clic. L'impostazione può essere modificata dal menu Opzioni cartella.
- Problema con le impostazioni di risparmio energetico: con alcuni modelli di mouse (in particolare con i modelli wireless) un'impostazione di risparmio energetico produrrà questo comportamento. Fare riferimento al Metodo 2 per i passaggi su come correggere questo problema.
- Più voci del mouse conformi a HID : dopo un aggiornamento a Windows 10, il sistema operativo potrebbe creare erroneamente due diverse voci del mouse conformi a HID che porteranno a questo comportamento.
Come correggere l'errore dei doppi clic del mouse di Windows 10 in caso di clic singolo
Se stai lottando per risolvere questo particolare problema, questo articolo ti fornirà una serie di approcci che puoi utilizzare come procedura per la risoluzione dei problemi. Di seguito è disponibile una raccolta di metodi che altri utenti in una situazione simile hanno utilizzato per risolvere il problema.
Per i migliori risultati, considera di iniziare con il primo metodo e procedi fino a trovare un metodo che si applica al tuo particolare scenario e risolve il problema. Cominciamo.
Metodo 1: modifica delle impostazioni del doppio clic da Esplora file
Risulta che Esplora file ha un'opzione di impostazione che causerà questo tipo di comportamento. Una modifica manuale o un software di terze parti può alterare il comportamento predefinito e trasformare ogni clic sinistro in un apparente doppio clic.
Fortunatamente, puoi facilmente verificare se questo comportamento è causato dalle impostazioni di Esplora file accedendo alla scheda Visualizza dalla barra multifunzione in alto. Ecco una guida rapida su come eseguire questa operazione:
- Inizia aprendo Esplora file. Puoi farlo facilmente premendo il tasto Windows + X e facendo clic su Esplora file dalla scheda appena visualizzata.
- All'interno di Esplora file, utilizza la barra multifunzione in alto per fare clic sulla scheda Visualizza .
- All'interno della scheda Visualizza , fare clic su Opzioni, quindi su Cambia cartella e opzioni di ricerca .
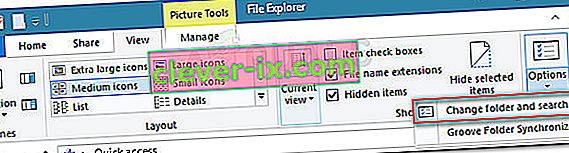
- All'interno di Opzioni cartella , vai alla scheda Generale e assicurati che Doppio clic per aprire un elemento (clic singolo per selezionarlo) sia abilitato in Fai clic su elementi come segue . Se hai modificato il comportamento, fai clic su Applica per salvare le modifiche.
- Verifica se il problema è stato risolto facendo clic su una cartella.
Se il tuo sistema continua a fare doppio clic ad ogni clic sinistro, continua con il metodo successivo di seguito.
Metodo 2: disabilitazione delle impostazioni di risparmio energetico del mouse
Alcuni utenti sono stati in grado di risolvere questo particolare problema disabilitando le impostazioni di gestione dell'alimentazione per ciascun dispositivo USB Root Hub presente in Gestione dispositivi.
Nota: tieni presente che altre periferiche potrebbero essere interessate da questa modifica delle impostazioni.
Ecco una guida rapida sull'utilizzo di Gestione dispositivi per disabilitare le impostazioni di risparmio energetico per ogni dispositivo USB Root Hub:
- Premi il tasto Windows + R per aprire una casella Esegui. Quindi, digita "devmgmt.msc" e premi Invio per aprire Gestione dispositivi. Fare clic su Sì al prompt UAC (controllo account utente), se viene visualizzato.

- All'interno di Gestione dispositivi , espandere il menu a discesa dei controller Universal Serial Bus.
- Quindi, fai clic con il pulsante destro del mouse sul primo dispositivo USB Root Hub e scegli Proprietà .
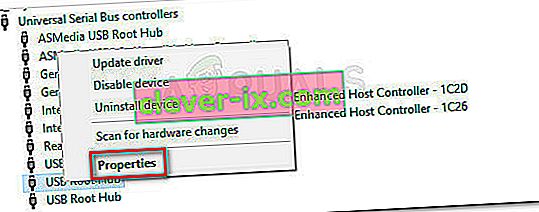
- Nelle proprietà dell'hub principale USB , vai alla scheda Risparmio energia e deseleziona la casella associata a Consenti al computer di spegnere questo dispositivo per risparmiare energia .
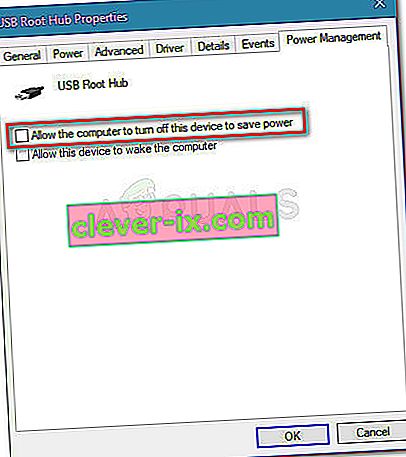
- Tornare a Gestione dispositivi e ripetere i passaggi 3 e 4 con le restanti voci dei dispositivi USB Root Hub.
- Premi Ok per salvare le modifiche, quindi riavvia il dispositivo e verifica se il problema è stato risolto al successivo avvio.
Metodo 3: disinstallare le seconde voci del mouse compatibili con HID
Alcuni utenti alle prese con lo stesso problema su Windows 10 sono riusciti a risolvere il problema dopo aver scoperto che la scheda Mouse e altri dispositivi di puntamento di Gestione dispositivi ha due diverse voci del mouse compatibili con HID. Nel loro caso, la soluzione era disinstallare una voce e riavviare il sistema.
Ecco una guida rapida su come eseguire questa operazione:
- Premi il tasto Windows + R per aprire una nuova casella Esegui. Quindi, digita " devmgmt.msc " e premi Invio per aprire Gestione dispositivi.

- All'interno di Gestione dispositivi, espandere la scheda Mouse e altri dispositivi di puntamento .
- Se scopri di avere due diverse voci del mouse compilanti HID , fai clic con il pulsante destro del mouse su una di esse e scegli Disinstalla dispositivo .
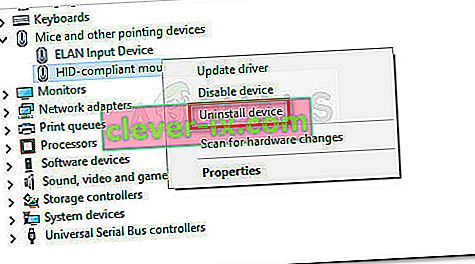
- Riavvia il computer e verifica se il problema è stato risolto al successivo avvio.
Se l'errore persiste, continuare con il metodo successivo di seguito.
Metodo 4: utilizzo di MouseFix (per Windows 8.1)
Se riscontri questo problema su un computer Windows 8.1, c'è una piccola utility che in precedenza ha aiutato molti utenti a impedire al loro mouse di fare doppio clic ad ogni clic sinistro. Questo può essere utile se il doppio clic è causato dall'hardware del mouse o dal programma del ricevitore.
MouseFix è un programma open source che implementa gli hook globali del mouse che filtreranno i clic ridondanti in base a una soglia. Questo programma è stato scritto pensando a Windows 8.1, quindi non c'è alcuna garanzia che funzioni per Windows 10.
Puoi scaricare l'utility da questo link ( qui ). Per usarlo, estrai l'archivio e posizionalo in C: \ Program Files \ MouseFix. Quindi, crea un collegamento di MouseFix.exe e posizionalo nella cartella Avvio per un accesso più semplice (opzionale).
Infine, riavvia il computer ed esegui Mousefix.exe al prossimo avvio e verifica se il mouse smette di fare doppio clic.