Molti utenti di Windows 10 da tutto il mondo si lamentano del fatto che i loro computer Windows 10 non si connettono automaticamente alle reti WiFi salvate anche se si sono assicurati che l' opzione Connetti automaticamente per tali reti sia stata abilitata. Tali utenti hanno riferito che i loro computer si connettono solo a reti WiFi che già ricordano e dovrebbero connettersi automaticamente quando si connettono manualmente a loro dal menu WiFi del loro computer o, in alcuni casi, premono il pulsante WiFi hardware sul loro laptop.
Questo problema può essere causato da un semplice problema tecnico o, nella maggior parte dei casi, da un aggiornamento del sistema che fa sì che il computer in questione inizi a spegnere il suo adattatore WiFi e quindi che venga riattivato dopo ogni arresto o riavvio, al fine di risparmiare energia. Il problema potrebbe anche essere causato dalla LAN collegata, quindi se l'hai collegata, rimuovila e riavvia per testare, se funziona e stai bene, lascialo così com'è, ma se non funziona e tu desidera che sia la LAN che il WiFi funzionino, quindi seguire l'ultimo metodo per creare un criterio di gruppo. Se sei su una rete di dominio, il criterio di dominio avrà la precedenza su questo.
Per fortuna, ci sono alcune cose che puoi fare per sbarazzarti di questo problema. Le seguenti sono le due soluzioni più efficaci che possono essere utilizzate per riparare un computer Windows 10 che non riesce a connettersi alle reti WiFi che ricorda automaticamente.
Ripara i file di sistema danneggiati
Scarica ed esegui Restoro per scansionare e riparare file corrotti / mancanti da qui , se i file risultano corrotti e mancanti, riparali e poi verifica se il tuo sistema si connette automaticamente al WiFi, in caso contrario prova gli altri passaggi suggeriti di seguito.
Dimentica la tua rete WiFi e poi riconnettiti ad essa
Se un semplice problema tecnico o bug impedisce al computer di connettersi automaticamente a una rete WiFi salvata, quanto segue è destinato a funzionare per te:
Fare clic sull'icona WiFi nella barra delle applicazioni.
Fare clic su Impostazioni di rete
Nella sezione Connessione rete wireless , scegli Gestisci impostazioni Wi-Fi. Quindi da Gestisci reti note, fai clic sul nome della tua rete wireless e scegli Dimentica.

Riavvia il tuo computer. Fare clic sull'icona WiFi nella barra delle applicazioni e fare clic sulla rete WiFi dall'elenco delle reti disponibili.
Assicurati di selezionare Connetti automaticamente. Fare clic su Connetti .
Immettere il codice di sicurezza per la rete. Una volta che il computer si connette alla rete, la sua memoria dovrebbe essere aggiornata e dovrebbe connettersi alla rete automaticamente anche dopo l'arresto e il riavvio.
Impedisci al computer di spegnere l'adattatore WiFi per risparmiare energia
Se il tuo computer non si è connesso automaticamente alle reti WiFi che ricorda dopo un aggiornamento del sistema a Windows 10 o una delle sue build, faresti meglio a provare quanto segue:
Fare clic con il tasto destro sul pulsante Start e, nel menu che appare, fare clic su Gestione dispositivi .

Fare doppio clic sulla sezione Schede di rete per espanderla.

Individua quale degli adattatori nell'elenco visualizzato è l' adattatore WiFi del tuo computer, quindi fai clic con il pulsante destro del mouse. Dal menu di scelta rapida, fare clic su Proprietà .

Nella finestra di dialogo visualizzata, fai clic sulla scheda Risparmio energia per accedervi. Deseleziona Consenti al computer di spegnere il dispositivo per risparmiare energia . Fare clic su OK .

Una volta salvata la modifica, il computer dovrebbe iniziare a connettersi automaticamente alle reti WiFi che ricorda non appena si riattiva da uno spegnimento, un riavvio o una semplice sospensione. Oltre a questa guida, il 22/12/2015 abbiamo risolto lo stesso problema e abbiamo riscontrato che i passaggi qui funzionano.
Modifica o crea criteri di gruppo tramite l'editor del registro
Tieni premuto il tasto Windows e premi R. Nella finestra di dialogo Esegui, digita regedit e fai clic su OK. Vai al seguente percorso nell'Editor del Registro di sistema,
HKLM \ Software \ Policies \ Microsoft \ Windows \ WcmSvc \
Verifica se la sottochiave GroupPolicy esiste, in caso contrario con WcmSvc evidenziato, fai clic con il pulsante destro del mouse su WcmSvc e scegli New -> Key e chiamalo GroupPolicy, quindi fai clic su GroupPolicy e quindi nel riquadro di destra, (fai clic con il pulsante destro del mouse) e scegli New -> DWORD ( 32 bit) e creare valore, denominarlo come fMinimizeConnections e fare clic su OK. Ora riavvia e prova. Questo criterio consente di connettersi automaticamente alla rete wireless, anche con una LAN collegata e funziona su Windows 8 / 8.1 e 10.
Esecuzione della risoluzione dei problemi di rete (aggiornamento successivo al 1709)
Dovresti provare a eseguire la risoluzione dei problemi di rete prima di procedere con qualsiasi altro metodo. Lo strumento di risoluzione dei problemi di Windows analizza l'hardware Wi-Fi e controlla la connettività a Internet accedendo ai server di Microsoft. Se è presente qualche discrepanza, ti informerà e tenterà di risolverla automaticamente. Nella maggior parte dei casi, questo ha funzionato dove gli utenti non erano in grado di connettersi a Internet quando hanno avviato il computer.
- Fare clic con il pulsante destro del mouse sull'icona Wi-Fi e selezionare " Risoluzione dei problemi ".

- Ora Windows proverà a risolvere i problemi. Sii paziente e lascia che il processo si completi.

Disattivazione dell'adattatore virtuale Wi-Fi Direct Microsoft (aggiornamento successivo al 1709)
Questa funzione è progettata e installata sul sistema per supportare la condivisione della connessione Internet (un hotspot portatile ospitato sul PC). Dopo l'aggiornamento, questa funzione è diventata disponibile automaticamente anche sui dispositivi in cui non è supportata. Possiamo provare a disabilitare questa funzione e verificare se il problema viene risolto.
- Premi Windows + R per avviare l'applicazione Esegui. Digita " devmgmt. msc ”nella finestra di dialogo e premere Invio.
- Una volta in Gestione dispositivi, fare clic su " Visualizza " e fare clic su " Mostra dispositivi nascosti ".

- Espandi la categoria " Schede di rete ". Cerca la voce " Adattatore virtuale Microsoft Wi-Fi Direct ". Fare clic con il pulsante destro del mouse e selezionare " Disabilita dispositivo ".

- Riavvia il computer e controlla se il problema persiste.
Questa soluzione alternativa dovrebbe funzionare nella maggior parte dei casi, in particolare con i dispositivi meno recenti in cui questo dispositivo è abilitato ma non è supportato. Tieni presente che la disattivazione di questo dispositivo potrebbe non consentirti di utilizzare la funzione hotspot mobile presente in Windows 10 per impostazione predefinita. Se questo non risolve il problema per te, puoi sempre riattivare il dispositivo utilizzando gli stessi passaggi.
Consentire al computer di mettere il Wi-Fi in sospensione (aggiornamento successivo al 1709)
Un'altra soluzione alternativa che ha funzionato per molti utenti è stata quella di abilitare l'opzione che consentiva al computer di mettere in stop il dispositivo Wi-Fi per risparmiare energia. Anche se questo non funziona sulla maggior parte dei dispositivi, vale comunque la pena provare.
- Premi Windows + R per avviare l'applicazione Esegui. Digita " devmgmt. msc ”nella finestra di dialogo e premere Invio.
- Una volta in Gestione dispositivi, espandere la categoria " Schede di rete ", selezionare il dispositivo Wi-Fi e selezionare " Proprietà ".

- Vai alla scheda Gestione alimentazione e assicurati che " Consenti al computer di spegnere questo dispositivo per risparmiare energia " sia selezionato .
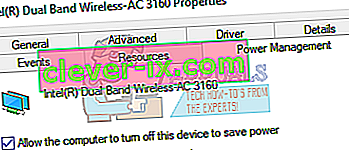 Salva le modifiche, esci e riavvia il computer.
Salva le modifiche, esci e riavvia il computer.
Esecuzione di una scansione del disco di controllo
Ci sono ancora molti bug / glitch in Windows 10 anche dopo l'aggiornamento. Pertanto, in questo passaggio, eseguiremo una scansione di controllo del disco per controllare e riparare questi bug / glitch. Per fare ciò:
- Premere contemporaneamente i tasti " Windows " + " R " per aprire il prompt Esegui.
- Digitare " cmd " e premere contemporaneamente " Shift " + " ctrl " + " Invio ".

- Fare clic su " sì " nel prompt per fornire i privilegi amministrativi.
- Digitare il seguente comando e premere " Invio " per avviare la scansione
chkdsk / f / r / x
- Attendi il completamento della scansione e verifica se il problema persiste.

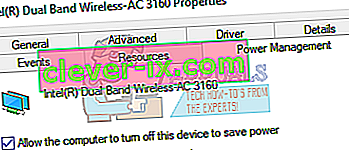 Salva le modifiche, esci e riavvia il computer.
Salva le modifiche, esci e riavvia il computer.


