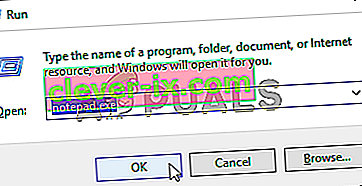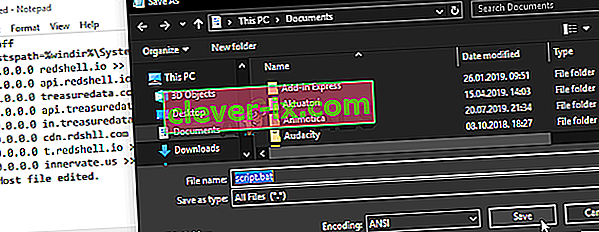Come risolvere il problema della CPU con programma di avvio automatico del client Steam su Windows?
L'app per il programma di avvio automatico del client Steam non dovrebbe occupare molte risorse della CPU sul tuo computer. È un'app in background utilizzata per scaricare e installare aggiornamenti o sostituire i file mancanti. Quando un aggiornamento viene scaricato o installato, è normale aspettarsi un maggiore utilizzo della CPU.
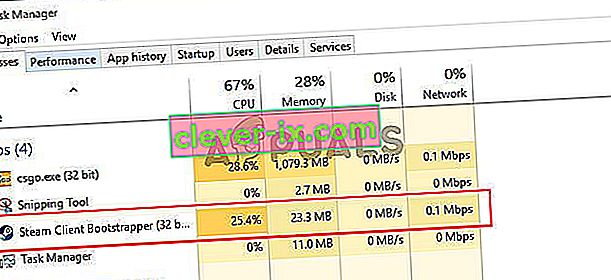
Tuttavia, gli utenti hanno riferito che questo processo occupa le risorse della CPU anche quando Steam è inattivo. In alcuni casi, accade anche quando Steams è stato completamente chiuso. Sono stati utilizzati diversi metodi per risolvere questo problema, quindi ti consigliamo di verificarli di seguito, passo dopo passo!
Quali sono le cause del problema della CPU con programma di avvio automatico del client Steam su Windows?
Ci sono alcune cause distinte che possono innescare questo problema sul tuo PC Windows. Ti consigliamo vivamente di controllare l'elenco che abbiamo creato di seguito per trovare il tuo scenario perché può aiutarti a risolvere il tuo problema più rapidamente!
- Steam Overlay - L'uso di Steam Overlay è quasi sempre un rischio poiché molti giochi tendono a sperimentare instabilità quando si utilizza questo overlay insieme. Tuttavia, sembra che anche Steam stesso abbia difficoltà a causa di questo overlay, quindi assicurati di disabilitarlo.
- Skin diverse : cambiare la skin del tuo client Steam può causare un'elevata anomalia della CPU del Bootstrapper del client Steam, quindi ti consigliamo vivamente di tornare alla skin originale!
- Finestra predefinita impostata su Store - Se il tuo client Steam apre la scheda Store per impostazione predefinita, considera di passare alla Libreria e verifica se il problema di utilizzo della CPU è stato risolto. È una soluzione strana ma ha funzionato per molti utenti!
- Spyware Red Shell : questo tipo di spyware veniva installato insieme a diversi giochi Steam. Anche se da allora il problema è stato risolto, lo spyware potrebbe essere rimasto e raccogliere dati causando un elevato utilizzo della CPU da parte del programma di avvio automatico del client Steam.
Soluzione 1: disattiva Steam Overlay
C'è qualcosa in Steam Overlay che causa un elevato utilizzo della CPU da parte del programma di avvio automatico del client Steam. Gli utenti hanno riscontrato che l'utilizzo della CPU del processo aumenta notevolmente durante l'esecuzione di un gioco e sono riusciti a capire che il colpevole era Steam Overlay. È uno strano problema poiché questo overlay a volte è abbastanza utile per le funzionalità di gioco, ma potresti prendere in considerazione la possibilità di disabilitarlo per la versione corrente di Steam.
- Apri Steam facendo doppio clic sulla sua voce sul desktop o cercandolo nel menu Start. Gli utenti del sistema operativo Windows 10 possono anche cercarlo utilizzando Cortana o la barra di ricerca, entrambi accanto al menu Start nella parte sinistra della barra delle applicazioni!

- Fai clic sull'opzione Steam dal menu nella parte superiore dello schermo del client e scegli Impostazioni . Nella finestra Impostazioni assicurati di accedere alla scheda In-Game e seleziona la sezione Overlay di Steam nella parte superiore della finestra.
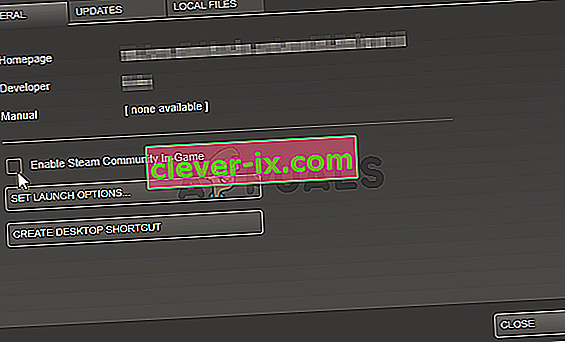
- Deseleziona la casella accanto all'opzione Abilita l'overlay di Steam durante il gioco e fai clic sul pulsante OK nella parte inferiore della finestra per applicare le modifiche apportate.
- Fai clic sull'opzione Steam nella parte in alto a sinistra del client Steam e scegli Esci per uscire completamente da Steam (non fare clic sul pulsante x nell'angolo in alto a destra). Riapri Steam, avvia qualsiasi gioco sul tuo PC e controlla se il problema della CPU con Bootstrapper del client Steam persiste!
Soluzione 2: modificare la skin del client su predefinita
È stato segnalato che la modifica della skin predefinita del client causa problemi come l'utilizzo elevato della CPU da parte del programma di avvio automatico del client Steam. È bello avere una skin diversa ma è meglio avere un'installazione di Steam stabile e funzionale. Assicurati di seguire i passaggi seguenti per ripristinare la skin del client Steam all'impostazione predefinita.
- Apri Steam facendo doppio clic sulla sua voce sul desktop o cercandolo nel menu Start. Gli utenti del sistema operativo Windows 10 possono anche cercarlo utilizzando Cortana o la barra di ricerca, entrambi accanto al menu Start nella parte sinistra della barra delle applicazioni!

- Fai clic sull'opzione Steam dal menu nella parte superiore dello schermo del client e scegli Impostazioni . Nella finestra Impostazioni assicurati di accedere alla scheda Interfaccia e seleziona l' opzione Seleziona la skin che desideri che Steam utilizzi (richiede Steam per il riavvio) nella parte superiore della finestra.
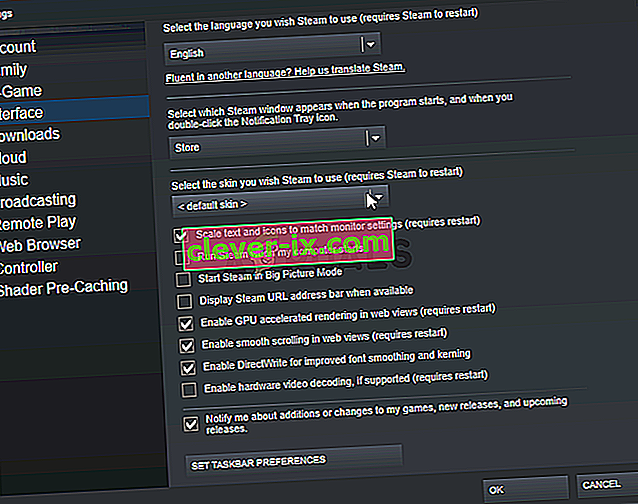
- Fare clic sull'icona della freccia sotto e scegliere l'opzione "" dal menu che apparirà.
- Fai clic sull'opzione Steam nella parte in alto a sinistra del client Steam e scegli Esci per uscire completamente da Steam (non fare clic sul pulsante x nell'angolo in alto a destra). Riapri Steam, avvia qualsiasi gioco sul tuo PC e controlla se il problema della CPU con Bootstrapper del client Steam persiste!
Soluzione 3: cambia la finestra dei preferiti in Libreria
Questo è un problema piuttosto strano che si verifica in Steam. Se la finestra predefinita è impostata su Store, Steam Bootstrapper Client utilizza una grande quantità di potenza della CPU. Tuttavia, quando la stessa pagina predefinita è impostata sulla pagina Libreria, l'utilizzo della CPU torna alla normalità. È un problema interessante che è stato scoperto dagli utenti, quindi assicurati di seguire i passaggi seguenti per eseguirlo!
- Apri Steam facendo doppio clic sulla sua voce sul desktop o cercandolo nel menu Start. Gli utenti del sistema operativo Windows 10 possono anche cercarlo utilizzando Cortana o la barra di ricerca, entrambi accanto al menu Start nella parte sinistra della barra delle applicazioni!

- Fai clic sull'opzione Steam dal menu nella parte superiore dello schermo del client e scegli Impostazioni . Nella finestra Impostazioni assicurati di accedere alla scheda Interfaccia e seleziona la finestra Seleziona quale finestra di Steam viene visualizzata all'avvio del programma e quando fai doppio clic sull'opzione dell'icona del vassoio di notifica nella parte superiore della finestra.
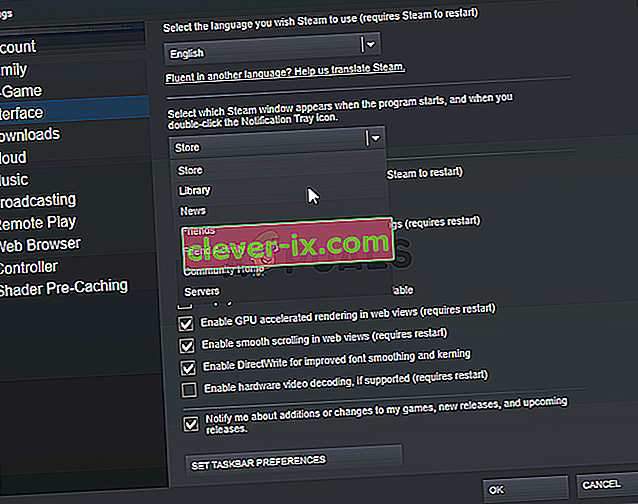
- Fai clic sull'icona della freccia sotto e scegli l' opzione Libreria dal menu che apparirà.
- Fai clic sull'opzione Steam nella parte in alto a sinistra del client Steam e scegli Esci per uscire completamente da Steam (non fare clic sul pulsante x nell'angolo in alto a destra). Riapri Steam, avvia qualsiasi gioco sul tuo PC e controlla se il problema della CPU con Bootstrapper del client Steam persiste!
Soluzione 4: prova a utilizzare il client Steam beta
Fino a quando Steam non risolverà il problema con un nuovo aggiornamento, puoi provare a utilizzare il client Beta per eliminare il problema! Ha funzionato per diversi utenti online e ti consigliamo vivamente di provare questo metodo. È facile rinunciare se si riscontrano altri problemi con il client beta. Controlla i passaggi seguenti
- Assicurati di avviare il client Steam facendo doppio clic su di esso sul desktop o cercandolo con il menu Start aperto e facendo clic sul primo risultato.
- Fai clic sull'opzione Steam dal menu nella parte superiore dello schermo del client e scegli Impostazioni . Nella finestra Impostazioni assicurati di rimanere nella scheda Account e fai clic sul pulsante Cambia sotto la partecipazione alla Beta
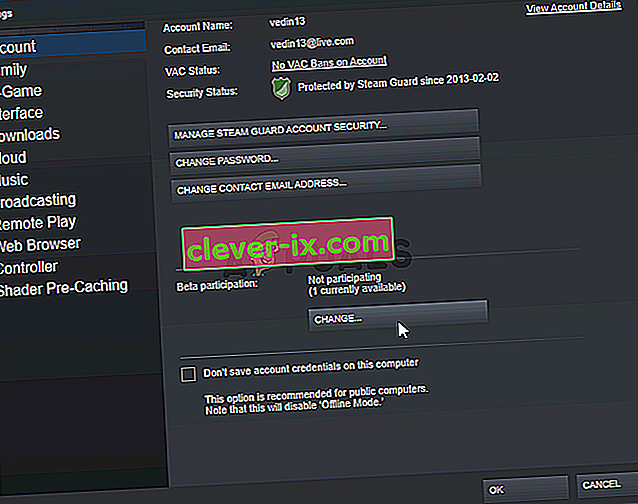
- Dovrebbe aprirsi una nuova finestra, quindi guarda di nuovo sotto Partecipazione alla beta e fai clic per aprire il menu a discesa. Scegli l' impostazione " Candidato client di Steam " e applica le modifiche apportate.
- Fai clic sull'opzione Steam nella parte in alto a sinistra del client Steam e scegli Esci per uscire completamente da Steam (non fare clic sul pulsante x nell'angolo in alto a destra). Riapri Steam e controlla se lo stesso problema appare ancora!
Soluzione 5: verificare la presenza di Red Shell Spyware
Lo spyware Red Shell tiene traccia dei dati sul tuo PC e li condivide con terze parti. È stato segnalato per essere installato insieme ad alcuni giochi Steam. Da allora il problema è stato quasi completamente risolto, ma il tracker potrebbe essere rimasto dopo l'installazione del gioco. C'è un modo utile per risolvere il problema creando uno script che bloccherà il tracker all'interno del file "hosts".
- Fare clic sul pulsante del menu Start e cercare " Opzioni Esplora file" . Fare clic sulla prima opzione che apparirà come risultato per aprirla. Passa alla scheda Visualizza e cambia il pulsante di opzione sotto l' opzione File e cartelle nascosti su Mostra file, cartelle e unità nascosti . Fare clic sul pulsante OK per applicare le modifiche.

- Apri Blocco note cercandolo dopo aver fatto clic sul pulsante del menu Start o sulla barra di ricerca proprio accanto ad esso. Puoi anche utilizzare la combinazione di tasti Windows + R e digitare "notepad.exe" nella casella Esegui per aprire Blocco note.
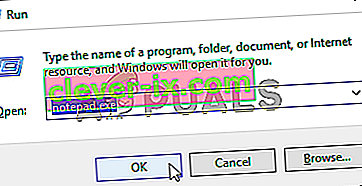
- Copia e incolla il codice visualizzato di seguito:
@Echo off set hostspath =% windir% \ System32 \ drivers \ etc \ hosts echo 0.0.0.0 redshell.io >>% hostspath% echo 0.0.0.0 api.redshell.io >>% hostspath% echo 0.0.0.0 treasuredata. com >>% hostspath% echo 0.0.0.0 api.treasuredata.com >>% hostspath% echo 0.0.0.0 in.treasuredata.com >>% hostspath% echo 0.0.0.0 cdn.rdshll.com >>% hostspath% echo 0.0 .0.0 t.redshell.io >>% hostspath% echo 0.0.0.0 innervate.us >>% hostspath% echo File host modificato. pausa esci
- Usa la combinazione di tasti Ctrl + S per salvare il file. Nella sezione "Nome file" digita semplicemente "script.bat" ma assicurati che l'opzione Salva come tipo sia impostata su Tutti i file . Salvalo ovunque sul tuo computer.
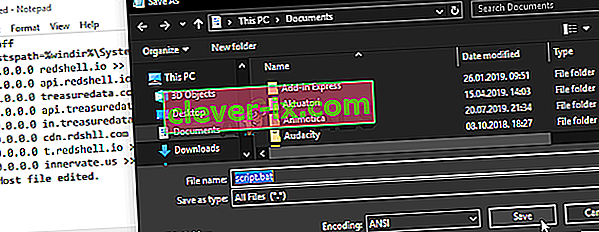
- Individua il file di script sul tuo PC, fai clic destro su di esso e scegli l'opzione Esegui come amministratore dal menu contestuale che apparirà. Controlla se il problema è stato risolto!
Soluzione 6: ripara il servizio Steam
C'è un utile eseguibile utilizzato per riparare il servizio Steam. Ciò può ridurre efficacemente l'utilizzo della CPU da parte del programma di avvio automatico del client Steam e ha aiutato innumerevoli utenti a risolvere questo problema. Assicurati di dare un'occhiata qui sotto!
- Utilizzare la combinazione di tasti con il logo di Windows + R per visualizzare la finestra di dialogo Esegui . Digita il comando seguente nella finestra di dialogo che appare e usa la combinazione di tasti Ctrl + Maiusc + Invio per fornire l'accesso come amministratore al comando:
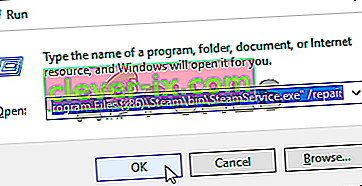
"C: \ Programmi (x86) \ Steam \ bin \ SteamService.exe" / repair
- Riapri Steam e controlla se l'utilizzo della CPU è tornato alla normalità!