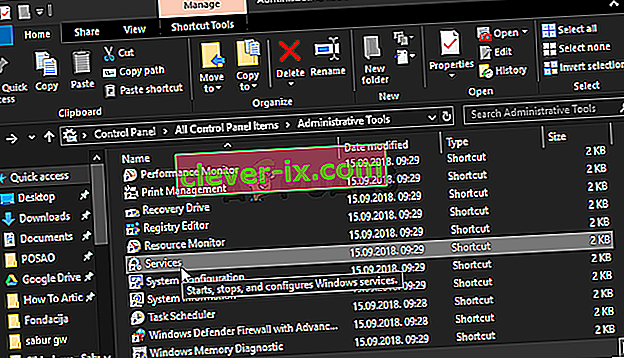Come correggere il & lsquo; Imposta impostazioni utente su driver non riuscito & rsquo; Errore su Windows?
L'errore "Imposta impostazioni utente su driver non riuscito" è relativo al dispositivo touchpad che hai sul tuo laptop. Il dispositivo che di solito visualizza questo errore è il dispositivo di puntamento Alps e spesso si verifica sui laptop Lenovo. Il messaggio di errore appare in modo casuale ma appare più spesso durante l'avvio.

Gli utenti sono stati in grado di trovare varie soluzioni a questo problema specifico. Abbiamo deciso di includere quelli più utili in questo articolo. Assicurati di seguire attentamente i passaggi seguenti per risolvere correttamente questo problema sul tuo computer!
Che cosa causa l'errore "Imposta impostazioni utente su driver non riuscito" su Windows?
L'errore "Imposta impostazioni utente su driver non riuscito" può essere causato da vari problemi relativi al touchpad. Alcuni utenti hanno persino segnalato di aver visto questo errore su un computer desktop che non ha nemmeno un touchpad! In ogni caso, è bene individuare la causa corretta in modo da poter scegliere facilmente il metodo corretto!
- Driver del touchpad installati su un computer desktop - Se il tuo computer non ha nemmeno un touchpad e in qualche modo hai installato questi driver, puoi facilmente vedere questo errore sul tuo computer.
- Driver Alps non necessari - Se hai difficoltà con il primo scenario o se stai utilizzando diversi driver del touchpad, dovresti eliminare l'eseguibile principale, impedirne l'avvio o disabilitarne il servizio per evitare che il problema si ripresenti!
- Driver non installati correttamente - Se stai utilizzando i driver del dispositivo di puntamento Alps e se visualizzano questo errore, dovresti provare a reinstallare il driver per vedere se questo risolve il problema!
Soluzione 1: rinomina un file problematico
Rinominare semplicemente l'eseguibile apoint.exe all'interno della cartella corrispondente è riuscito a risolvere il problema per molti utenti. Può essere utile poiché molti utenti hanno driver del touchpad in conflitto. Disabilitarne uno eliminando il suo eseguibile può risolvere il problema abbastanza facilmente!
- Apri una cartella qualsiasi sul tuo computer o fai clic sul pulsante Librerie dal menu Accesso rapido sulla barra delle applicazioni. Successivamente, fai clic sulla voce Questo PC dal menu di navigazione a sinistra e fai doppio clic sul disco locale . Fare doppio clic per aprire Programmi o Programmi (x86) Individuare la cartella Apoint2K e fare doppio clic per aprirla.
- Se hai difficoltà a trovare questa cartella o se l'hai installata altrove, puoi anche seguire questi passaggi. Attendi che venga visualizzato il messaggio di errore. Quando lo fa, usa la combinazione di tasti Ctrl + Maiusc + Esc per aprire Task Manager . Fare clic sul pulsante Ulteriori dettagli non appena si apre.
- Rimani nella scheda Processi e controlla la sezione App in alto. Individua la voce del driver del dispositivo di puntamento Alps , fai clic con il pulsante destro del mouse su di essa e scegli Apri posizione file . Dopo che la cartella si è aperta, fai di nuovo clic con il pulsante destro del mouse sulla stessa voce e scegli l' opzione Termina attività dal menu contestuale che apparirà!

- Individua apoint. exe all'interno della cartella Apoint2K, fai clic con il pulsante destro del mouse e scegli l' opzione Rinomina dal menu di scelta rapida che apparirà. Rinominalo in qualcosa come " apoint_old.exe " e conferma le modifiche. Riavvia il computer e controlla se lo stesso problema appare ancora sul tuo computer!

Nota : alcuni utenti hanno segnalato che i passaggi precedenti non hanno funzionato poiché dovevano fornire la proprietà e il controllo completo sulla cartella Apoint2K all'interno di Programmi. Assicurati di provarlo anche se ricevi messaggi di errore relativi alle autorizzazioni!
- Prima di iniziare, è necessario individuare la cartella di installazione . Dovrebbe essere la cartella che si è aperta quando hai scelto l' opzione Apri posizione file quando ti è stata richiesta in Task Manager.
- In alternativa, controlla la cartella sottostante che è la cartella predefinita per tutti i programmi sul tuo computer
C: \ Programmi (x86)
- Una volta individuato, fai clic con il pulsante destro del mouse sulla cartella Apoint2K in cui si trova il file eseguibile problematico e scegli Proprietà dal menu di scelta rapida che apparirà. Assicurati di accedere alla scheda Sicurezza nella finestra Proprietà.
- Fare clic sul pulsante Avanzate in basso e fare clic sul collegamento blu denominato Modifica accanto alla voce di proprietà nella finestra Impostazioni di sicurezza avanzate che apparirà sullo schermo.

- Nella finestra Immettere il nome dell'oggetto da selezionare , digitare Everyone e fare clic su Controlla nomi. Il testo Everyone dovrebbe essere sottolineato. Fare clic sul pulsante OK per aggiungere Everyone come proprietario della cartella.
- Nella finestra Impostazioni di sicurezza avanzate , fare clic sul pulsante Aggiungi per aggiungere nuove autorizzazioni alla cartella. Fare clic sul pulsante blu Seleziona un principale in alto. Di nuovo, digita Everyone e fai clic su Controlla nomi . Fare clic sul pulsante OK. Assicurati che il Tipo sia impostato su Consenti .

- Nella finestra Autorizzazioni di base , seleziona la casella accanto al Controllo completo. Fai clic sul pulsante OK per aggiungere autorizzazioni complete. Fare clic su OK altre due volte per chiudere tutte le finestre che appariranno e riavviare il computer per vedere se viene ancora visualizzato l'errore "Impostazione delle impostazioni utente sul driver non riuscita"!
Soluzione 2: reinstallare i driver del touchpad
Poiché questo problema è quasi esclusivamente correlato ai driver del touchpad, puoi provare a risolvere il problema reinstallando questi driver e riprovando. Puoi sostituire i driver con i driver del touchpad Microsoft predefiniti oppure puoi cercare il tuo produttore online e scaricare i driver dal loro sito web! In ogni caso, assicurati di seguire i passaggi seguenti!
- Prima di tutto, dovrai disinstallare i driver che hai attualmente installato. Usa la combinazione Tasto Windows + R per avviare Esegui Nella casella di testo Apri, digita "devmgmt.msc" e fai clic sul pulsante OK per aprire Gestione dispositivi . Puoi anche cercarlo nel menu Start .

- Successivamente, fai clic sulla freccia accanto alla sezione Mouse e altri dispositivi di puntamento e individua il tuo dispositivo di puntamento Alps nell'elenco che apparirà. Fai clic con il tasto destro del mouse sulla sua voce in Gestione dispositivi e scegli l' opzione Disinstalla dispositivo dal menu contestuale che apparirà!

- Dopo questo, ci sono due cose che puoi fare. Puoi cercare i driver del tuo produttore, scaricarli, eseguirli dal tuo computer e seguire le istruzioni per installarli.
- Oltre a ciò, puoi semplicemente reinstallare i driver Microsoft predefiniti facendo clic sull'opzione Azione dalla barra dei menu in alto e scegliendo il pulsante Cerca modifiche hardware che apparirà. Procederà a reinstallare il driver del touchpad.

- Riavvia il computer al termine della reinstallazione del driver e verifica se viene ancora visualizzato l'errore "Impostazione delle impostazioni utente sul driver non riuscita"!
Soluzione 3: impedire l'avvio del software
Questo problema si verifica spesso perché i driver del touchpad sono installati su un computer che non dispone nemmeno di un touchpad. Inoltre, può diventare difficile disinstallare i driver del dispositivo di puntamento Alps. Ecco perché è meglio semplicemente impedire loro di avviarsi!
- Apri il Task Manager cercandolo o facendo clic sui pulsanti Ctrl + Maiusc + Esc contemporaneamente sulla tastiera. Puoi anche fare clic sulla combinazione di tasti Ctrl + Alt + Canc e scegliere Task Manager dal menu che apparirà.

- Passa alla scheda Avvio in Task Manager e controlla l'elenco per il dispositivo di puntamento Alps Una volta individuato, fai clic con il pulsante sinistro del mouse e scegli l' opzione Disabilita nella parte in basso a destra della finestra. Riavvia il computer e verifica se lo stesso problema persiste!
Soluzione 4: disabilitare un servizio Alps
I servizi configurati per essere eseguiti sul tuo computer verranno eseguiti fino a quando non dirai loro di fermarsi. Questo è anche il caso dei dispositivi Alps. Qualunque cosa tu faccia, il suo servizio è ancora in esecuzione è meglio se interrompi semplicemente il suo servizio principale. Segui i passaggi seguenti per farlo!
- Prima di tutto, dovrai disinstallare i driver che hai attualmente installato. Utilizzare la combinazione di tasto Windows + R per avviare la casella di testo Esegui nella casella Apri , digitare "services.msc" e fare clic sul pulsante OK per aprire Servizi . Puoi anche cercarlo nel menu Start.

- In alternativa, apri il Pannello di controllo cercandolo nel menu Start . Puoi anche aprire un'altra casella Esegui e digitare ' control. exe '. Una volta aperto il Pannello di controllo, modifica l'opzione Visualizza per su Icone grandi e apri Strumenti di amministrazione . Scorri verso il basso fino a cercare la voce Servizi e fai doppio clic per aprirla!
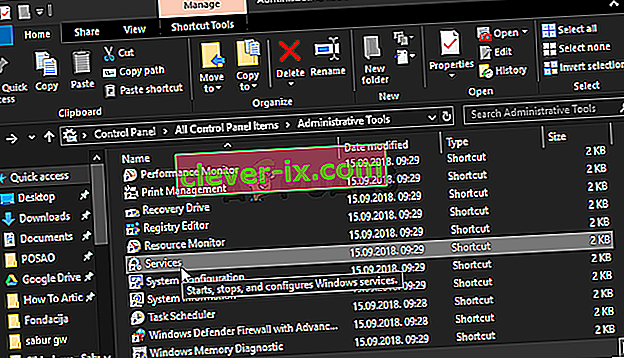
- Cerca il servizio di monitoraggio di Alps SMBus nell'elenco. Fai clic con il pulsante destro del mouse e scegli l' opzione Proprietà che apparirà sullo schermo. Se il servizio è in esecuzione, assicurati di fare clic sul tipo Stop Under Startup , fai clic per aprire il menu e scegli Disattivato dall'elenco di opzioni.
- Riavviare il computer e verificare se viene ancora visualizzato l'errore "Impostazione delle impostazioni utente sul driver non riuscita"!