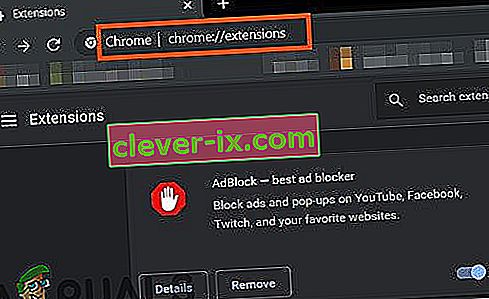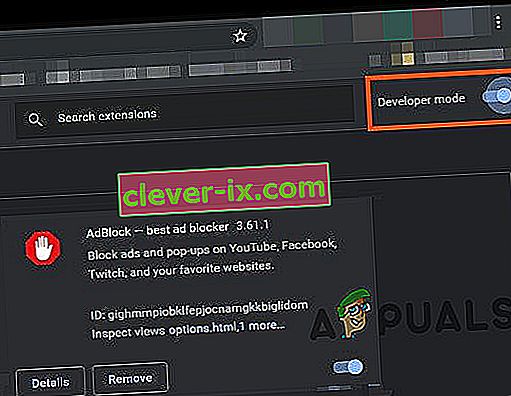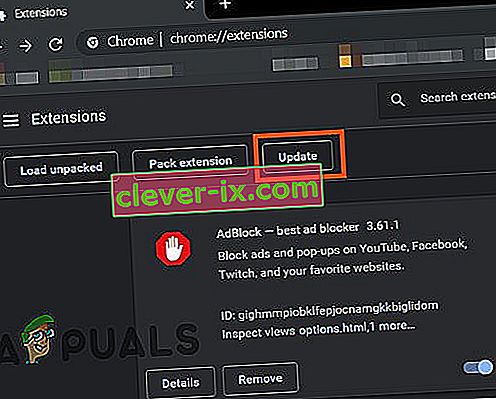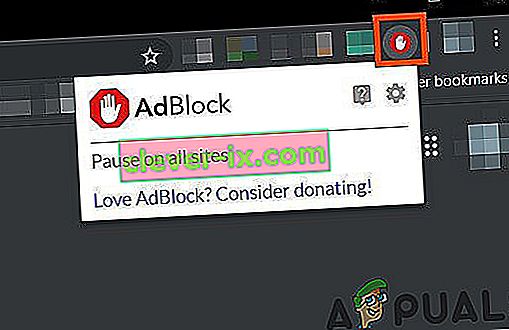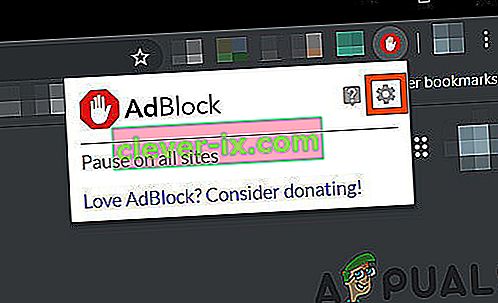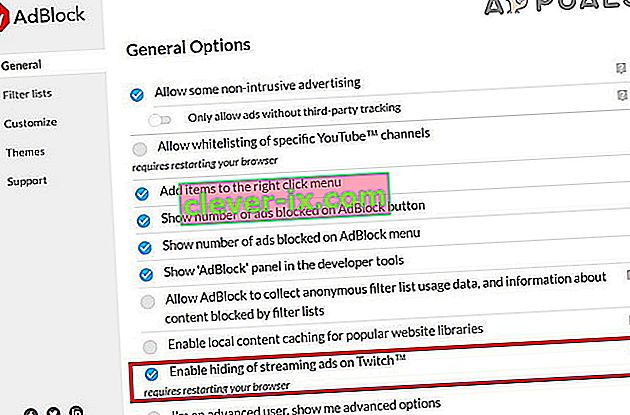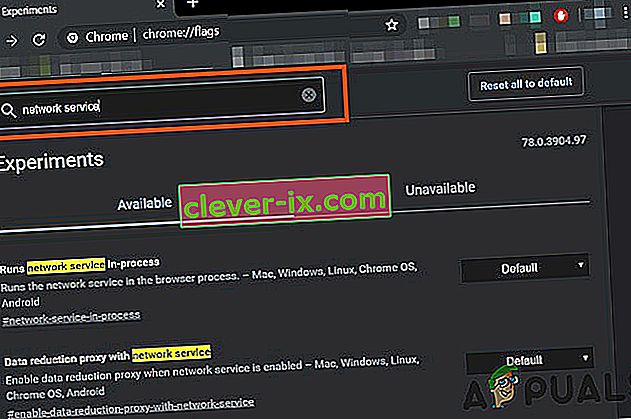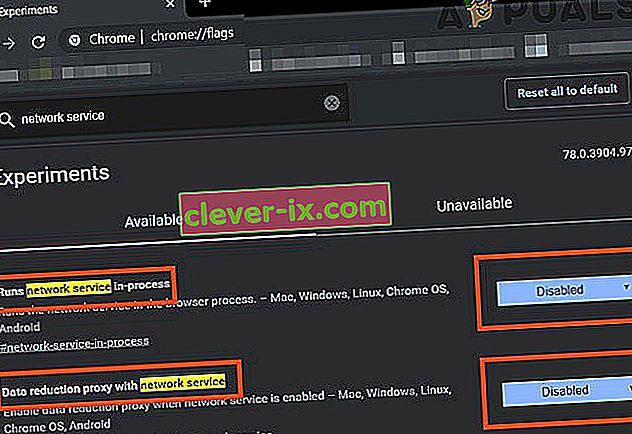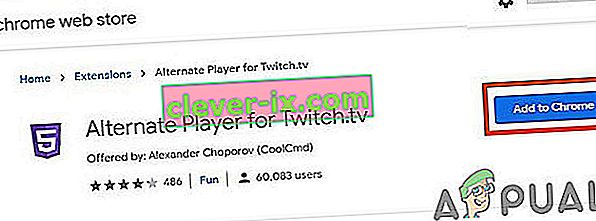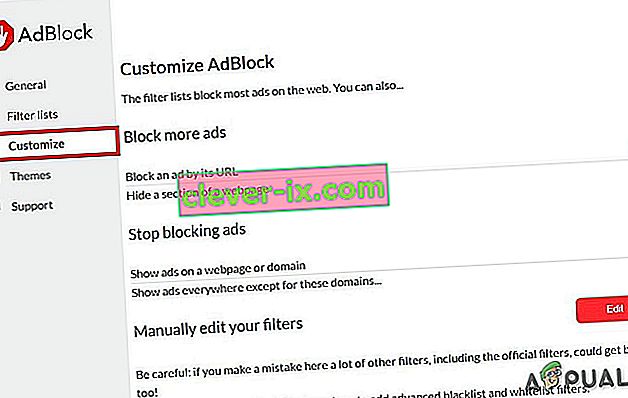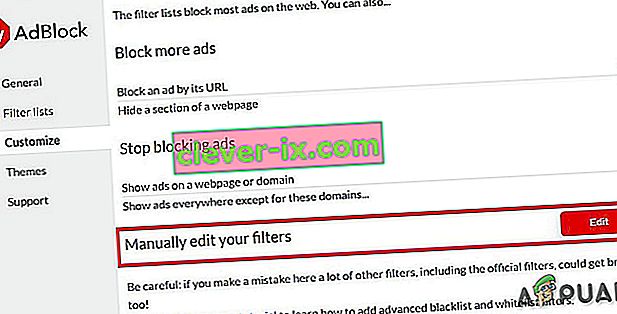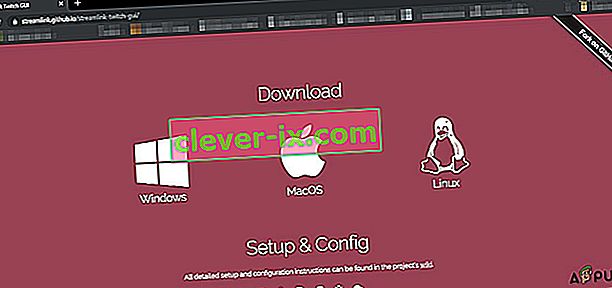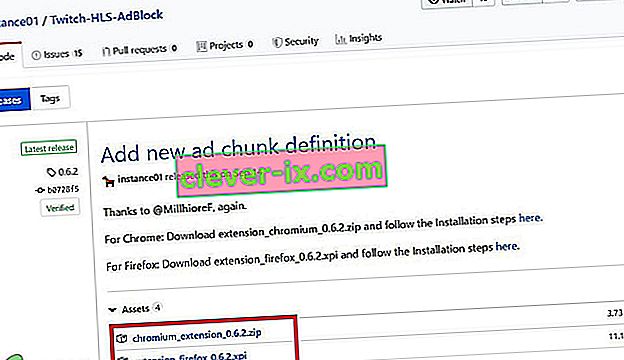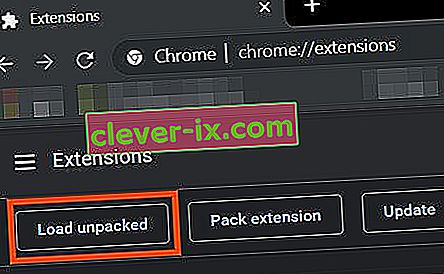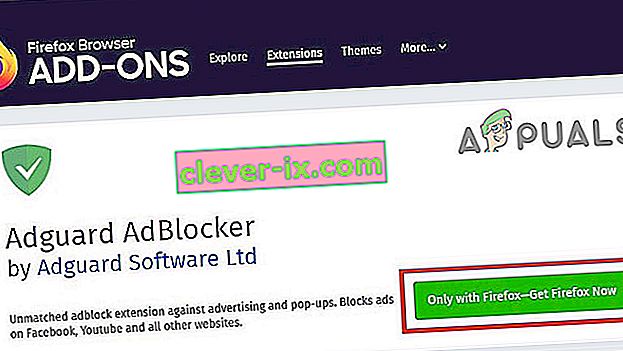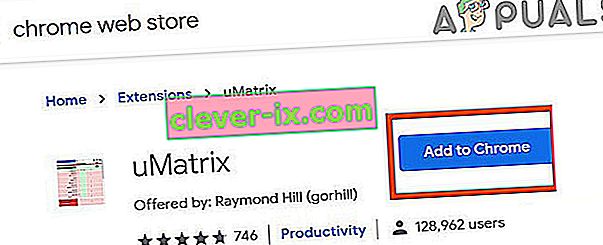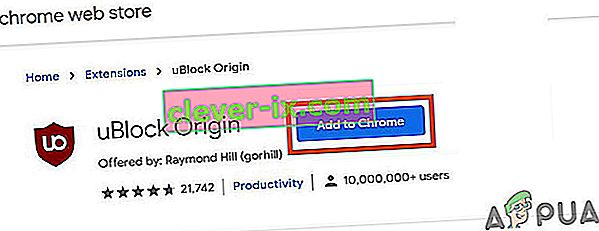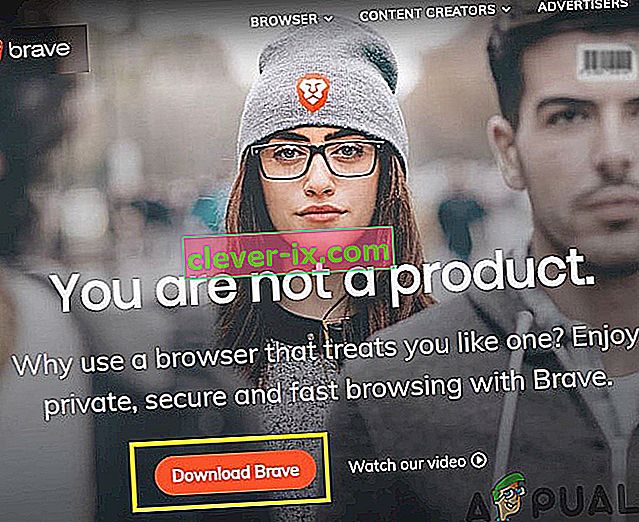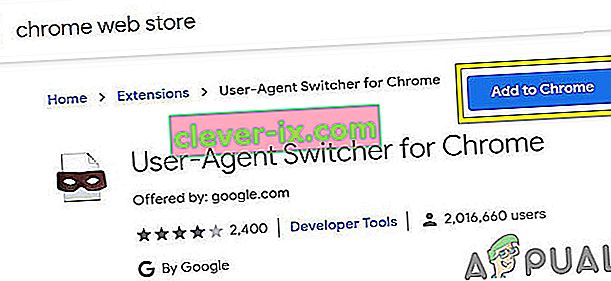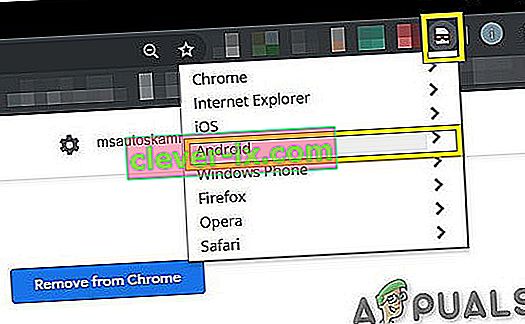È più probabile che Adblock non funzioni su Twitch se si utilizza un'estensione del browser Adblock obsoleta. Altre cause possono essere il servizio di rete di Chrome, il lettore del browser Web, un'impostazione non ottimale dei filtri dell'estensione Adblock, problemi del browser o problemi dell'estensione del browser.

Le estensioni del browser per il blocco degli annunci sono software in grado di rimuovere o modificare la pubblicità online in un browser / applicazione web. Ma queste estensioni a volte non riescono a bloccare gli annunci di Twitch poiché Twitch ha inserito l'annuncio direttamente nello stream.
I seguenti sono i modi in cui è possibile bloccare gli annunci di Twitch:
Soluzione 1: assicurati che l'estensione AdBlock sia aggiornata
La tecnologia si evolve di giorno in giorno e se non aggiorni regolarmente le estensioni del tuo browser, potresti avere molti problemi. Quindi, se stai utilizzando un'estensione AdBlock obsoleta, quella particolare estensione potrebbe non essere in grado di bloccare gli annunci su Twitch. A scopo illustrativo, utilizzeremo Google Chrome con l'estensione AdBlock installata.
- Apri Chrome e nel tipo di barra degli indirizzi
chrome: // extensions
e premere Invio.
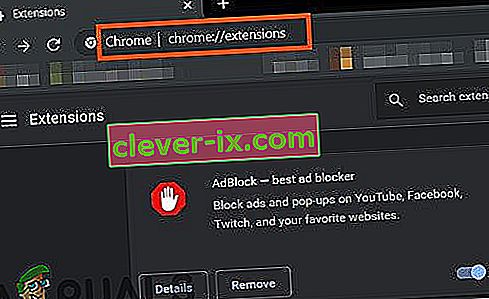
- Nelle estensioni di Windows, spostare il “ Developer modalità ” per On .
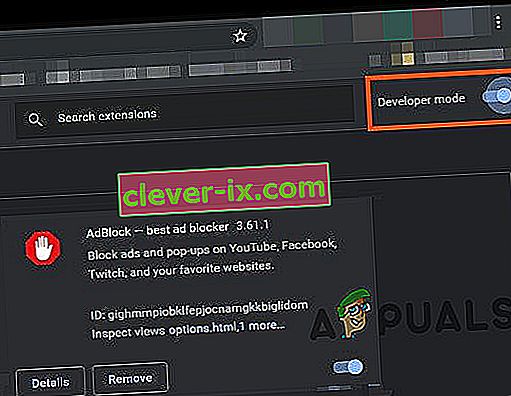
- Ora fai clic su " aggiorna ", che aggiornerà tutte le estensioni di Google Chrome.
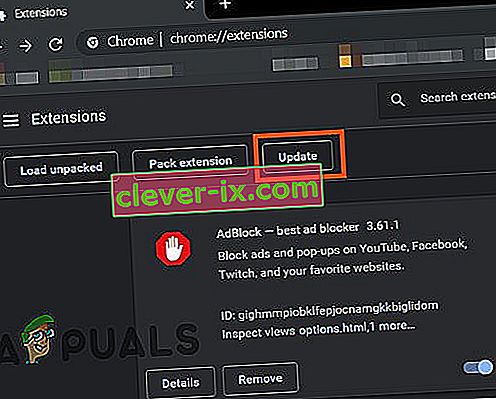
- Riavvia il browser.
- Apri Twitch per vedere se il problema è stato risolto.
Se gli annunci di Twitch sono ancora presenti, passa alla soluzione successiva.
Soluzione 2: abilitare l'impostazione nell'estensione del browser
Molte estensioni AdBlock iniziano a bloccare gli annunci subito dopo essere state aggiunte al browser, ma hanno un'impostazione separata per controllare gli annunci di Twitch e questa impostazione non è abilitata per impostazione predefinita ed è necessario abilitare l'impostazione per bloccare gli annunci su Twitch. Quindi, abilitare l'impostazione potrebbe risolvere il problema. Useremo Google Chrome e AdBlock a scopo illustrativo.
- Apri Chrome e fai clic sull'icona " AdBlock " vicino alla fine della barra degli indirizzi. Le istruzioni per la tua estensione potrebbero essere diverse da queste.
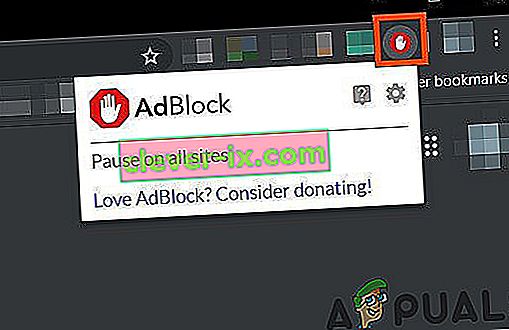
- Ora fai clic sull'icona " ingranaggio " del menu a comparsa per aprire " Impostazioni AdBlock ".
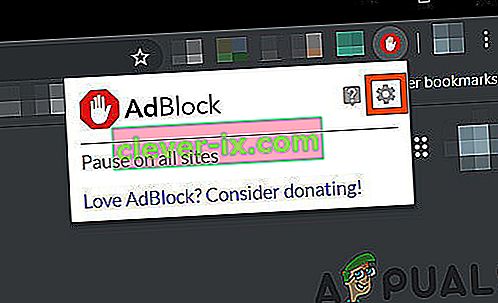
- Nelle opzioni " Generali " di " Impostazioni AdBlock ", seleziona l' opzione " Abilita l'occultamento degli annunci in streaming su Twitch ".
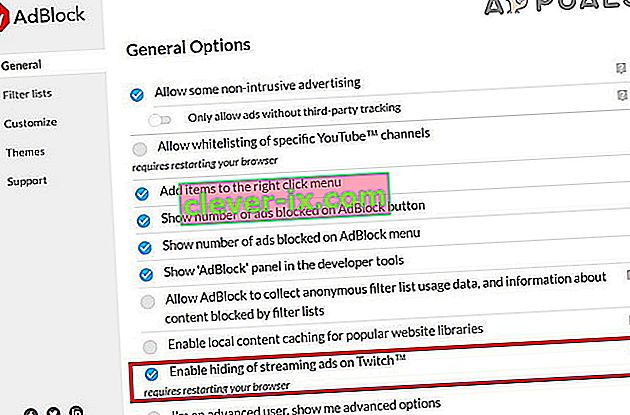
- Riavvia Google Chrome.
- Controlla se gli annunci di Twitch sono bloccati.
Se stai ancora affrontando gli annunci di Twitch, procedi alla soluzione successiva.
Soluzione 3: modifica le impostazioni avanzate in Chrome
Il servizio di rete in Chrome esegue un processo separato che non è accessibile alle estensioni di blocco degli annunci aggiunte a Google Chrome. Rendere questo servizio accessibile all'estensione per il blocco degli annunci potrebbe risolvere il problema.
- Apri Chrome e nella barra degli indirizzi digita
chrome: // flags
e premere Invio.

- Ora nella casella dei flag di ricerca digitare " Servizio di rete ".
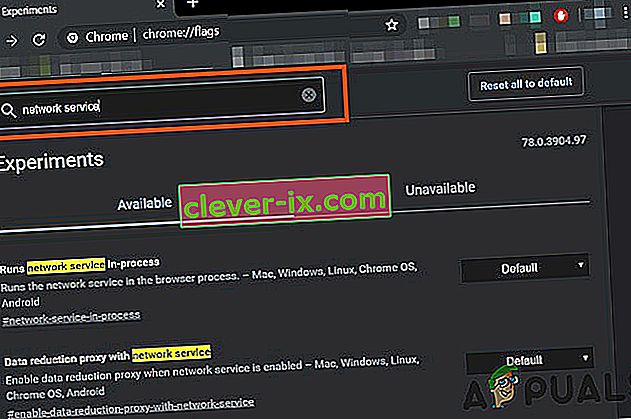
- Nei risultati, impostare " Esegue il servizio di rete in corso " e "Proxy di riduzione dei dati con il servizio di rete" su " Disabilitato " e salvare le modifiche.
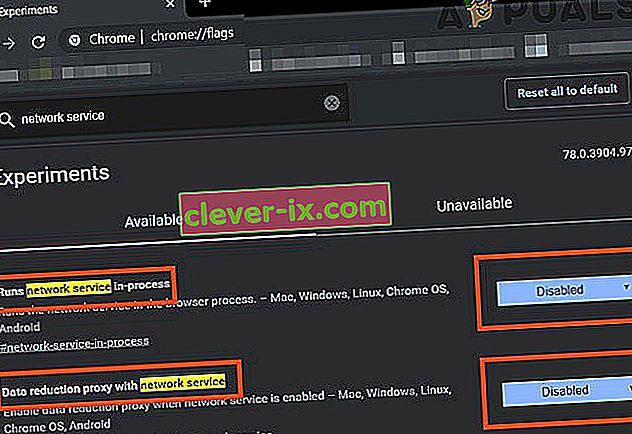
- Riavvia il browser.
- Controlla se il problema è stato risolto. Se il problema viene risolto, ricorda di eseguire questi passaggi ogni volta che Chrome riceve un nuovo aggiornamento.
Se il problema persiste, prova la soluzione successiva.
Soluzione 4. Prova il lettore alternativo per Twitch.tv
L'estensione Alternate Player per Twitch.tv precedentemente nota come Twitch 5 elimina la maggior parte degli annunci dai live streaming. Le impostazioni del lettore possono essere sintonizzate sulla tua connessione Internet. Ti consente di continuare a visualizzare la trasmissione in un altro lettore, ad esempio Media Player Classic, VLC Media Player o MX Player, ecc.Ciò lo rende abbastanza utile.
Quindi, utilizzarlo potrebbe risolvere il problema.
- Apri il rispettivo collegamento per aggiungere l'estensione al browser.
- Aggiungi un giocatore alternativo per Twitch a Chrome
- Aggiungi un lettore alternativo per Twitch a Firefox e ai browser derivati da Firefox:
- Aggiungi un giocatore alternativo per Twitch a Microsoft Edge.
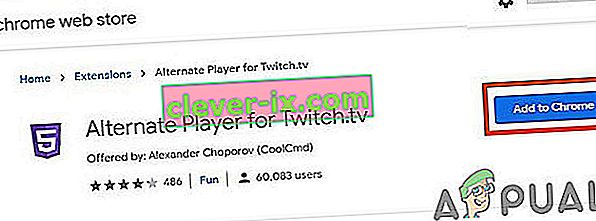
- Aggiungi l'estensione al browser.
- Riavvia il browser e apri Twitch per vedere se il problema è stato risolto.
Se sei ancora bombardato da annunci, passa alla soluzione successiva.
Soluzione 5: utilizzare i filtri
Ogni estensione AdBlock viene fornita con elenchi di filtri. L'elenco dei filtri può essere una lista bianca, una lista nera e una lista personalizzata. Questi elenchi possono essere aggiunti manualmente o possono essere riferiti agli elenchi disponibili in linea. Possiamo aggiungere il flusso di annunci Twitch alla lista nera dell'estensione e questa aggiunta potrebbe risolvere il problema.
- Apri Chrome e fai clic sull'estensione AdBlock.
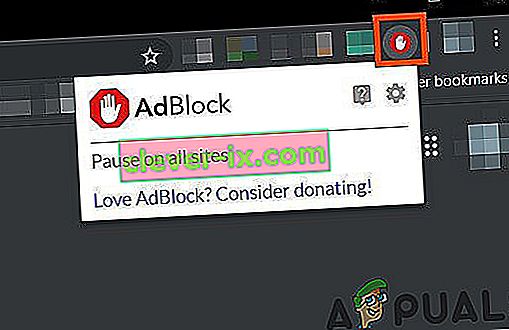
- Quindi fare clic sull'icona a forma di ingranaggio per aprire le impostazioni di AdBlock .
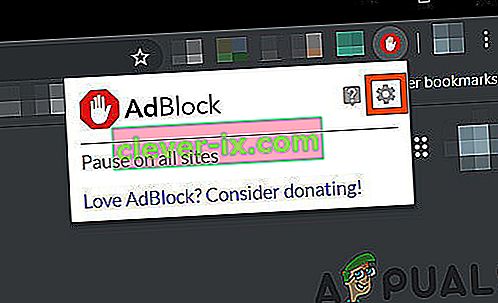
- Fare clic sul pulsante " Personalizza ".
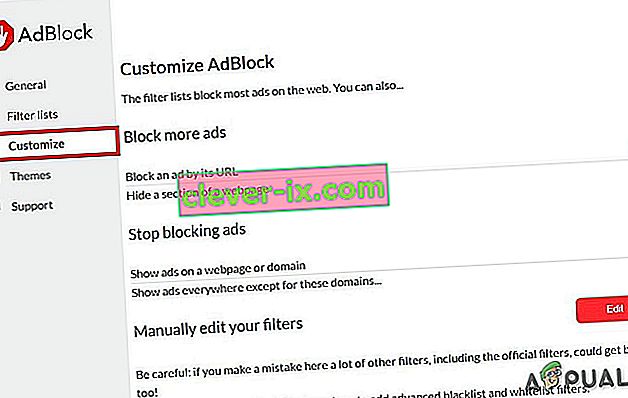
- Fare clic sul pulsante " Modifica " accanto all'intestazione " Modifica manualmente i filtri ".
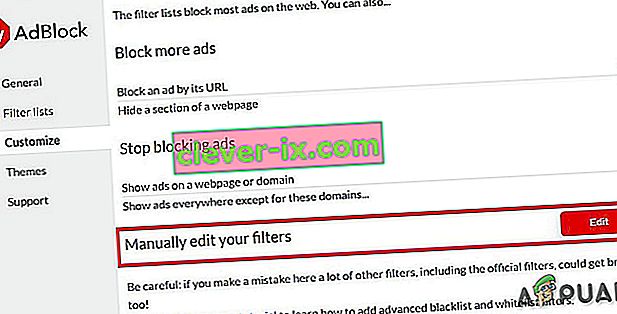
- Aggiungere quanto segue nell'elenco, uno su ogni riga.
www.twitch.tv ##. js-player-ad-overlay.player-ad-overlay www.twitch.tv ##. player-ad-overlay.player-overlay //imasdk.googleapis.com/js/sdkloader/ ima3.js r /// imasdk.googleapis.com/js/sdkloader/ima3.js
Ora accedi a Twitch e vedi se il problema è risolto, in caso contrario, passa alla soluzione successiva.
Soluzione 6: soluzione alternativa sul dispositivo Android
Twitch non è disponibile solo per il Web, ma ha anche la sua app Android. C'è una piccola soluzione alternativa che può essere eseguita per evitare gli annunci sull'app Twitch per Android. Ricorda che puoi utilizzare un emulatore Android, ad esempio BlueStacks, sul PC se desideri utilizzare la soluzione.
- Apri Twitch su Android
- Quando un annuncio inizia a essere visualizzato, fai clic su " Ulteriori informazioni "
- Quindi tocca immediatamente il pulsante Indietro e l'intero annuncio verrà saltato.
Soluzione 7: utilizzare Streamlink
Streamlink Twitch GUI è un'applicazione web scritta in JavaScript (EmberJS), HTML (Handlebars) e CSS (LessCSS) ed è gestita da una versione Node.js di Chromium. Con Streamlink Twitch GUI non sei dipendente dal browser web del sistema e gli stream possono essere guardati in qualsiasi lettore video secondo i tuoi gusti, il che consentirà una riproduzione video fluida. Inoltre, Streamlink Twitch ignora qualsiasi annuncio di Twitch.tv.
- Scarica Streamlink secondo il tuo sistema operativo.
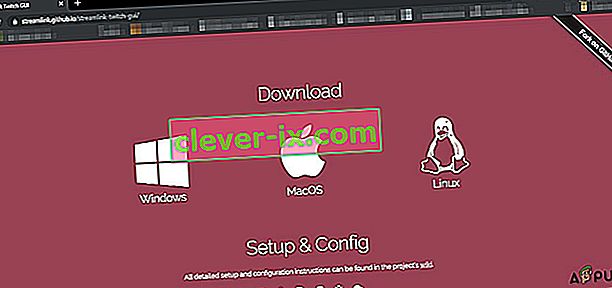
- Installalo ed eseguilo e verifica se il problema è stato risolto.
Se sei ancora nella linea degli annunci, passa alla soluzione successiva.
Soluzione 8: utilizzo di HLS AdBlock
Twitch plays advertisements whenever the user starts watching a new channel. Twitch staff injects advertisements into the HLS stream directly. HLS AdBlock extension patches the technique which Twitch uses and edits the m3u8 playlist that is requested every few seconds to simply remove segments that are marked as advertisements. So, installing HLS AdBlock can solve the problem.
- Download the HLS AdBlock extension as per your browser.
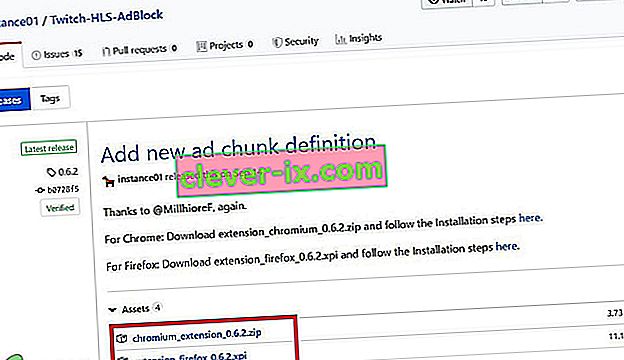
- For Chrome
- Unzip into a folder, remember the folder path.
- Go to
chrome://extensions/
and enable Developer Mode.
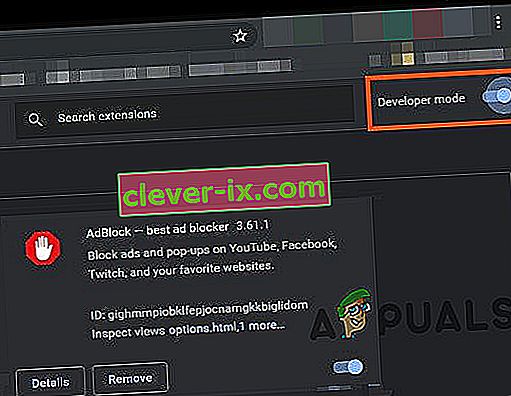
- Click on ‘Load unpacked’ and go to the directory with the extension (see if “manifest.json” is in the directory)
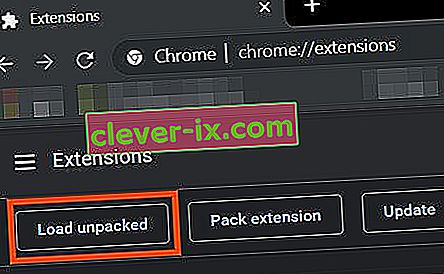
- Click on ‘Load unpacked’ and go to the directory with the extension (see if “manifest.json” is in the directory)
- For Firefox:
- Download the latest release (xpi file)
- Go to
about:addons
& load the HLS AdBlock addon from the downloaded file
- Now Run the Twitch to see if the problem is solved.
If you are still facing the problem, move to the next solution.
Solution 9: Use Adguard
AdGuard is an ad-blocking extension that effectively blocks all types of ads on all web pages including video ads, rich media advertising, unwanted pop-ups, banners and text ads, etc. AdGuard can handle most of the AdBlock circumvention scripts, the technique used by Twitch.
- Visit this link for Chrome and this link for Firefox.
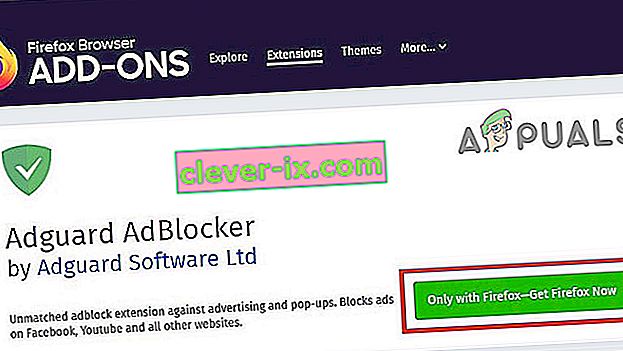
- Install and run it.
- Check if the problem is solved.
If not, move to the next solution.
Solution 10: Using uMatrix
By uMatrix you point & click to allow or restrict requests made by the browser. It can be used to block iframes, scripts, ads, etc. uMatrix puts you in control of the connection, downloading and execution of data types.
- Visit the following link as per your browser to add the extension
- Add to Chrome
- Add to Firefox
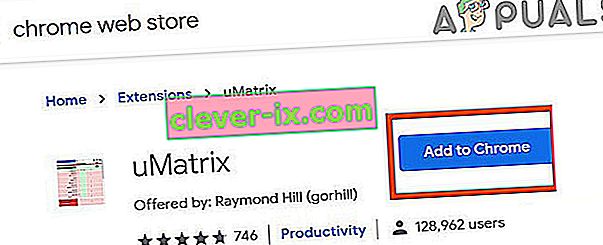
- Run Twitch to see if the problem is solved.
If the problem is still there, proceed to the next solution.
Solution 11: Ublock Origin
Ublock origin is an efficient ad blocker that is easy on memory and CPU and can load & enforce thousands of filters than other popular blockers. It’s more of an “adblocker” as it can also create filters from host files.
- Visit the concerned link as per your browser to add the extension to it.
- Add to Chrome
- Add to Firefox.
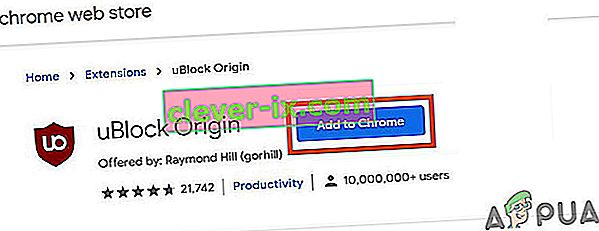
- Run Twitch and see if the problem is solved.
If the problem persists, move to the next solution.
Solution 12: Use Brave Browser
Brave is an open-source& free web browser developed by Brave Software, Inc. Brave is based on the Chromium web browser. The browser blocks website trackers & ads.
- Download the Brave Browser.
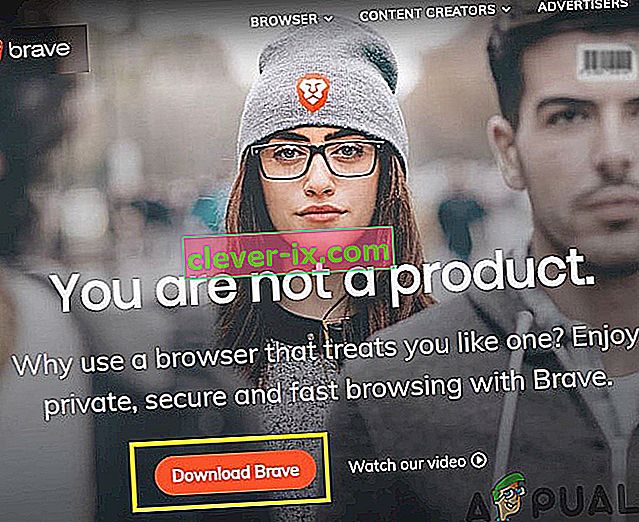
- Install and run it.
- As Brave is Chromium-based so Chrome extensions can be used with it. Use any of the extensions mentioned in the above solutions.
- Now use Brave to access Twitch and see if the problem is solved.
If the problem is not solved, move to the next solution.
Solution 13: User-Agent Switcher
In this solution, we will use the same technique as mentioned for android users but with a different approach. We will use a Chrome extension User-Agent Switcher, by which we will convert the user agent in Brave Browser to be Android or iOS. And this may solve the problem. But before proceeding further, make sure you have Brave Browser installed with Ublock origin and Umatrix extensions added to it, which is explained in the above solutions.
- Open Brave Browser.
- Open User-Agent Switcher in Brave Browser to open it in the Chrome Webstore.
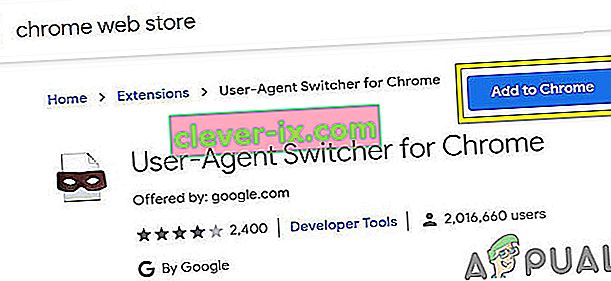
- Please read this help article on How can I add extensions to Brave and use these guidelines to add User-Agent Switcher to Brave Browser.
- Now click on the icon of User-Agent Switcher, next to the address bar, and then click on Android (if you want to switch to Android).
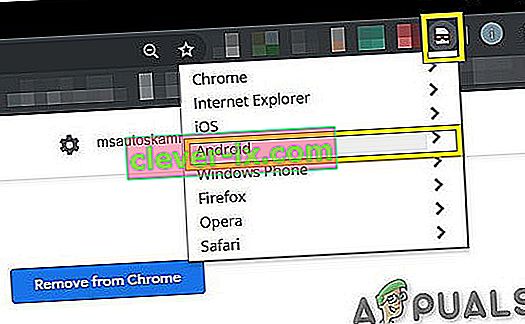
- Now open the Twitch in the Brave Browser, if an ad pops up, click on Learn More and then click on the back button and the ad will be skipped. Now you can switch back to Chrome in the User-Agent Switcher.
If the problem is not solved, proceed to the next solution.
Solution 14: Twitch Turbo:
If you hate ads during watching streaming and can afford to pay the fee then Twitch’s subscription service called Twitch Turbo is a good option to consider. Twitch Turbo comes with ad-free Twitch viewing with other features as well.
- Open Twitch Turbo Subscription Page to subscribe to the Twitch Turbo.

- Use Twitch Turbo to watch Twitch and there will be no ads anymore.
Hopefully, you can now watch Twitch without ads.