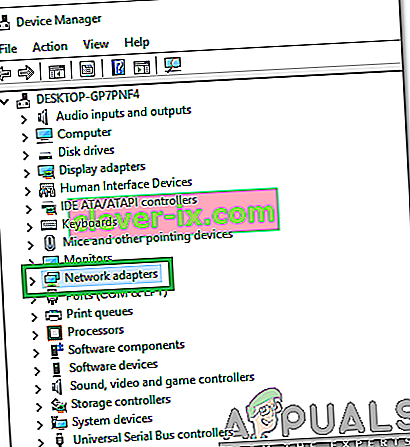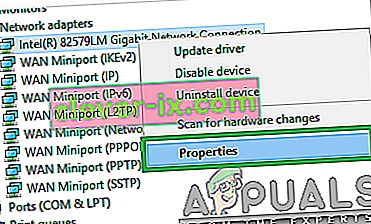Windows 8/10, insieme a una revisione completa dell'interfaccia utente e miglioramenti e funzionalità dal carico di barca, ha portato con sé una serie di problemi di rete e connettività. Uno di questi problemi era il problema "Il gateway predefinito non è disponibile ". Gli utenti che soffrivano di questo problema avrebbero interrotto la connessione Internet di tanto in tanto (solo per essere riparati dopo un ripristino del router wireless) o non avrebbero alcun accesso a Internet e un simbolo di stato di connettività limitato o assente sulla rete icona nella barra delle applicazioni.
Quando gli utenti interessati eseguono gli strumenti di diagnostica di Windows sulla loro connessione di rete, vengono informati che il colpevole è il loro gateway predefinito non disponibile. Il problema "Il gateway predefinito non è disponibile" può essere causato da qualsiasi cosa, da un prodotto McAfee o dalla funzionalità di accesso automatico di Windows 8 ai driver della scheda di rete obsoleti e obsoleti. Poiché questo problema crea problemi con la tua connessione Internet, puoi probabilmente immaginare quanto sia grave il problema.
Prima di andare avanti, vale la pena spegnere e riaccendere il router. Per fare ciò, spegnere il router e il modem se il router è collegato al modem dell'ISP (entrambi spenti) per 5 minuti, quindi riaccenderli. Se i risultati sono gli stessi, procedere con i metodi seguenti.
Fortunatamente, il problema "Il gateway predefinito non è disponibile" è risolvibile in quasi tutti i casi e le seguenti sono alcune delle soluzioni più efficaci che è possibile utilizzare per provare a risolverlo.
Ripara file danneggiati
Scarica ed esegui Restoro per scansionare e ripristinare i file corrotti e mancanti da qui . Una volta terminato, procedi con le soluzioni seguenti.
Soluzione 1: rimuovere tutti i programmi McAfee di cui si dispone
In molti casi, il colpevole dietro il problema "Il gateway predefinito non è disponibile" era un programma di sicurezza McAfee. Se si dispone di qualsiasi programma di sicurezza McAfee, andare su Pannello di controllo > Programmi > Programmi e funzionalità e disinstallarli completamente. OPPURE vai direttamente su Installazione applicazioni tenendo premuto il tasto Windows e premendo R, contemporaneamente e digitando appwiz.cpl nella finestra di dialogo Esegui.

Se questa soluzione funziona, puoi procedere e installare alternative ai programmi McAfee che hai eliminato, ma ricordati di evitare tutti i prodotti McAfee. Se questa soluzione non funziona, tuttavia, prova semplicemente quella successiva. Una volta risolto il problema, puoi reinstallare il tuo prodotto antivirus.
Soluzione 2: disabilitare la funzione di accesso automatico
Molti utenti di Windows 10 hanno segnalato il problema "Il gateway predefinito non è disponibile" avendo una connessione con, per motivi che solo il Big Guy nel cielo conosce, la funzione di accesso automatico che Microsoft ha introdotto con Windows 8. La funzione di accesso automatico, non appena il computer si avvia, registra l'utente sull'account utente che era in uso quando il computer è stato spento. Non esiste una serie di istruzioni chiare e dirette che è possibile utilizzare per disabilitare la funzione di accesso automatico, ma la semplice assegnazione di una password a tutti gli account sul computer manterrà la funzione di accesso automatico a bada e ne impedirà l'attivazione. Se hai paura di dimenticare le tue password, assicurati semplicemente che le password che crei siano estremamente semplici e facili da ricordare e puoi anche scegliere di creare suggerimenti per le tue password.Dovrebbe essere ancora più semplice passare a un account Microsoft invece che a un account locale perché ciò ti consentirà di reimpostare facilmente la password utilizzando il tuo indirizzo e-mail se viene dimenticato.
Soluzione 3: aggiorna i driver della scheda di rete
Cerca e apri Gestione dispositivi . Espandere gli adattatori di rete. Fare clic con il pulsante destro del mouse sulla scheda di rete attualmente in uso (ad esempio, Broadcom 802.11a Network Adapter). Fare clic su Aggiorna software driver ... nel menu contestuale.

Fare clic su Cerca automaticamente il software del driver aggiornato e consentire a Windows di cercare e scaricare eventuali aggiornamenti software disponibili per i driver della scheda di rete.
Se la ricerca di una versione più recente dei driver della scheda di rete non produce risultati, è molto probabile che i risultati siano falsi negativi e che esistano effettivamente versioni più recenti dei driver della scheda di rete. Per qualche motivo, Windows Update non riesce a trovare versioni più recenti dei driver della scheda di rete in MOLTI casi.
Anche se l'utilità di aggiornamento del driver dice che i driver della tua scheda di rete sono aggiornati, assicurati di visitare il sito Web ufficiale del produttore del tuo computer o della tua scheda di rete, vai alla loro pagina Download e determina se una versione più recente della tua scheda di rete driver è disponibile. Se è disponibile una versione più recente dei driver, scaricarla e installarla sul computer interessato.
Se il computer interessato ha problemi a mantenere una connessione Internet stabile per il tempo necessario per aggiornare i driver della sua scheda di rete, cerca la risoluzione dei problemi e apri lo strumento di risoluzione dei problemi di Windows , fai clic su Rete e Internet > Connessioni Internet > Avanti > Risolvi i problemi della mia connessione Internete segui le istruzioni sullo schermo e la tua connessione Internet dovrebbe essere ripristinata al termine del processo, almeno per un periodo di tempo sufficientemente ampio da consentire l'aggiornamento dei driver della scheda di rete del computer interessato. Se ciò non funziona, puoi semplicemente scaricare i driver più recenti per l'adattatore di rete del computer interessato dal sito Web del produttore su un computer diverso, trasferirli sul computer interessato tramite DVD o USB e quindi installarli.
Soluzione 4: disinstallare i driver della scheda di rete
La disinstallazione dei driver della scheda di rete è un'altra soluzione che puoi utilizzare per provare a risolvere il problema "Il gateway predefinito non è disponibile" su Windows 8. Non preoccuparti di disinstallare i driver dell'adattatore di rete poiché Windows rileverà l'adattatore di rete una volta riavviato e quindi reinstallare i suoi driver.
Cerca e apri Gestione dispositivi . Espandere gli adattatori di rete. Fare clic con il pulsante destro del mouse sulla scheda di rete attualmente in uso (ad esempio, Broadcom 802.11a Network Adapter). Fare clic su Disinstalla . Conferma l'azione. Riavvia il computer e la tua scheda di rete verrà rilevata e i suoi driver reinstallati all'avvio del computer.

Soluzione 5: modifica i driver della scheda di rete
Cambiare i driver della tua scheda di rete con un diverso set di driver che hai già sul tuo computer è una soluzione notoriamente popolare per il famigerato problema "Il gateway predefinito non è disponibile" su Windows 8. Ad esempio, se hai un adattatore di rete Broadcom 802.11a , sarà necessario modificarlo in un adattatore di rete Broadcom 802.11n e viceversa. Per risolvere il problema "Il gateway predefinito non è disponibile" utilizzando questa soluzione, è necessario:
Cerca e apri Gestione dispositivi . Espandere gli adattatori di rete. Fare clic con il pulsante destro del mouse sulla scheda di rete attualmente in uso (ad esempio, Broadcom 802.11a Network Adapter). Fare clic su Aggiorna software driver ... nel menu contestuale.

Fare clic su Sfoglia il mio computer per il software del driver . Fai clic su Fammi scegliere da un elenco di driver di dispositivo sul mio computer . Deseleziona Mostra hardware compatibile.

Se la scheda di rete in precedenza era elencata come scheda di rete Broadcom 802.11a in Gestione periferiche , selezionare la scheda di rete Broadcom 802.11n dall'elenco. Se la scheda di rete in precedenza era elencata come scheda di rete Broadcom 802.11n in Gestione periferiche , selezionare la scheda di rete Broadcom 802.11a dall'elenco. Fare clic su Avanti e seguire le istruzioni sullo schermo per modificare i driver della scheda di rete.

Se questo non funziona o se hai una scheda di rete diversa da Broadcom, continua semplicemente a cambiare il driver della tua scheda di rete con uno diverso dall'elenco e dovresti essere in grado di trovare almeno un driver che non è influenzato dal Problema "Il gateway predefinito non è disponibile" ed è in grado di supportare una connessione Internet stabile come dovrebbe normalmente fare un adattatore di rete.
Soluzione 6: disabilitare le opzioni di risparmio energetico
Le versioni più recenti di Windows includono una funzione di risparmio energetico che disabilita alcuni driver per risparmiare energia. Questa funzione può a volte funzionare male e disabilitare i driver in modo permanente. Fortunatamente, questa funzione può essere facilmente disabilitata. Per fare ciò:
- Premere " Windows " + " R " per aprire il prompt di esecuzione.

- Digita " devmgmt . msc "e premere" Invio ".

- Fare doppio clic sul “ Network Adapter opzione” nella lista.
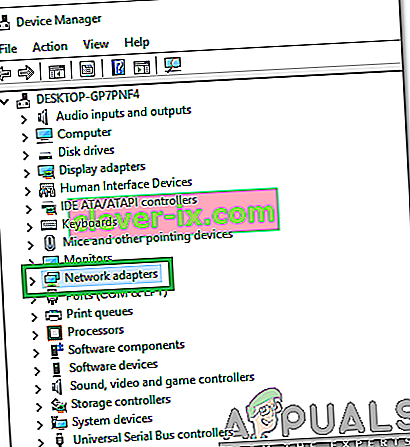
- Destro - cliccare sul driver che si sta utilizzando e selezionare “ Proprietà “.
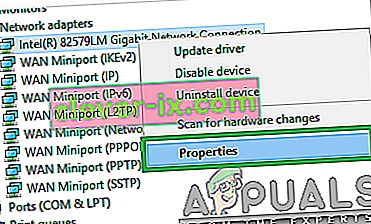
- Fare clic sulla scheda " Gestione alimentazione " e deselezionare l' opzione " Consenti al computer di spegnere questo dispositivo per risparmiare energia" .