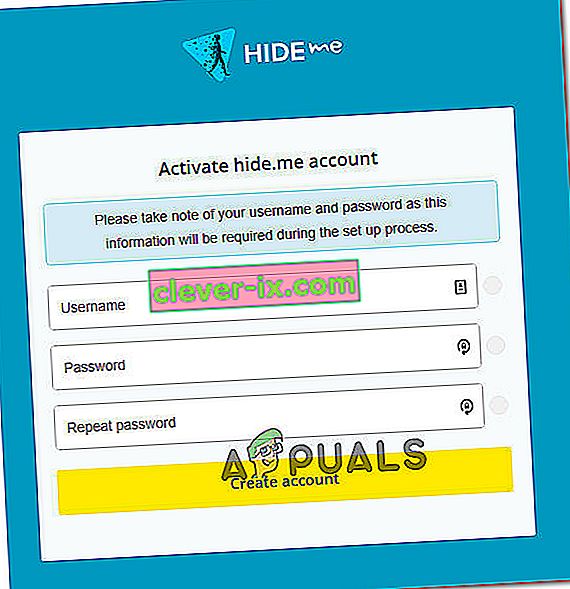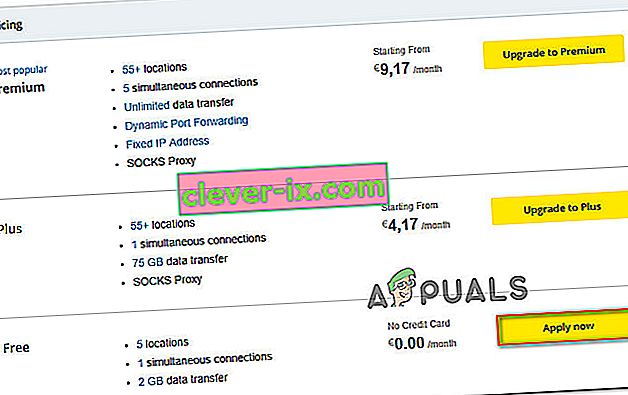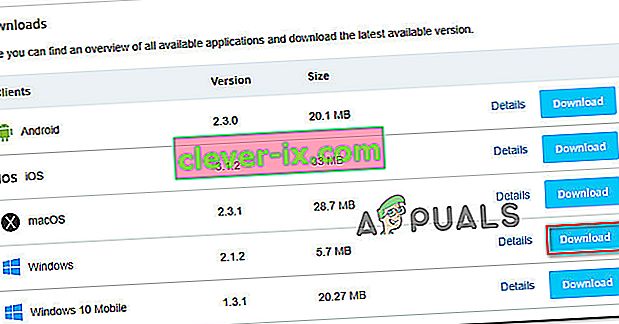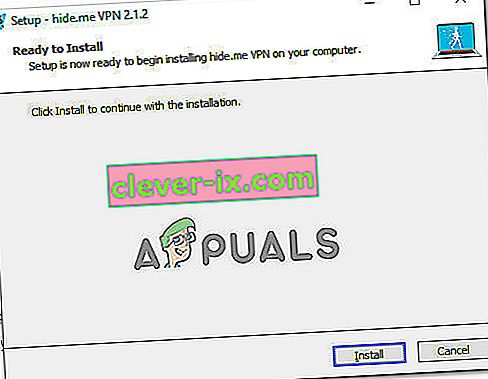Il problema PR_CONNECT_RESET_ERROR si verifica quando l'utente tenta di utilizzare Mozilla Firefox per connettersi a un server del sito Web con il protocollo HTTPS ma la richiesta viene rifiutata. Questo messaggio di errore significa essenzialmente che il peer o qualche middlebox in mezzo (molto probabilmente un firewall) sta terminando la connessione in modo forzato.

A quanto pare, il filtraggio del protocollo TCP può essere responsabile dell'interruzione della connessione tra l'utente finale (tu) e il server web a cui stai tentando di accedere a causa di un falso positivo. In questo caso, dovresti essere in grado di risolvere il problema accedendo alle impostazioni avanzate del tuo AV e disabilitando il filtro del protocollo. È noto che ESET AV ha questa funzione abilitata per impostazione predefinita.
Il problema potrebbe anche essere causato da alcuni file temporanei che possono interferire con le nuove connessioni al server web. Ciò accade in genere se l'utente tenta di accedere allo stesso sito Web sia con una connessione normale che con una filtrata tramite VPN / proxy. In questo caso, puoi risolvere il problema svuotando la cache del browser.
Un firewall iperprotettivo può anche essere responsabile dell'interruzione tra l'utente finale e il server web. Un falso positivo può essere responsabile di questo comportamento. Se questo scenario è applicabile, puoi risolvere il problema disinstallando il firewall di terze parti e ripristinando il firewall Windows predefinito.
Alcuni siti Web adottano precauzioni di sicurezza contro gli utenti finali che filtrano la loro connessione tramite una VPN o un proxy. È possibile che tu stia riscontrando questo problema a causa del fatto che stai utilizzando una VPN o un proxy. In questo caso, puoi risolvere il problema disabilitando il server proxy o disinstallando il client VPN.
A seconda del tuo ISP, c'è anche la possibilità che tu visualizzi questo errore di Firefox a causa di un blocco geografico che ti impedisce di accedere ad alcuni server web da determinate posizioni. In questo caso, puoi modificare la tua posizione tramite uno strumento VPN per accedere al sito web.
Questo problema è abbastanza comune tra gli utenti che tentano di accedere a determinati server Web da un'università o da un ambiente di lavoro. Alcune reti limitate come queste impediranno agli utenti di accedere a determinati siti Web. Il browser coraggioso è una buona alternativa in questo caso.
1. Disabilita il filtro del protocollo (se applicabile)
A quanto pare, un motivo popolare che alla fine chiamerà questo problema è un qualche tipo di filtro del protocollo TCP che alla fine termina interrompendo la connessione tra il peer (tu) e il server a cui stai tentando di accedere.
Nella maggior parte dei casi, ciò finisce per essere causato da una suite AV iperprotettiva che ha il Filtro protocollo abilitato per impostazione predefinita. Questa funzione di sicurezza finirà per controllare la sicurezza di tutte le comunicazioni del tuo browser e bloccare qualsiasi attività sospetta.
Questo va benissimo quando funziona come pubblicizzato. Ma alcuni AV (più comunemente ESET) sono noti per causare molti falsi positivi che finiranno per impedire agli utenti di accedere a determinati siti Web.
Se utilizzi ESET Antivirus come suite di sicurezza di terze parti predefinita, segui le istruzioni riportate di seguito per disabilitare il filtro del protocollo:
- Apri il programma antivirus principale di ESET.
- Accedere alla configurazione avanzata manualmente o premendo F5.
- Una volta all'interno della finestra Configurazione avanzata, inizia facendo clic su Web ed e-mail.
- Successivamente, espandere la sezione Filtro protocollo e fare clic sulla barra di scorrimento associata accanto a Abilita filtro contenuto protocollo applicazione per disabilitare la funzione.
- Fare clic su OK per salvare le modifiche, quindi verificare se il problema è stato risolto tentando di accedere allo stesso sito Web che in precedenza aveva generato l'errore.
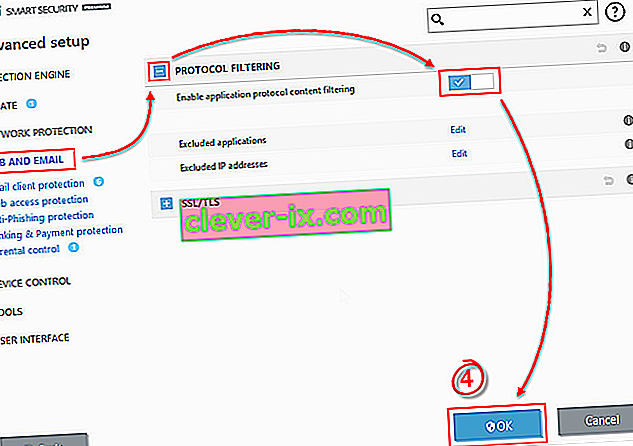
NOTA: se stai utilizzando un AV diverso che distribuisce il filtraggio del protocollo, i passaggi precedenti ovviamente non verranno applicati. in questo caso, cerca online i passaggi specifici per disabilitare il filtraggio del protocollo in base all'AV di terze parti che stai utilizzando.
Se questa operazione non era applicabile o si è determinato che il filtro del protocollo di ESET non stava causando il PR_CONNECT_RESET_ERROR, passare alla successiva potenziale correzione di seguito.
2. Svuota la cache del browser
A quanto pare, questo particolare problema può anche essere causato da un file temporaneo che interferisce con le nuove connessioni. Nella maggior parte dei casi, ciò si verificherà se si tenta di accedere allo stesso server Web sia con una connessione normale che con una VPN.
Se questo scenario è applicabile alla tua situazione attuale, probabilmente puoi risolvere il problema svuotando la cache web di Firefox. Ecco una guida rapida su come eseguire questa operazione per correggere PR_CONNECT_RESET_ERROR:
Nota: se sai esattamente quale file sta causando il problema, ecco come svuotare la cache su un singolo sito web.
- Inizia assicurandoti che tutte le schede di Firefox siano chiuse ad eccezione di una nuova scheda che utilizzeremo.
- Fare clic sul pulsante di azione (angolo in alto a destra dello schermo) e selezionare Opzioni dal menu contestuale appena apparso.
- Una volta che sei riuscito ad entrare nel menu Impostazioni , seleziona il menu Privacy e sicurezza dalla tabella a sinistra. Successivamente, scorri verso il basso fino al menu Cookie e dati e fai clic su Cancella dati .
- All'interno del menu Cancella dati , inizia deselezionando la casella associata a Cookie e dati dei siti, ma assicurati di selezionare la casella accanto a Contenuti web memorizzati nella cache.
- Fare clic su Cancella per avviare il processo di pulizia dei dati del contenuto Web.
- Riavvia il computer e verifica se il problema è stato risolto al successivo avvio del sistema.

Nel caso in cui si ripresenti lo stesso problema, passare alla potenziale soluzione successiva di seguito.
3. Disinstallare il firewall di terze parti (se applicabile)
Se dovessi scomporre il codice di errore pezzo per pezzo, ti renderai conto che sta davvero segnalando un'interruzione tra l'utente finale e il server. Nella stragrande maggioranza dei casi, questo problema è facilitato da un firewall iperprotettivo che finisce per interrompere la connessione a causa di un falso positivo.
Se sei certo che il sito web che stai tentando di visitare sia legittimo e stai utilizzando un firewall di terze parti invece del firewall predefinito di Windows, dovresti indagare per vedere se lo strumento esterno non sta effettivamente creando il problema.
Tieni presente che, contrariamente al comportamento di una suite AV, la disabilitazione della protezione in tempo reale di un firewall non impedirà il verificarsi di questo comportamento. È probabile che le stesse regole di sicurezza rimangano in vigore.
L'unico modo per assicurarti completamente che la tua suite firewall di terze parti non abbia nulla a che fare con il problema è disinstallarla temporaneamente. Ecco una guida rapida su come renderlo possibile:
- Aprire un Esegui finestra di dialogo premendo Tasto Windows + R . Quindi, digita "appwiz.cpl" e premi Invio per aprire la finestra Programmi e funzionalità .

- Dopo essere riuscito ad entrare nella schermata Programmi e funzionalità , scorri verso il basso nell'elenco delle applicazioni installate e individua la suite di terze parti che stai attualmente utilizzando. Una volta che sei riuscito a individuarlo, fai clic destro su di esso con il mouse e scegli Disinstalla dal menu contestuale successivo.
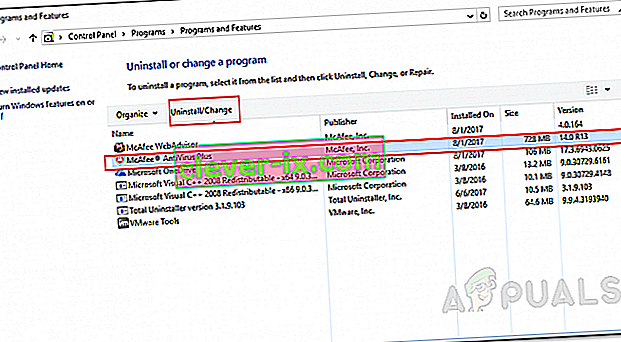
- Una volta che sei riuscito ad entrare nel menu di disinstallazione, segui le istruzioni sullo schermo per completare il processo di disinstallazione.
- Al termine del processo, puoi anche seguire le istruzioni ( qui ) per assicurarti di non lasciare alcun file rimanente che potrebbe comunque causare lo stesso comportamento.
- Non appena l'operazione è completata, riavvia il computer e verifica se il problema è stato risolto al successivo avvio del sistema.
Se questo scenario non era applicabile o continui a riscontrare questo problema anche dopo aver seguito le istruzioni sopra, passa alla potenziale soluzione successiva.
4. Disabilita Proxy / VPN (se applicabile)
Un altro potenziale motivo che potrebbe innescare il problema PR_CONNECT_RESET_ERROR è il rifiuto dell'host di consentire agli utenti finali di connettersi tramite VPN o server proxy. Le VPN non sono facilmente rilevabili, ma al giorno d'oggi i server proxy sono limitati da diversi siti Web di alto profilo.
Se stai utilizzando un server proxy o un client VPN per navigare in modo anonimo online, è probabile che questo sia il motivo per cui hai a che fare con il problema PR_CONNECT_RESET_ERROR. Per testare questa teoria, dovresti disabilitare il tuo proxy o client VPN e vedere se il problema si risolve.
Poiché i due processi sono diversi, abbiamo creato due guide separate. Sentiti libero di seguire qualsiasi guida applicabile al tuo scenario.
Rimozione del client VPN
- Premi il tasto Windows + R per aprire una finestra di dialogo Esegui . Quindi, digita "appwiz.cpl" nella casella di testo e premi Invio per aprire il menu Programmi e funzionalità . Una volta entrati nel prompt Controllo account utente (UAC), fare clic su Sì per concedere privilegi amministrativi.
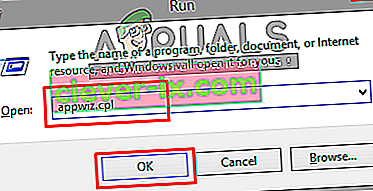
- Una volta arrivato nella schermata Programmi e funzionalità , vai avanti e scorri l'elenco dei software installati e individua il client VPN attivo che stai attualmente distribuendo. Una volta che sei riuscito a individuarlo, fai clic destro su di esso e scegli Disinstalla dal menu di scelta rapida.
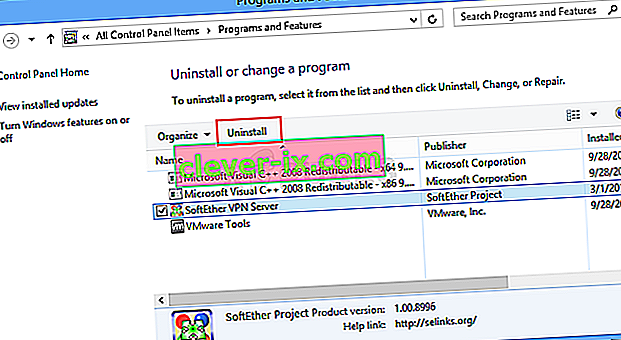
- All'interno della procedura guidata di disinstallazione, segui le istruzioni sullo schermo per completare la disinstallazione del client VPN.
- Una volta completato il processo, riavvia la macchina e verifica se il problema è stato risolto al successivo avvio.
Rimozione del server proxy
- Premi il tasto Windows + R per aprire una finestra di dialogo Esegui . Quindi, digita " ms-settings: network-proxy" nella casella di testo e premi Invio per aprire la scheda Proxy dell'app Impostazioni .
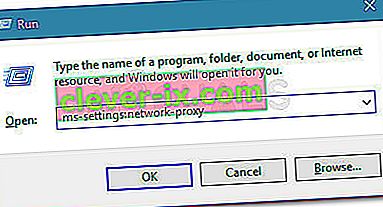
- Quando ti trovi nella scheda Proxy del menu Impostazioni , scorri verso il basso nella sezione Configurazione proxy manuale . Una volta che sei lì, vai alla sezione a destra dello schermo e disabilita l'interruttore associato a Usa un server proxy .
- Dopo aver eseguito questa operazione, riavvia il computer e attendi il completamento dell'operazione. Al termine della sequenza di avvio successiva, ripetere l'azione che in precedenza causava il PR_CONNECT_RESET_ERRORerrore.
Nel caso in cui lo stesso problema persista o nessuno dei problemi fosse applicabile alla tua situazione attuale, passa alla prossima potenziale soluzione di seguito.
5. Ignora il blocco ISP (se applicabile)
Proprio come un client VPN può essere responsabile della causa del problema PR_CONNECT_RESET_ERROR, può anche fungere da strumento in grado di tirarti fuori da questa situazione. È possibile che tu visualizzi questo messaggio di errore perché il tuo ISP finisce per scartare l'indirizzo IP del server web che stai tentando di visitare.
Questo è molto comune nei casi in cui è presente un blocco geografico. Diversi utenti che si sono trovati in una situazione simile hanno confermato di essere finalmente in grado di accedere al sito Web senza riscontrare lo stesso errore dopo aver installato e utilizzato una soluzione VPN.
Se vuoi provare questa soluzione alternativa, abbiamo trovato un'alternativa gratuita che ti consentirà di esplorare questa potenziale soluzione senza investire denaro in un client VPN. Ecco una guida rapida sull'utilizzo di una soluzione VPN gratuita per aggirare il blocco geografico che causa il problema PR_CONNECT_RESET_ERROR:
- Inizia accedendo a questo link ( qui ) e fai clic sul pulsante Scarica ora per avviare il processo di download dell'eseguibile di installazione. Una volta arrivato alla schermata successiva, fai clic sul pulsante Registrati associato all'account gratuito.
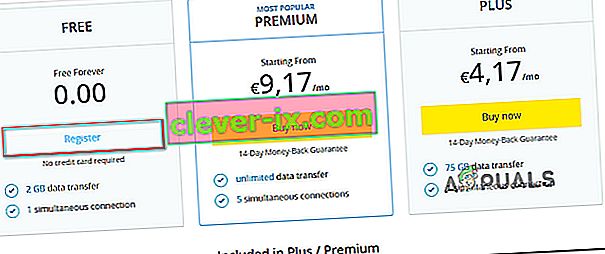
- Una volta arrivato alla schermata successiva, inserisci il tuo indirizzo email per completare la registrazione iniziale.
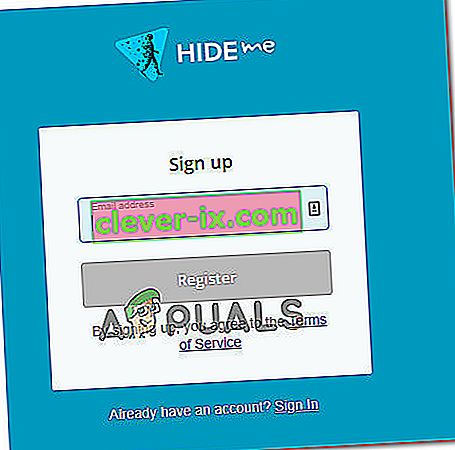
Nota: in questo passaggio, è fondamentale utilizzare un indirizzo e-mail valido per completare la registrazione iniziale. Questo verrà successivamente utilizzato per verificare l'account.
- Una volta inserita l'email corretta, accedi alla tua casella di posta e cerca l'email di verifica che hai ricevuto da Hide.me. Controlla la tua cartella Spam se non riesci a vederla all'interno della cartella Posta in arrivo / Aggiornamenti .
- Dopo essere riuscito a individuare la tua email, aprila e fai clic su Attiva il mio account per verificare la registrazione VPN.
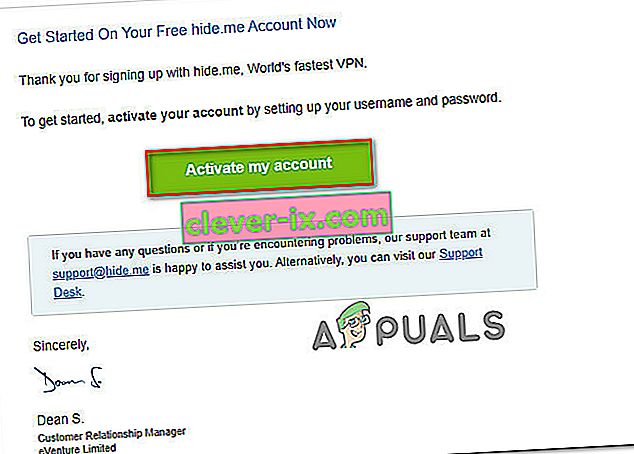 Nota: potrebbero essere necessari diversi minuti per l'arrivo dell'email, quindi attendi pazientemente fino al completamento del processo.
Nota: potrebbero essere necessari diversi minuti per l'arrivo dell'email, quindi attendi pazientemente fino al completamento del processo. - Nella schermata successiva, dovrai selezionare un utente e una password appropriati che verranno utilizzati per il tuo account Hide.me. Dopo aver finito con questo, fare clic su Crea account .
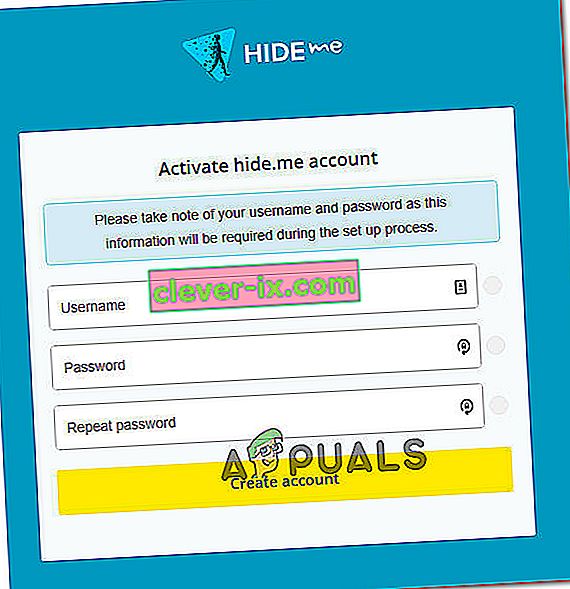
- Ora che hai effettuato l'accesso con successo all'account che hai precedentemente configurato e verificato, vai alla sezione Prezzi> Gratis . All'interno, fai clic su Applica ora per attivare il piano gratuito.
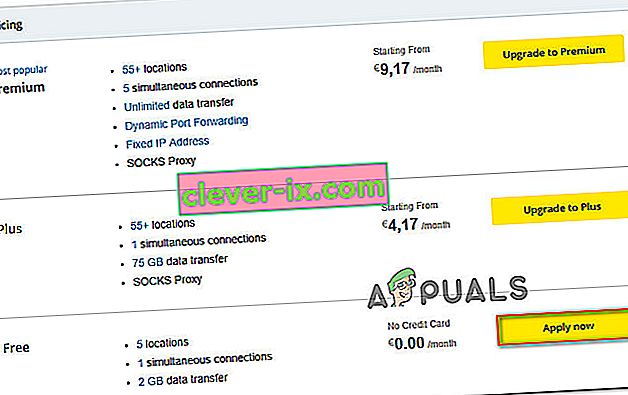
- Con il piano gratuito attivato, passa alla sezione Scarica client e fai clic sul pulsante Scarica ora appropriato per il sistema operativo che stai attualmente utilizzando con il tuo computer.
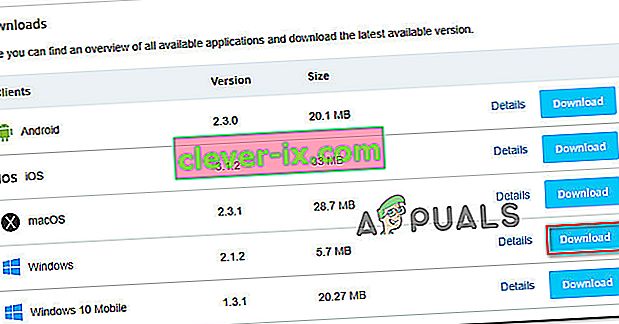
- Una volta completato il download, fare doppio clic sull'eseguibile di installazione. Quindi, segui le istruzioni sullo schermo per completare l'operazione sul tuo computer.
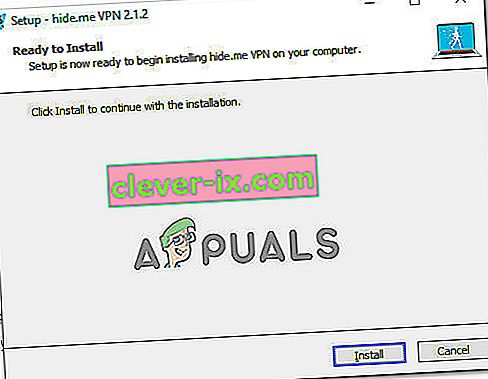
- Al termine dell'installazione, apri l'applicazione e accedi con l'account creato in precedenza.
- Infine, fai clic su Inizia la tua prova gratuita, seleziona una regione adatta che non è geo-bloccata dal server web e sei a posto.
Nel caso in cui questa operazione non fosse applicabile alla tua situazione attuale o non abbia risolto il problema PR_CONNECT_RESET_ERROR, passa al metodo successivo di seguito.
6. Collegarsi a una rete diversa
Come accade, il problema può anche essere al di fuori del tuo controllo. Se sei connesso a una rete chiusa / limitata al lavoro o all'università, è probabile che alcuni siti web mostrino PR_CONNECT_RESET_ERROR quando tenti di accedere tramite Firefox.
Se questo scenario è applicabile, puoi provare a connetterti a una rete diversa e vedere se il problema non si verifica più. Creare un hotspot dal telefono e collegare il laptop è un modo mobile per testarlo.
Nel caso in cui il problema non si verifichi più, puoi provare a utilizzare il browser Brave (invece di Firefox) per aggirare le reti chiuse di lavoro o università. Diversi utenti interessati hanno confermato che ciò consentiva loro di accedere a server Web precedentemente bloccati.
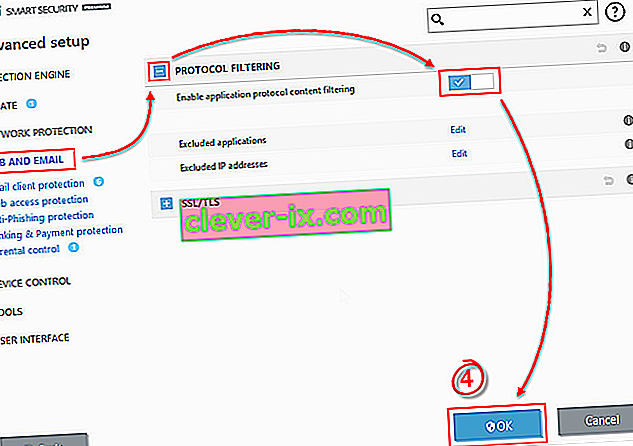

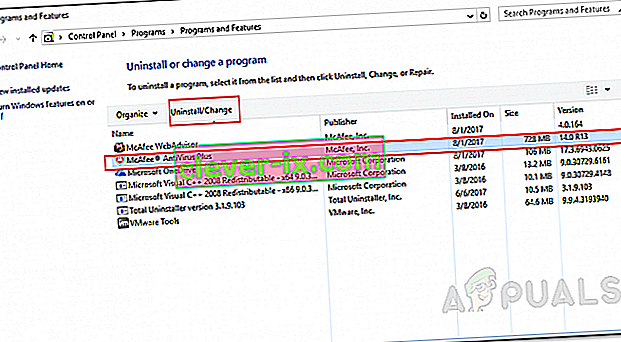
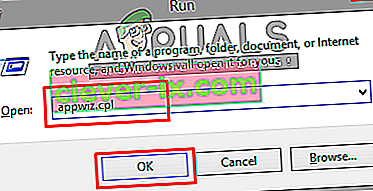
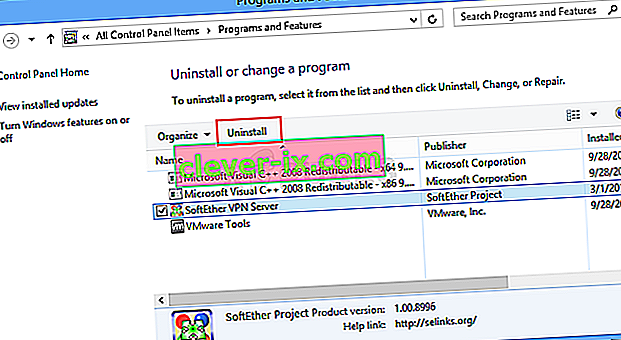
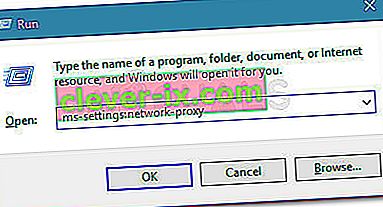
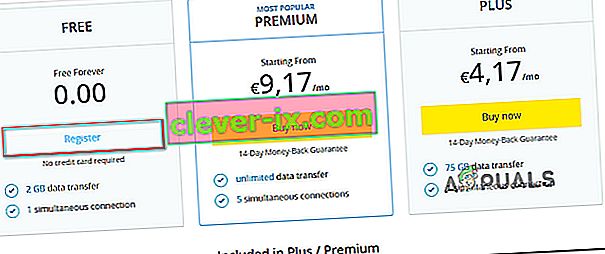
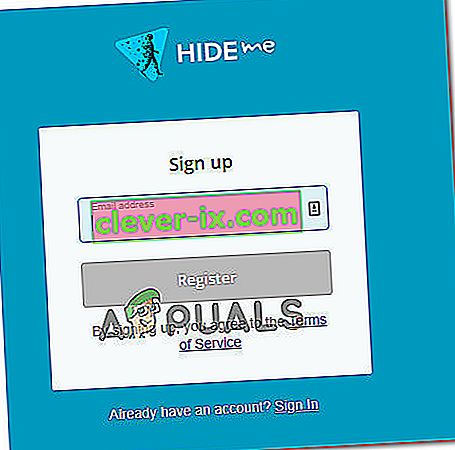
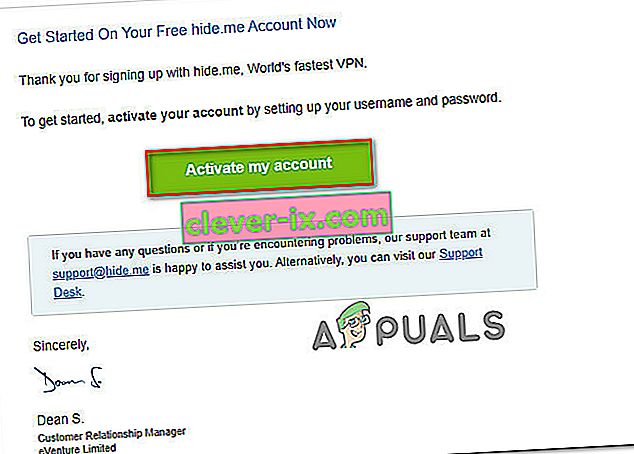 Nota: potrebbero essere necessari diversi minuti per l'arrivo dell'email, quindi attendi pazientemente fino al completamento del processo.
Nota: potrebbero essere necessari diversi minuti per l'arrivo dell'email, quindi attendi pazientemente fino al completamento del processo.