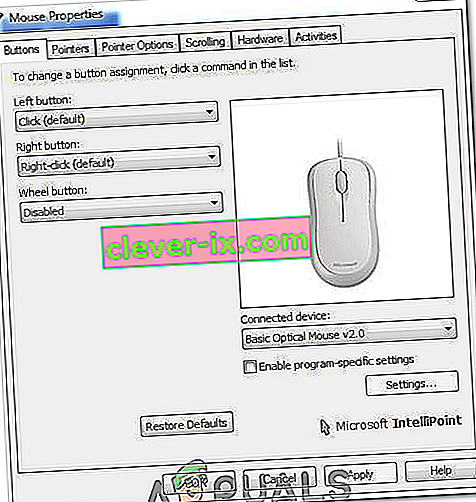I "salti" della rotella di scorrimento del mouse compaiono solitamente mentre gli utenti scorrono verso il basso con il mouse. Appare su PC e laptop e non è esclusivo di una determinata versione del sistema operativo Windows. Durante lo scorrimento verso il basso, la pagina o qualsiasi cosa che può essere fatta scorrere si sposta verso l'alto di un paio di pixel e può essere davvero fastidiosa.

Anche se potrebbe non sembrare un grosso problema, disturba gli utenti. Ci sono stati molti modi diversi per risolvere il problema e alcuni di essi sono stati elogiati come successo dalla comunità online. Abbiamo raccolto tali metodi in questo articolo, quindi assicurati di seguirli attentamente.
Cosa causa il salto casuale della rotellina del mouse su Windows?
Ci sono molte cause diverse a questo problema e differiscono in base al mouse che potresti utilizzare o se sei un laptop o un utente di PC. Identificare la causa corretta insieme allo scenario attuale è fondamentale se desideri risolvere il problema il prima possibile. Ecco perché è importante controllare l'elenco delle cause di seguito:
- Funzionalità di scorrimento del mouse problematiche : se utilizzi un mouse Microsoft, troverai molte funzionalità all'interno del Centro gestione mouse e tastiera Microsoft. Assicurati di disabilitare quelli problematici.
- Vecchio e obsoleto driver - Nuovi driver spesso si risolvono i problemi causati dalle versioni precedenti ed è importante per aggiornarli. I vecchi driver possono causare molti problemi e potrebbero persino far lampeggiare il cursore del mouse.
- Touchpad del laptop - Se sei un utente di laptop, la funzione di scorrimento sul touchpad del tuo laptop potrebbe causare il problema, quindi assicurati di disabilitarla.
- Nascondere il puntatore durante la digitazione - Anche se questa funzione non è strettamente correlata alla rotella di scorrimento, ha funzionato per alcuni utenti, quindi assicurati di deselezionarla per provare a risolvere il problema.
Soluzione 1: disattivare alcune funzionalità di scorrimento del mouse (utenti di mouse Microsoft)
Queste impostazioni sono disponibili per gli utenti di Microsoft Mouse poiché queste funzionalità si sono rivelate problematiche quando si tratta del problema descritto in questo articolo. Disattivare l'accelerazione dello scorrimento del mouse e capovolgere la direzione di scorrimento si è dimostrato utile per molti utenti, quindi assicurati di provarlo di seguito!
- Fare clic sul pulsante del menu Start e digitare " Pannello di controllo " quando si apre. Fare clic sul primo risultato per aprire il Pannello di controllo. Puoi anche fare clic sui tasti Windows + R contemporaneamente e digitare " exe " nella finestra di dialogo Esegui .
- Assicurati di cambiare la visualizzazione nel Pannello di controllo in Visualizza per: Icone grandi e fai clic su Mouse .

- Dopo che si apre la finestra delle impostazioni del mouse, fare clic su Modifica impostazioni della rotellina del mouse >> Modifica impostazioni del mouse Microsoft per aprire il Centro gestione mouse e tastiera Microsoft .
- Nella scheda Impostazioni di base , assicurati di deselezionare le opzioni Scorrimento verticale accelerato e Direzione di scorrimento inverso per provare a risolvere il problema.

- Controlla se la rotellina del mouse "salta" ancora durante lo scorrimento!
Soluzione 2: installa i driver più recenti
Gli utenti hanno segnalato che l'installazione dei driver più recenti disponibili è riuscita a risolvere il problema senza dover modificare le impostazioni predefinite del mouse. I driver del mouse possono essere trovati sulla pagina del produttore. Poiché l'hardware del mouse Microsoft sembra soffrire maggiormente di questo problema, includeremo il collegamento al loro sito web.
- Fare clic sul pulsante del menu Start, digitare " Gestione dispositivi " e selezionarlo dall'elenco dei risultati disponibili semplicemente facendo clic sul primo. Puoi anche toccare la combinazione di tasti Windows + R per visualizzare la finestra di dialogo Esegui. Digita " devmgmt. msc ”nella finestra di dialogo e fare clic su OK per eseguirlo.

- Poiché è il driver della scheda video che desideri aggiornare sul tuo computer, espandi la sezione Mouse e altri dispositivi di puntamento , fai clic con il pulsante destro del mouse e scegli Disinstalla dispositivo

- Conferma eventuali dialoghi o richieste che potrebbero chiederti di confermare la disinstallazione del driver del mouse corrente e attendi il completamento del processo.
- Cerca il tuo driver del mouse Microsoft sul loro sito. Immettere qualsiasi parola chiave e impostare il tipo di accessorio su Mouse .
- Se hai un mouse prodotto da un produttore diverso, cerca su Google " nome del mouse + produttore " e cerca un collegamento al loro sito Web ufficiale. Trova il driver più recente del tuo mouse, scaricalo e vai al passaggio 7 .

- Dovrebbe apparire un elenco di tutti i mouse disponibili. Assicurati di scorrere verso il basso fino a raggiungere la voce richiesta, fai clic sul suo nome e scorri verso il basso fino a Download . Accedi alla sezione Software e driver e assicurati di impostare il tuo sistema operativo di conseguenza, nonché la lingua del driver prima di fare clic sul collegamento blu per il download .

- Assicurati di eseguire il file che hai appena scaricato e segui le istruzioni che appariranno sullo schermo per installare i driver più recenti.
- Controlla se il problema è stato risolto e se il mouse salta ancora!
Soluzione 3: disabilitare lo scorrimento del touchpad sul laptop
Se sei un utente di laptop, dovresti considerare di disabilitare lo scorrimento del touchpad quando usi un mouse esterno. Questo semplice rimedio ha aiutato molti utenti di laptop che non hanno guardato indietro a questo problema. Segui i passaggi sottostanti per farlo!
- Usa la combinazione di tasti Windows + I per aprire Impostazioni sul tuo PC Windows 10. In alternativa, puoi cercare "Impostazioni" utilizzando la barra di ricerca situata nella barra delle applicazioni oppure puoi fare clic sull'icona a forma di ingranaggio proprio sopra il pulsante del menu Start dopo che si è aperto
- Individua e apri la voce secondaria " Dispositivi " nell'app Impostazioni facendo clic su di essa una volta.

- Passa alla scheda Touchpad e controlla la sezione Scorri e ingrandisci in alto. Deseleziona la casella accanto a Trascina due dita per scorrere. Verifica se il mouse "salta" si verifica durante lo scorrimento di nuovo verso il basso!
Soluzione 4: mostra il puntatore durante la digitazione
Anche se questo metodo sembra abbastanza casuale in quanto non è direttamente correlato ai problemi del puntatore, dovresti provarlo come ultima risorsa prima di verificare se c'è qualcosa di sbagliato riguardo all'aspetto hardware del mouse.
Se tutti e quattro i metodi non sono riusciti ad aiutare la tua causa, dovresti controllare se il mouse è danneggiato fisicamente e possibilmente provare anche a riparare la ruota da solo. Il processo sarà diverso da un mouse all'altro, ma dovresti essere in grado di trovare buone guide online. Controlla il metodo finale di seguito:
- Fare clic sul pulsante del menu Start e digitare " Pannello di controllo " quando si apre. Fare clic sul primo risultato per aprire il Pannello di controllo. Puoi anche fare clic sui tasti Windows + R contemporaneamente e digitare " control. exe "nella finestra di dialogo Esegui .
- Assicurati di cambiare la visualizzazione nel Pannello di controllo in Visualizza per: Icone grandi e fai clic su Mouse .

- Dopo che si apre la finestra Proprietà del mouse , vai alla scheda Opzioni puntatore . Nella sezione Visibilità , deseleziona la casella accanto all'opzione Nascondi puntatore durante la digitazione .

- Controlla se la rotellina del mouse "salta" ancora durante lo scorrimento!
Soluzione 5: disabilitazione del pulsante rotella
In alcuni casi, la rotellina del mouse potrebbe essere configurata per agire come un pulsante per alcuni driver del mouse. Pertanto, in questo passaggio, disabiliteremo tale configurazione. Per quello:
- Premere "Windows" + "R" per aprire il prompt di esecuzione.
- Digitare "Pannello di controllo" e premere "Invio".

- Fare clic su "Visualizza come" e selezionare l' opzione "Icone grandi" .
- Seleziona il pulsante "Mouse" e fai clic sulla scheda "Pulsanti" in alto.
- Fare clic sul menu a discesa "Pulsante rotella" e selezionare l' opzione "Disabilitato" .
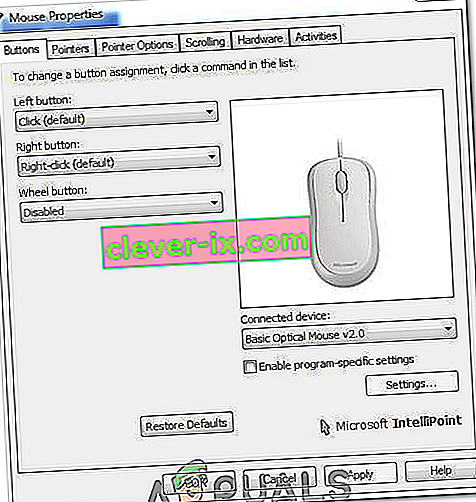
- Controlla se questo risolve il tuo problema.
Soluzione 6: abilitare lo scorrimento uniforme
Se stai affrontando questo problema con Chrome, è possibile che devi solo abilitare lo scorrimento uniforme per far funzionare correttamente il mouse. Per fare ciò:
- Avvia Chrome e digita il seguente indirizzo.
chrome: // flags / # scorrimento fluido
- Impostare "Scorrimento fluido" su abilitato e verificare se il problema persiste.
Nota: funziona solo per alcuni computer su cui è installato un set specifico di driver. Soffiare un po 'd'aria nella rotella di scorrimento del mouse utilizzando un soffiatore per eliminare eventuali particelle di polvere o provare ad aprire il mouse e pulire la rotella di scorrimento.