Questo problema relativo a Steam si verifica dopo aver tentato di accedere al tuo account Steam sulla versione desktop dell'app, subito dopo aver inserito le informazioni di accesso o dopo l'avvio del processo di accesso automatico. Il problema è molto serio poiché più utenti non sono stati in grado di accedere al client Steam per un paio di giorni.

Dopo un po 'di tempo sono emerse molte soluzioni diverse al problema e noi abbiamo scelto le soluzioni che hanno aiutato il maggior numero di utenti e te le abbiamo presentate in un articolo dettagliato. Segui le istruzioni e, si spera, risolverai il problema!
Quali sono le cause del messaggio di errore "Steam ha problemi di connessione ai server Steam" nel client Steam?
- Varie impostazioni di connessione Internet interrotte o configurate in modo errato che possono essere risolte con semplici comandi in CMD amministrativo
- Autorizzazioni di amministratore richieste dall'eseguibile di Steam per risolvere i problemi di autorizzazioni / rete
- I protocolli UDP potrebbero non essere una buona cosa da usare per provare a forzare i protocolli TCP
Soluzione 1: reimposta WinSock
"Netsh winsock reset" è un comando utile che puoi utilizzare nel prompt dei comandi per ripristinare il catalogo di winsock alle impostazioni predefinite o al suo stato pulito. Puoi provare questo metodo se stai riscontrando il messaggio "Steam ha problemi di connessione ai server Steam" durante il tentativo di avvio e accesso a Steam.
- Cerca " Prompt dei comandi " digitandolo direttamente nel menu Start o premendo il pulsante di ricerca accanto ad esso. Fare clic con il pulsante destro del mouse sulla prima voce che verrà visualizzata come risultato della ricerca e selezionare la voce del menu di scelta rapida " Esegui come amministratore ".
- Inoltre, puoi anche utilizzare la combinazione di tasti con il logo di Windows + R per visualizzare la finestra di dialogo Esegui. Digitare "cmd" nella finestra di dialogo che appare e utilizzare la combinazione di tasti Ctrl + Maiusc + Invio per eseguire il prompt dei comandi utilizzando i privilegi di amministratore.

- Digita il seguente comando nella finestra e assicurati di premere Invio dopo averlo digitato. Attendi il messaggio " Ripristino Winsock completato con successo " o qualcosa di simile per sapere che il metodo ha funzionato e non hai commesso errori durante la legatura.
netsh winsock reset netsh int ip reset reset.log hit

- Controlla se hai ancora problemi con i tuoi problemi con Steam.
Soluzione 2: esegui Steam come amministratore
L'esecuzione di qualsiasi cosa con i permessi di amministratore fornirà sicuramente un aiuto per molti errori e questo non è diverso. Eseguire semplicemente il client Steam come amministratore potrebbe essere sufficiente per smettere di vedere il fastidioso errore una volta per tutte.
- Individua il collegamento o eseguibile di Steam sul tuo computer e apri le sue proprietà facendo clic con il pulsante destro del mouse sulla sua voce sul desktop o nel menu Start o nella finestra dei risultati della ricerca e scegli Proprietà dal menu contestuale a comparsa.
- Passare alla scheda Compatibilità nella finestra Proprietà e selezionare la casella accanto all'opzione Esegui questo programma come amministratore prima di salvare le modifiche facendo clic su OK o Applica.

- Assicurati di confermare tutte le finestre di dialogo che potrebbero apparire che dovrebbero chiederti di confermare la scelta con i privilegi di amministratore e Steam dovrebbe avviarsi con i privilegi di amministratore dal prossimo avvio. Aprilo facendo doppio clic sulla sua icona e prova a riavviare il processo di accesso per vedere se l'errore appare ancora.
Soluzione 3: aggiungi un'eccezione per gli eseguibili di Steam
È stato segnalato che l'ultimo aggiornamento di Steam causa problemi con Windows Defender Firewall. Se hai Windows Defender in esecuzione sul tuo computer, potresti voler aggiungere un'eccezione per l'eseguibile Steam per farlo funzionare correttamente.
- Avvia il Pannello di controllo cercando l'utilità nel pulsante Start o facendo clic sul pulsante Cerca o sul pulsante Cortana nella parte sinistra della barra delle applicazioni (parte in basso a sinistra dello schermo).
- Dopo l'apertura del Pannello di controllo, cambia la visualizzazione in Icone grandi o piccole e vai in fondo per aprire Windows Defender Firewall.

- Fare clic su Windows Defender Firewall e fare clic sull'opzione Consenti un'app o una funzionalità tramite Windows Firewall dall'elenco di opzioni a sinistra. Dovrebbe aprirsi un elenco di app installate. Passa alla posizione in cui hai installato Steam e scegli il suo eseguibile principale insieme ad altri eseguibili nella cartella.
- Fai clic su OK e riavvia il computer prima di riprovare il processo di accesso dopo aver avviato Steam.
Soluzione 4: aggiungi un'opzione di avvio all'eseguibile di Steam
Questa specifica opzione di avvio "-tcp" costringerà Steam a utilizzare il protocollo TCP su UDP. Questo non è un cambiamento molto significativo dal punto di vista dell'utente, ma ha sicuramente aiutato gli utenti a risolvere il problema "Steam ha problemi di connessione ai server Steam" poiché il problema è scomparso dopo aver eseguito i passaggi seguenti:
- Vai alla cartella di installazione di Steam . Se non hai configurato alcuna modifica durante il processo di installazione per quanto riguarda la cartella di installazione richiesta, dovrebbe essere Disco locale >> File di programma o File di programma (x86).
- Tuttavia, se hai il collegamento del programma Steam sul desktop, puoi semplicemente saltare la creazione di un collegamento nel passaggio seguente.
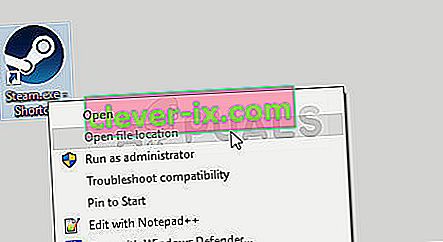
- Individua il file exe nella cartella principale, fai clic con il pulsante destro del mouse su di esso e scegli di creare un collegamento sul desktop . Passa a quella scorciatoia, fai clic destro su di essa e rimani nella scheda Scorciatoia .

- Nell'area Target , aggiungi uno spazio dopo l'ultima virgoletta e aggiungi " -tcp" prima di fare clic su OK. Controlla se il problema persiste.
Soluzione 5: reinstalla Steam
La reinstallazione di Steam è uno dei metodi meno popolari e c'è un motivo per cui è posizionato così in basso nella nostra lista. Il metodo ha risolto il problema per così tanti utenti ma dovrebbe essere l'ultima risorsa in quanto ci sono molti metodi più semplici che dovresti provare prima di farlo.
- Assicurati di eseguire il backup di ogni cartella della libreria che desideri conservare sul tuo computer e prendi nota delle posizioni corrette in modo da poterle aggiungere di nuovo una volta reinstallato Steam.
- Fare clic sul menu Start e aprire il Pannello di controllo cercandolo. In alternativa, puoi fare clic sull'icona a forma di ingranaggio per aprire le impostazioni se stai utilizzando Windows 10.
- Nel Pannello di controllo, seleziona Visualizza come: Categoria nell'angolo in alto a destra e fai clic su Disinstalla un programma nella sezione Programmi.

- Se stai utilizzando l'app Impostazioni, facendo clic su App dovrebbe aprire immediatamente un elenco di tutti i programmi installati sul tuo PC.
- Individua la voce Steam nell'elenco e fai clic su di essa una volta. Fare clic sul pulsante Disinstalla sopra l'elenco e confermare tutte le finestre di dialogo che potrebbero apparire. Segui le istruzioni sullo schermo per disinstallare Steam e riavviare il computer in seguito.
Scarica di nuovo il client Steam accedendo a questo link ed esegui l'eseguibile scaricato sul tuo computer individuandolo nella cartella Download e facendo doppio clic su di esso. Segui le istruzioni sullo schermo per installare nuovamente Steam e controlla se lo stesso problema si ripresenta sul tuo computer!


