Correzione: mancano le voci di registro dei socket di Windows richieste per la connettività di rete
L' errore "Mancano voci di registro di Windows Sockets necessarie per la connettività di rete" si riferisce al danneggiamento delle voci di registro di Windows Sockets (noto anche come Winsock ). Windows Sockets è un'interfaccia di programmazione che funge da programma di supporto gestendo le richieste di rete in entrata e in uscita. Se le richieste di rete non vengono elaborate da Winsock, la connessione Internet non funzionerà affatto. Molti di noi speravano che il lancio di Windows 10 porrà fine a problemi di rete casuali. Sfortunatamente, non è stato così, poiché molti utenti di Windows 10 segnalano errori che impediscono loro di connettersi a Internet.  Dopo aver esaminato il problema con lo strumento di risoluzione dei problemi integrato, Windows segnala quanto segue:"Mancano le voci di registro di Windows Sockets richieste per la connettività di rete" . Come ci si potrebbe aspettare, le possibilità che la risoluzione dei problemi di Windows risolva automaticamente il problema sono praticamente inesistenti.
Dopo aver esaminato il problema con lo strumento di risoluzione dei problemi integrato, Windows segnala quanto segue:"Mancano le voci di registro di Windows Sockets richieste per la connettività di rete" . Come ci si potrebbe aspettare, le possibilità che la risoluzione dei problemi di Windows risolva automaticamente il problema sono praticamente inesistenti.
Di seguito è riportato un elenco delle cause più comuni che attiveranno l' errore "Mancano voci di registro di Windows Sockets necessarie per la connettività di rete" :
- Uno o più protocolli di rete mancano su questo computer
- Voci di registro di Windows Sockets mancanti
Stranamente, il problema ha iniziato a comparire per la prima volta dopo un aggiornamento di Windows ( KB3034229 ). Subito dopo aver applicato l'aggiornamento, molti utenti sono rimasti senza la possibilità di connettersi a Internet. Il problema è anche collegato all'aggiornamento a Windows 10 che finisce per interferire con il registro di Winsock.
La buona notizia: le tue voci di registro non mancano davvero. Un modo più accurato per dirlo è che le voci sono state danneggiate o sono state modificate in qualcosa di diverso da quello che il sistema si aspetta. Un altro scenario è che un'applicazione di terze parti impedisce la modifica delle voci.
La cattiva notizia: devi essere preparato per una vasta sessione di risoluzione dei problemi, poiché il problema è noto per essere causato da molti fattori diversi. A seconda della situazione, l'errore può essere fuorviante e il problema effettivo potrebbe non avere nulla a che fare con Windows Sockets.
Ora che conosciamo le potenziali cause, passiamo alla parte di fissaggio. Di seguito è disponibile una raccolta di correzioni che hanno aiutato con successo gli utenti di Windows 10 a risolvere l' errore "Mancano le voci di registro di Windows Sockets necessarie per la connettività di rete" e connettersi nuovamente a Internet. Segui ogni metodo in ordine finché non trovi una soluzione che funzioni per la tua situazione.
Metodo 1: ripristino del componente Winsock
Winsock è una linea guida delle specifiche che definisce il modo in cui il software di rete Windows integrato accede ai servizi di rete. Se un Winsock danneggiato è la causa del problema, il modo più semplice ed efficace per risolvere il problema è ripristinare i socket di Windows utilizzando il prompt dei comandi. Se questa è la causa dell'errore, è probabile che abbia influito anche sulle impostazioni TCP / IP.
Proviamo a eseguire una serie di comandi nel prompt dei comandi per ripristinare Winsock e le impostazioni TCP / IP. Segui la guida rapida passo passo di seguito e verifica se il problema è stato risolto:
- Fare clic sulla barra di avvio di Windows (angolo in basso a sinistra) e cercare "cmd" . Fare clic con il pulsante destro del mouse su Prompt dei comandi e scegliere Apri come amministratore.

- Digita / incolla i seguenti comandi nel prompt dei comandi e premi il tasto Invio dopo ciascuno di essi:
ripristino di netsh winsock
netsh int ip reset
ipconfig / release
ipconfig / renew
ipconfig / flushdns
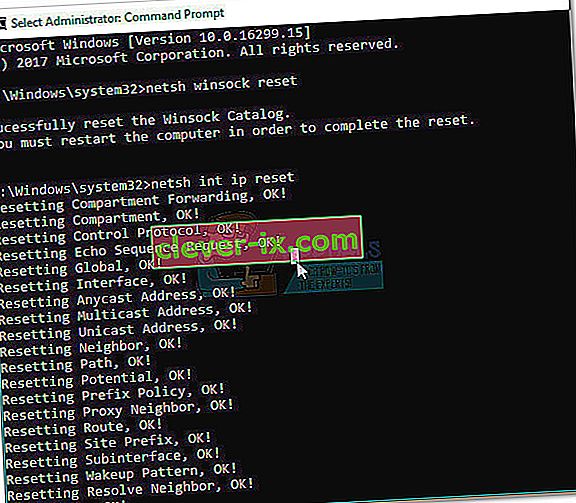
- Riavvia il computer e verifica se sei riuscito a risolvere il problema. Se l' errore "Voci di registro di Windows Sockets" continua a impedire la connessione a Internet, passare al Metodo 2.
Metodo 2: disinstallazione dei driver della scheda di rete
Se un ripristino di Winsock non ti ha permesso di ripristinare la normale funzionalità dei tuoi componenti di rete, eliminiamo la possibilità di un driver di rete difettoso. Sebbene non sia così comune, ci sono casi in cui l'adattatore ethernet non è installato correttamente. Ciò accade in genere quando l'utente esegue l'aggiornamento da Windows 7 o Windows 8 a Windows 10.
Alcuni utenti sono riusciti a correggere l' errore "Mancano le voci di registro di Windows Sockets necessarie per la connettività di rete" disinstallando i driver della scheda di rete e reinstallandoli dopo un riavvio pulito. Ecco una guida rapida per fare proprio questo:
- Premere il tasto Windows + R per aprire una finestra Esegui, digitare " devmgmt.msc " e premere Invio per aprire Gestione dispositivi .
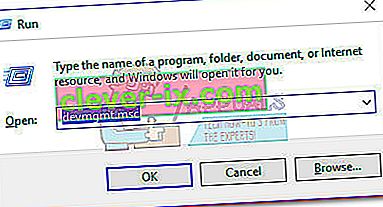
- In Gestione dispositivi , scorri verso il basso fino a Schede di rete ed espandi il menu a discesa. A seconda della configurazione, potresti avere uno, due o più driver in Schede di rete .
- In genere, la prima voce è il driver dell'adattatore ethernet che deve essere reinstallato. Fai clic destro su di esso e premi Disinstalla dispositivo .
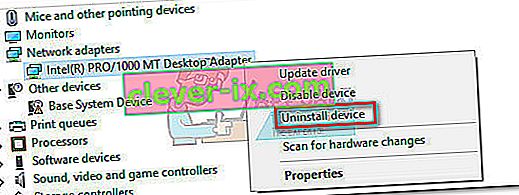 Nota: se si utilizza un laptop, disinstallare anche l' adattatore di rete wireless.
Nota: se si utilizza un laptop, disinstallare anche l' adattatore di rete wireless.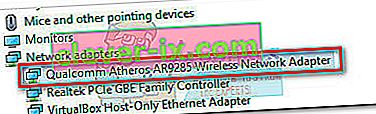
- Una volta che il driver della scheda di rete è stato disinstallato, avviare un riavvio del sistema per forzare Windows a reinstallare il driver mancante. Se l'errore è stato causato dal driver dell'adattatore Ethernet, dovresti essere in grado di connetterti a Internet una volta riavviato il sistema. Se hai lo stesso problema, passa al metodo 3 .
Metodo 3: eliminazione del registro di Winsock e reinstallazione di TCP / IP
Per assolvere Winsock da eventuali implicazioni riguardanti l' errore "Voci di registro di Windows Sockets richieste" , andiamo avanti e cancelliamo completamente il registro di Winsock e reinstalliamo TCP / IP. Sebbene questo metodo richieda più tempo di un semplice ripristino di Winsock, garantirà che le voci del registro di Winsock siano prive di danneggiamento.
Nota: questa procedura prevede la manipolazione dei file di registro. Anche se seguire correttamente i passaggi seguenti non comporta alcun rischio, qualsiasi errore potrebbe portare a problemi di sistema imprevisti. Si consiglia vivamente di creare un punto di ripristino del sistema prima di provare questo metodo.
Una volta installato il punto di ripristino, segui i passaggi seguenti:
- Premi il tasto Windows + R , digita "regedit" e premi Invio per aprire l' Editor del Registro di sistema .
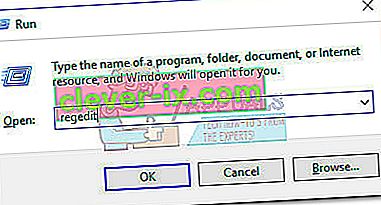
- In Editor del Registro , utilizzare il riquadro di sinistra per passare al seguente percorso: HKEY_LOCAL_MACHINE \ SYSTEM \ CurrentControlSet \ Services \ WinSock2
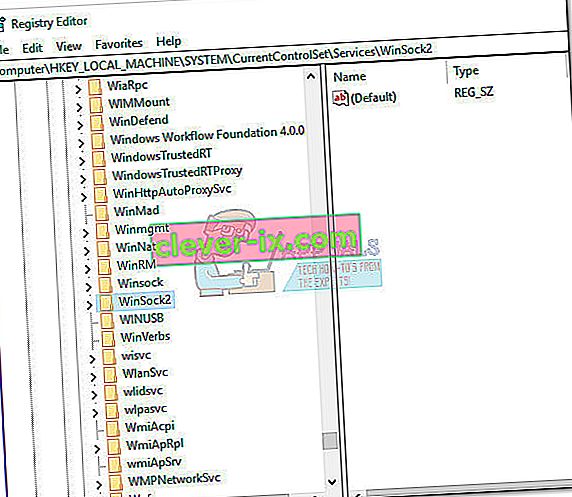
- Fare clic con il pulsante destro del mouse sulla chiave WinSock2 e selezionare Esporta , quindi salvare il backup del registro in un luogo sicuro. Questo passaggio viene eseguito come backup, per ogni evenienza.
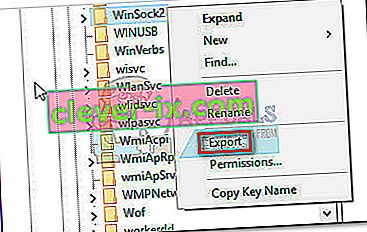
- Una volta che il backup è a posto, fai di nuovo clic con il pulsante destro del mouse su WinSock2 e seleziona Elimina.
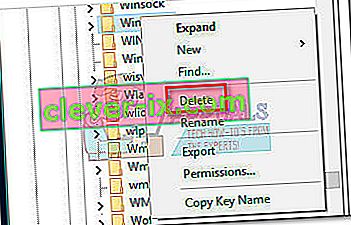
- Ripetere i passaggi 3 e 4 con la cartella WinSock . Ora puoi chiudere in sicurezza l' Editor del Registro di sistema .
- Premere il tasto Windows + R per aprire una finestra Esegui, digitare "ncpa.cpl" e premere Invio per aprire Connessioni di rete.

- Fare clic con il tasto destro sulla connessione alla rete locale (o Ethernet ) e selezionare Proprietà .
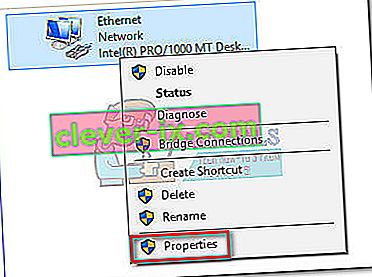
- Nella finestra Proprietà , premi il pulsante Installa .
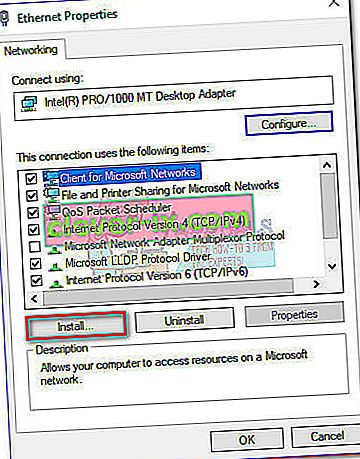
- Selezionare Protocollo in Seleziona tipo di funzionalità di rete e fare clic su Aggiungi .
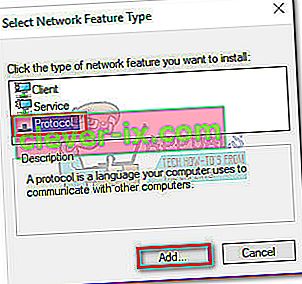
- Nella finestra Seleziona protocollo di rete , fare clic su Disco driver .
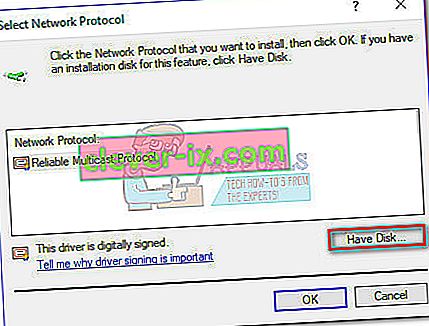
- Quando arrivi alla finestra Installa da disco , digita C: \ Windows \ inf e premi Invio .
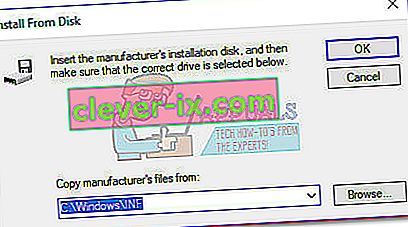
- In Seleziona protocollo di rete , seleziona Protocollo Internet (TCP / IP) - Tunnel e fai clic su OK .
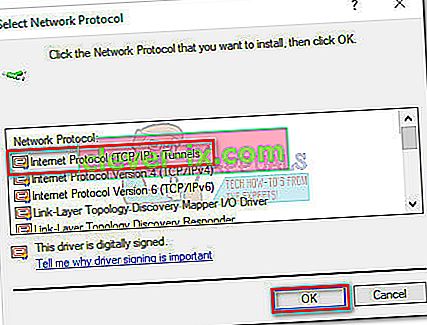
- Riavvia la macchina e verifica se il problema è stato risolto.
Metodo 4: disabilitazione della connessione VPN / proxy
Se hai masterizzato i primi tre metodi senza risultati, puoi almeno essere certo che il registro di Winsock sia intatto.
Se utilizzi una soluzione VPN / Proxy per proteggere il tuo anonimato e navigare in sicurezza, dovresti assolutamente fare alcune indagini. Come alcuni utenti hanno segnalato, l' errore "Voci di registro di Windows Sockets" a volte si verifica quando la connessione con VPN / Proxy è debole o instabile.
Nota: se non utilizzi una VPN o un proxy, passa direttamente al Metodo 5.
Verifica se la tua VPN / Proxy è responsabile del problema disabilitando la connessione e riavviando il sistema. Se l'errore "Mancano voci di registro di Windows Sockets necessarie per la connettività di rete" non viene visualizzato mentre VPN / Proxy è disabilitato, dovrai contattare l'assistenza del tuo provider VPN / Proxy e vedere se possono essere di aiuto. Altrimenti, potresti dover cercare una soluzione diversa per proteggere il tuo anonimato.
Se stai utilizzando una rete privata virtuale (VPN) visualizzata nella finestra Connessioni di rete , potresti essere in grado di risolvere temporaneamente il problema disabilitando e riabilitando l'adattatore Ethernet. Per fare ciò, apri una finestra Esegui ( tasto Windows + R ), digita " control ncpa.cpl" e premi Invio. Una volta nella finestra Connessioni di rete , fai clic con il pulsante destro del mouse sull'adattatore Ethernet e scegli Disabilita . Quando l'adattatore è disabilitato, fare nuovamente clic con il pulsante destro del mouse e abilitarlo di nuovo.

Metodo 5: disinstallazione della suite antivirus esterna
Un altro potenziale colpevole che potrebbe causare l' errore "Mancano le voci di registro di Windows Sockets necessarie per la connettività di rete" è la tua suite antivirus. Da quanto abbiamo raccolto, non è noto che questo problema sia causato da Windows Defender ed è confermato che si verifica solo con alcune suite antivirus esterne.
Nota: se non utilizzi una suite antivirus esterna, scorri verso il basso fino al Metodo 6 .
BitDefender e Avira vengono spesso segnalati come colpevoli, ma potrebbero esserci più suite di sicurezza di terze parti che attiveranno questo problema. Sebbene i motivi per cui alcune suite antivirus stanno causando problemi con WinSock non sono chiari, si ipotizza che alcune soluzioni di sicurezza potrebbero essere iperprotettive con i file di registro.
Sfortunatamente, disabilitare temporaneamente l'antivirus non rivelerà se la suite è la causa alla base del problema. L'unico modo per testare questo problema è disinstallare la suite antivirus, riavviare il sistema e vedere se l'errore viene rimosso. Se il problema persiste, passa al metodo seguente.
Metodo 6: disinstallazione di giochi e applicazioni legacy
Le applicazioni e i giochi legacy possono causare problemi di compatibilità con le versioni più recenti di Windows. Alcuni utenti hanno segnalato che l' errore "Mancano le voci di registro di Windows Sockets necessarie per la connettività di rete" dopo l'installazione di un gioco o un'applicazione legacy.
Anche se il gioco in questione si installa e funziona perfettamente con la modalità Compatibilità su Windows 10, c'è un'alta probabilità che il kit di installazione venga fornito in bundle con vecchi driver incompatibili o non più supportati dal nuovo sistema operativo.
Se di recente hai disinstallato un vecchio gioco o un'applicazione che non era configurata per essere eseguita su Windows 10, prova a disinstallarla insieme ai driver inclusi nel kit di installazione. Una volta rimossa ogni traccia del programma precedente, riavvia il sistema e verifica se sei in grado di connetterti a Internet. Se il problema persiste, passare al metodo 7.
Metodo 7: risoluzione di un conflitto IP statico
Se utilizzi un IP statico per il tuo computer, potresti voler indagare se hai a che fare con un conflitto di indirizzi. È noto che i conflitti di indirizzi IP duplicati producono l' errore "Voci di registro di Windows Sockets richieste" . Un conflitto come questo si verifica quando a due endpoint viene assegnato lo stesso indirizzo IP.
La maggior parte delle volte, si verifica un conflitto IP perché l'amministratore di sistema assegna erroneamente a due computer sulla rete locale lo stesso indirizzo IP. Tuttavia, potrebbe verificarsi un conflitto IP anche se un computer è configurato con più adattatori o se l'ISP assegna accidentalmente a due clienti lo stesso indirizzo IP.
Se stai usando un IP statico, inizia assicurandoti di non avere un altro dispositivo nella tua rete locale a cui è stato assegnato lo stesso IP. Se il problema non è locale, scegli un IP statico diverso e verifica se questo risolve il problema.
Metodo 8: modifica manuale dell'indirizzo del server DNS
Netsh, l'utilità incorporata in Windows può fare molte cose interessanti con la tua rete locale, ma ha anche aiutato alcuni utenti a risolvere l' errore "Richieste voci di registro di Windows Sockets" .
Per essere precisi, sono riusciti a ripristinare la connessione di rete utilizzando Netsh per modificare manualmente l'indirizzo dei server DNS. Ecco come:
- Fare clic sulla barra di avvio di Windows (angolo in basso a sinistra) e cercare "cmd" . Fare clic con il pulsante destro del mouse su Prompt dei comandi e scegliere Apri come amministratore.

- Nel prompt dei comandi , digita " netsh interface ip set dns" Ethernet "static 8.8.8.8" e premi Invio.
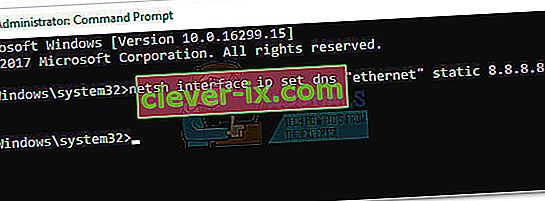 Nota: sostituire ethernet con il nome dell'adattatore, se è diverso rispetto al nostro scenario.
Nota: sostituire ethernet con il nome dell'adattatore, se è diverso rispetto al nostro scenario. - Riavvia e verifica se l'errore è stato risolto.
Metodo 9: modifica della modalità wireless
Se riscontri il problema con una connessione wireless, potrebbe avere qualcosa a che fare con la modalità wireless . Alcuni utenti sono riusciti a risolvere il problema cambiando la modalità senza fili da 802.11b + g + n per 802.11g.
Da quanto abbiamo raccolto, a Windows 10 non piace molto la modalità wireless 802.11b + g + n e spesso si comporta quando si lavora con una connessione di rete wireless di quel tipo. È noto che ciò accade principalmente sui laptop Dell con Windows 10.

Se puoi accedere alle impostazioni del router, cerca una voce denominata Modalità wireless. Se è impostato su 802.11b + g + n, impostalo su 802.11g o qualsiasi altra cosa.
Metodo 10: ripristino del router / modem allo stato di fabbrica
Se nulla ha avuto successo, potresti voler rivolgere la tua attenzione al router. Inizia la luce scollegando / spegnendo il router per costringerlo a riconfigurare le impostazioni di rete.
Se ciò non produce risultati, utilizza il pulsante Ripristina sul retro. Tutti i router / modem hanno un pulsante di ripristino: di solito si trova sul retro e richiede qualcosa di affilato da premere poiché è fuori portata.

Nota: a seconda del modello, il ripristino delle impostazioni di fabbrica del router potrebbe anche ripristinare la password del router. Per proteggerti da eventuali sviluppi imprevisti, cerca online la procedura di ripristino specifica relativa al tuo modello di modem / router.
Se hai un altro router / modem in giro, puoi anche provare a impostare l'altro e vedere che produce lo stesso errore "Sono richieste voci di registro di Windows Sockets" . In caso contrario, sarà necessario eseguire un ripristino del firmware sul router / modem difettoso. Tieni presente che la procedura esatta varia da produttore a produttore.

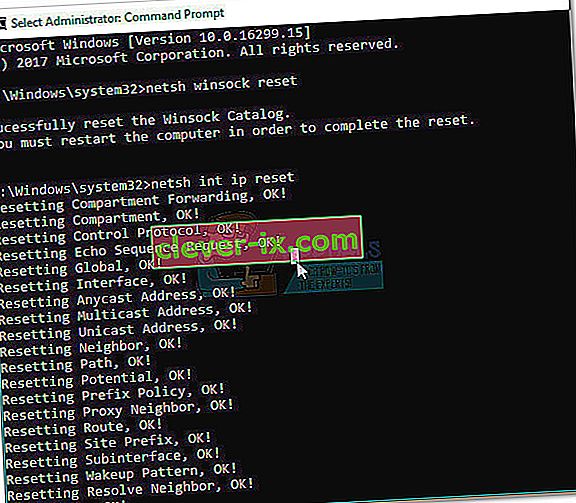
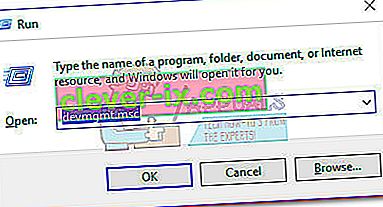
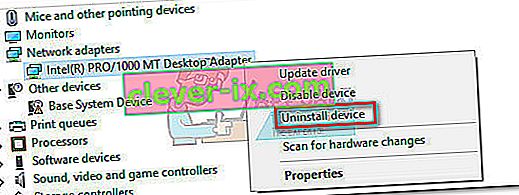 Nota: se si utilizza un laptop, disinstallare anche l' adattatore di rete wireless.
Nota: se si utilizza un laptop, disinstallare anche l' adattatore di rete wireless.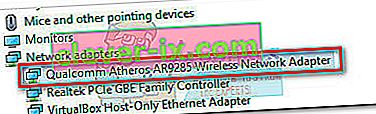
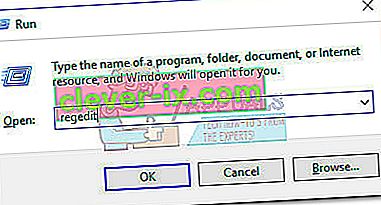
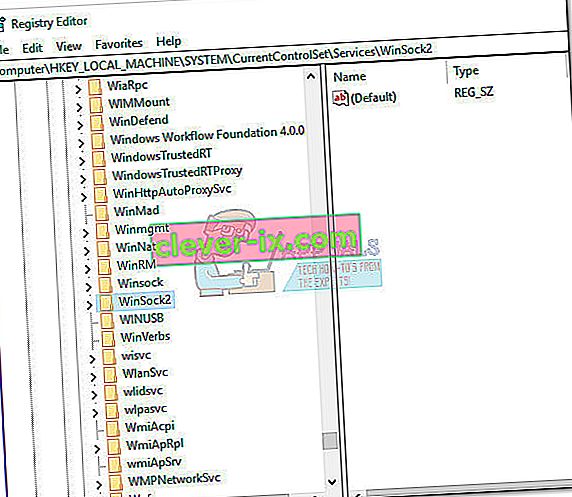
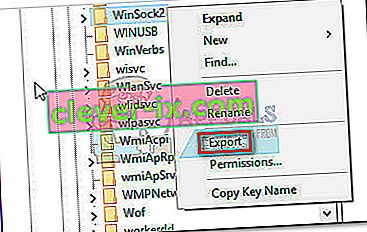
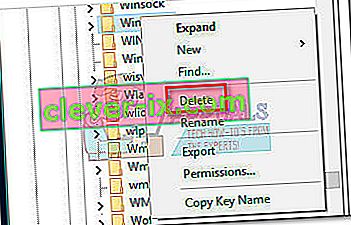

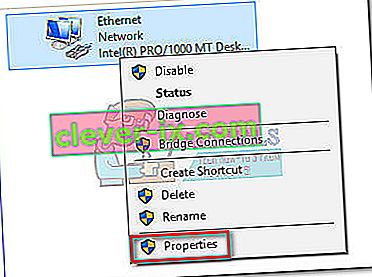
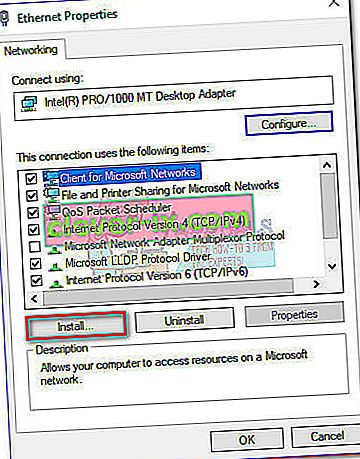
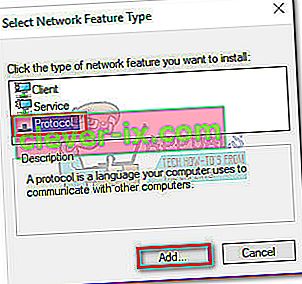
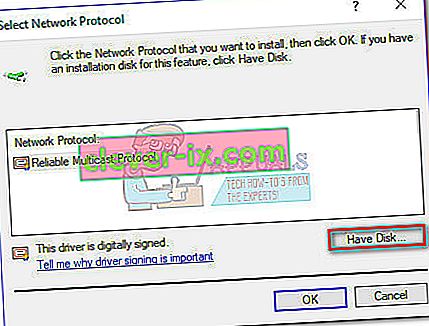
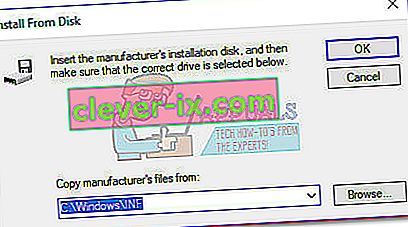
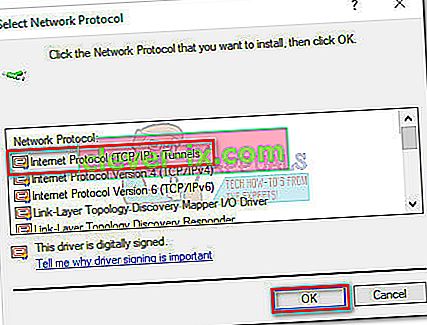
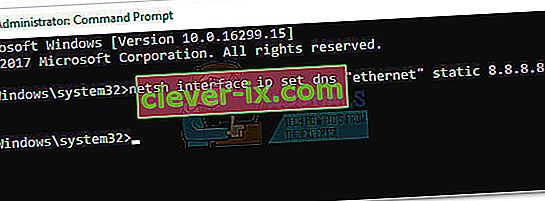 Nota: sostituire ethernet con il nome dell'adattatore, se è diverso rispetto al nostro scenario.
Nota: sostituire ethernet con il nome dell'adattatore, se è diverso rispetto al nostro scenario.

