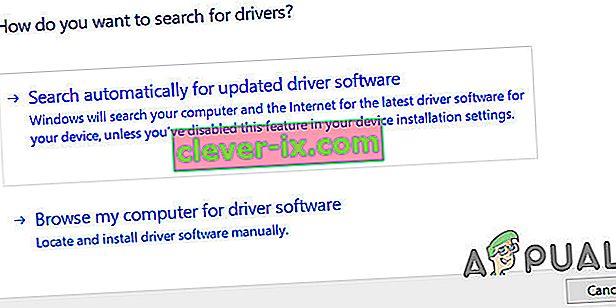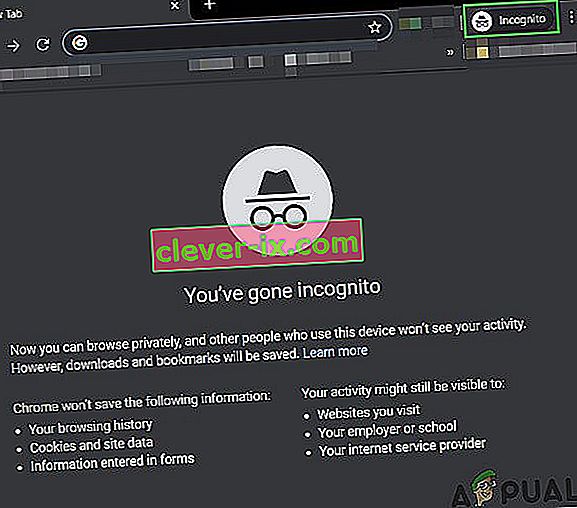Alcuni utenti Windows stanno riscontrando uno strano problema in cui i tasti WSA e D vengono scambiati con i tasti freccia. Sebbene il problema non sia esclusivo di una particolare versione di Windows, è per lo più segnalato che si verifica su Windows 10.

Qual è la causa del problema "WASD e tasti freccia sono cambiati"?
Abbiamo studiato questo particolare problema esaminando i vari rapporti degli utenti e le strategie di riparazione che gli utenti interessati hanno utilizzato con successo per risolvere il problema. Sulla base delle nostre indagini, ci sono un paio di colpevoli abbastanza comuni che sono noti per innescare questo particolare problema:
- La tastiera non supporta USB 3.0 : questo problema potrebbe verificarsi se utilizzi un modello di tastiera precedente che non è stato progettato per funzionare con USB 3.0. In questo caso, collegare la tastiera a una porta USB 2.0 risolverà il problema.
- I tasti alternativi sono abilitati : alcuni modelli di tastiera includeranno le impostazioni dei tasti alternativi che scambieranno il tasto WSAD con i tasti freccia in movimento. Questa opzione può essere attivata da una combinazione di tasti (di solito implica l'utilizzo del tasto funzione (FN).
Se attualmente stai lottando per risolvere questo particolare problema, questo articolo ti fornirà diverse guide alla risoluzione dei problemi. In basso, scoprirai una raccolta di metodi: ognuno di essi è confermato per essere efficace da almeno un utente che ha lottato per risolvere lo stesso problema.
Tieni presente che non tutti i metodi seguenti saranno applicabili al tuo particolare scenario, quindi assicurati di seguire i metodi seguenti in ordine ed escludere quelli che non possono essere replicati sulla tua macchina.
Metodo 1: scollegare / collegare la tastiera
Per alcuni utenti, la correzione era semplice come scollegare la tastiera, quindi ricollegarla di nuovo. Ciò si conferma efficace con le tastiere di fascia medio-alta che utilizzano un driver dedicato anziché uno generico.
Ti consigliamo di collegare la tastiera a una porta USB diversa per forzare il tuo sistema operativo a configurare nuovamente il driver per una porta diversa. Se la tastiera è stata precedentemente collegata a una porta USB 3.0, prova a collegarla a una porta USB 2.0 e verifica se continui a riscontrare lo stesso comportamento.
Nota: dovresti essere in grado di identificare le porte USB per farlo.

Se il problema persiste anche dopo aver collegato la tastiera a una porta diversa, passa al metodo successivo di seguito.
Metodo 2: disabilitazione delle impostazioni dei tasti alternativi
Un altro scenario popolare che attiverà questo comportamento apparentemente strano è se l'utente attiva erroneamente le impostazioni della chiave alternativa . Questa funzione è presente su molte tastiere di fascia medio-alta (in particolare tastiere meccaniche) tra cui Cooler Master, Ajazz, RedDragon e Digital Alliance.
Nella maggior parte dei casi, questa impostazione di tasti alternativi verrà applicata immediatamente e senza alcun avviso. Ciò significa che se sei abbastanza sfortunato da premere le giuste combinazioni di tasti (mentre giochi o svolgi un'altra attività) non sarai in grado di dire cosa ha causato il problema.
Fortunatamente, nella maggior parte delle tastiere, è possibile passare dalla definizione degli standard e l'impostazione chiave alternativa premendo FN + W chiavi. Se ciò non funziona, ecco un paio di altre combinazioni di tasti note per disabilitare le impostazioni dei tasti alternativi:
- FN + tasto Windows
- Tenere premuto FN + E per 5 secondi o più
- FN + Esc
- FN + tasto sinistro
Se questo metodo non era applicabile e riscontri ancora lo stesso problema, passa al metodo successivo di seguito.
Metodo 3: utilizzo di AutoHotkey per rimappare i tasti freccia
Se nessuno dei metodi precedenti ti ha consentito di risolvere questo particolare problema, non hai altra scelta che scaricare l'utilità AutoHotKey e utilizzarla per eseguire uno script ad ogni avvio del sistema. Questa potrebbe non sembrare la soluzione più conveniente, ma è un modo efficace per risolvere il problema utilizzando risorse di sistema minime.
Ecco una guida rapida all'installazione dell'utilità Autohotkey e alla creazione dello script che rimapperà i tasti freccia:
- Visita questo link ( qui ) e fai clic su Download . Quindi, fare clic su Scarica AutoHotkey Installer per avviare il download.
- Apri l'eseguibile di installazione di AutoHotKey e segui le istruzioni sullo schermo per installarlo sul tuo computer. Fare clic su Installazione rapida se si desidera accelerare il processo.
- Una volta completata l'installazione, fare clic su Esci.
- Fare clic con il tasto destro su uno spazio libero sul desktop, scegliere Nuovo e quindi selezionare Script AutoHotkey dall'elenco.
- Assegna allo script appena creato il nome che desideri.
- Fare clic con il pulsante destro del mouse sullo script appena creato e scegliere Modifica script .
- Incolla il codice seguente nel documento .ahk appena creato:
a :: sinistra s :: giù d :: destra w :: su q :: Numpad0 c :: a XButton1 :: alt ~ capslock :: Suspend ~ capslock SU :: Suspend `:: Suspend ^! z :: WinSet, Stile, -0xC40000, un WinMove, a,, 0, 0,% A_ScreenWidth,% A_ScreenHeight
- Salva il codice nel tuo editor di codice, quindi chiudilo.
- Fare doppio clic sullo script creato in precedenza per eseguirlo.

Nota: ricorda che dovrai eseguire lo script dopo ogni avvio del sistema per assicurarti che le chiavi vengano ripristinate al loro comportamento originale.
Metodo 4: esecuzione della risoluzione dei problemi hardware
È possibile che il tuo dispositivo sia stato danneggiato dal lato del computer e questo a volte può impedire il corretto funzionamento della tastiera. Pertanto, in questo passaggio, eseguiremo lo strumento di risoluzione dei problemi hardware per eliminare automaticamente tali problemi. Per quello:
- Premere "Windows" + "I" per aprire le impostazioni di sistema.
- Nelle impostazioni di sistema, fare clic sull'opzione "Aggiorna e sicurezza" e quindi selezionare il pulsante "Risoluzione dei problemi" dal riquadro di sinistra.

- Scorri le opzioni e fai clic sul pulsante "Tastiera" .
- Seleziona il pulsante " Esegui lo strumento di risoluzione dei problemi " e segui le istruzioni sullo schermo.
- Verifica se l'esecuzione dello strumento di risoluzione dei problemi ha risolto il problema.
Metodo 5: aggiorna i driver della tastiera
In alcuni casi, i driver della tastiera potrebbero non essere aggiornati a causa del problema causato dal tuo computer. Pertanto, in questo passaggio, controlleremo per vedere se sono disponibili aggiornamenti in Gestione dispositivi. Per fare ciò:
- Premere "Windows" + "R" per avviare il prompt di esecuzione.
- Digita "devmgmt.msc" e premi "Invio".

- Nella finestra di gestione del dispositivo, espandere la sezione "Tastiera" e fare clic con il pulsante destro del mouse sul driver della tastiera.
- Selezionare l' opzione "Aggiorna driver" e quindi fare clic sul pulsante " Cerca automaticamente il software del driver aggiornato " nella schermata successiva.
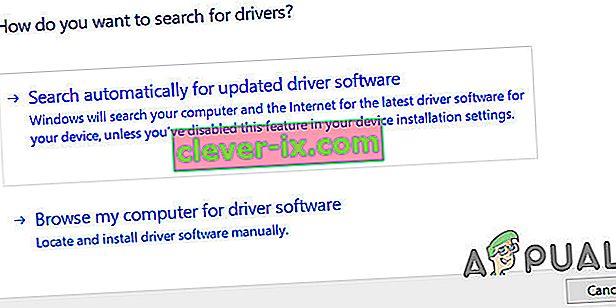
- Attendi che Windows cerchi online i driver più recenti e controlla se ce ne sono disponibili.
- Se sono disponibili driver, puoi provare a installarli seguendo le istruzioni sullo schermo.
- Verifica se così facendo il problema con la tastiera è stato risolto.
Metodo 6: superare i limiti di progettazione
Per alcuni modelli di tastiera, il limite impostato dal produttore potrebbe effettivamente causare il problema. Se stai affrontando questo particolare problema mentre giochi e premi più tasti, la tastiera potrebbe essere il collo di bottiglia nel tuo caso. Alcune tastiere sono progettate con un design rollover a 3 tasti, il che significa che alla volta possono essere registrati solo 3 tasti, questo può diventare un problema importante se è necessario premere più tasti contemporaneamente. Pertanto, si consiglia di utilizzare una tastiera che abbia la funzione di rollover N-Key. Ciò consentirà un utilizzo più versatile della tastiera.
Inoltre, potrebbe essere possibile che tu stia affrontando questo problema in un browser game. In tal caso, prova a giocare in un browser diverso e controlla se il problema si è ancora verificato. Questo a volte può anche essere legato al browser, quindi è saggio sbarazzarsene.
Metodo 7: risoluzione del problema del browser
Per alcuni utenti, questo problema veniva attivato in un browser specifico e per la maggior parte era il browser Chrome di Google a causare questo problema con i giochi per browser. Pertanto, in questo passaggio, risolveremo l'errata configurazione del browser. Per quello:
- Avvia il browser e apri una nuova scheda.
- Premi contemporaneamente i tasti "Ctrl" + "Maiusc" + "N" sulla tastiera per aprire la scheda di navigazione in incognito.
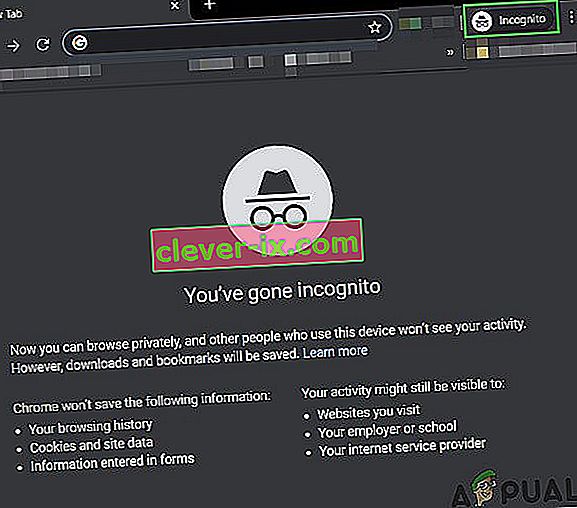
- Nella scheda in incognito, avvia il gioco con cui stavi affrontando il problema.
- Controlla se il problema persiste.
- Se il problema viene risolto nella scheda di navigazione in incognito, significa che è stata causata da un'estensione del browser sul nostro computer.
- Therefore, click on the ‘Three Dots” on the top right corner and select “More Tools”.
- Click on the “Extensions” option and the extension manager tab will open.

- In this tab, disable all extensions and try to play the game again.
- In this way, enable the extensions one by one and note the one which makes the issue come back.
- You can either disable it permanently or try to reinstall it to fix this issue.
User Suggested Workaround:
Alex in the comment section recommended to press “FN” + “W” simultaneously and it has fixed the issue for some people. Remember to give it a go.