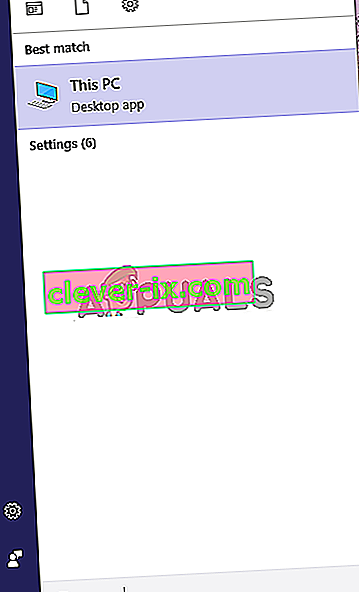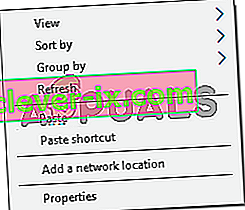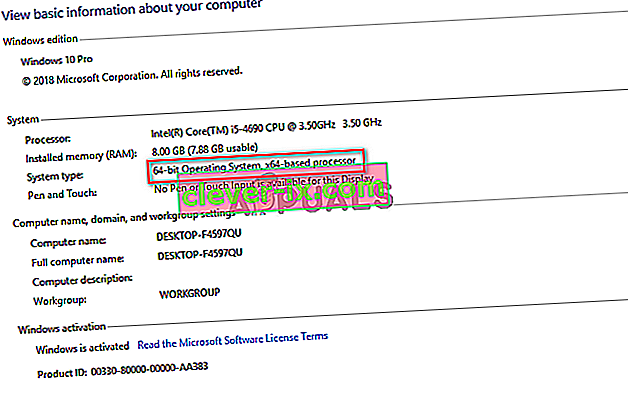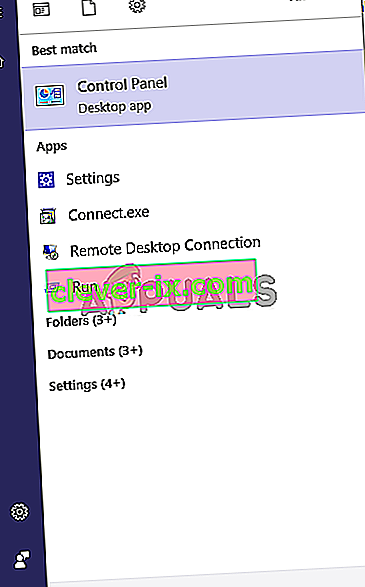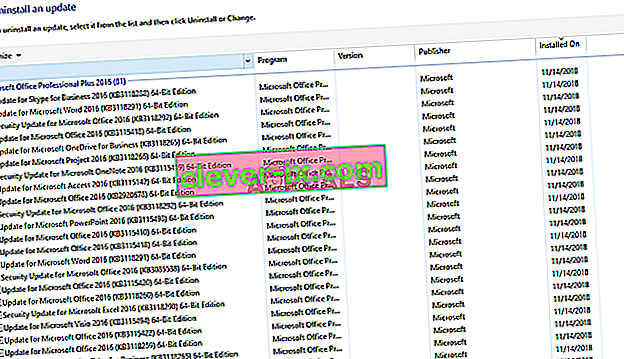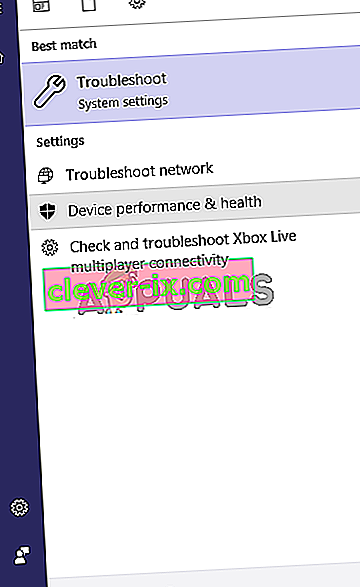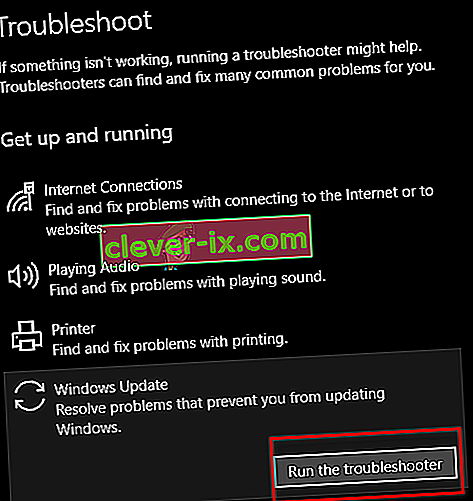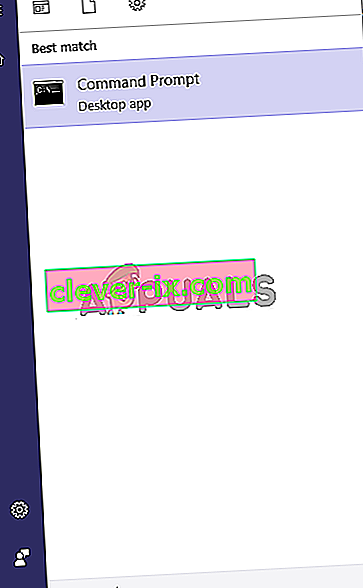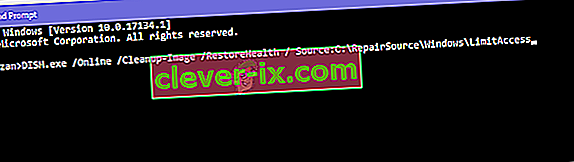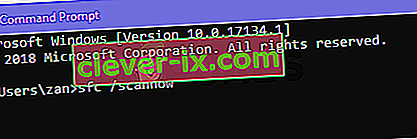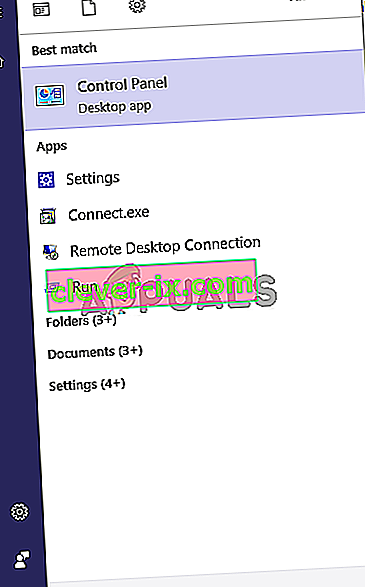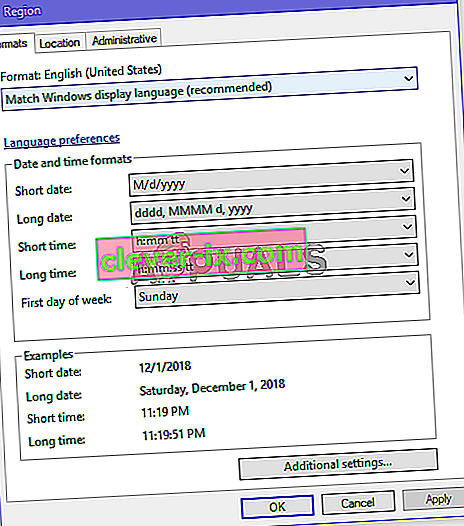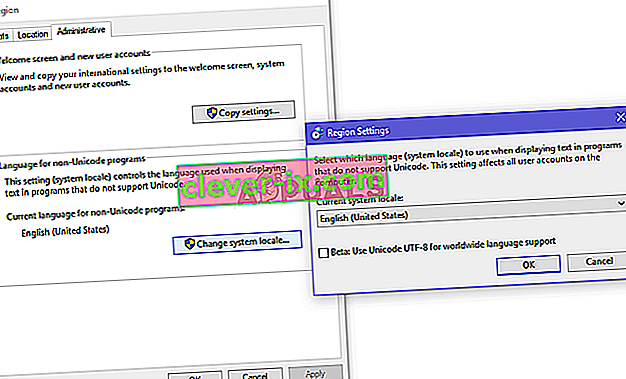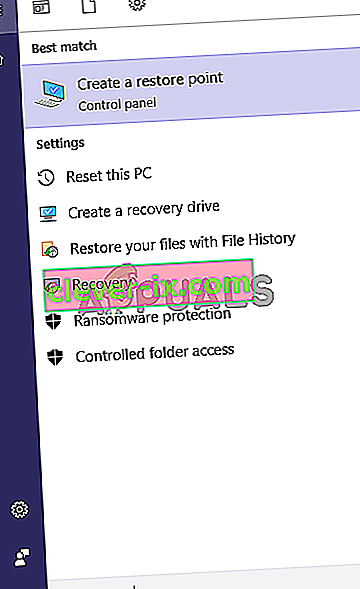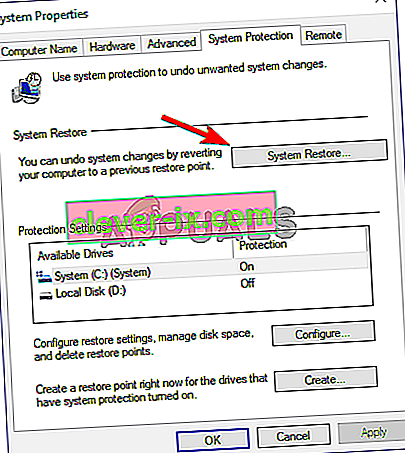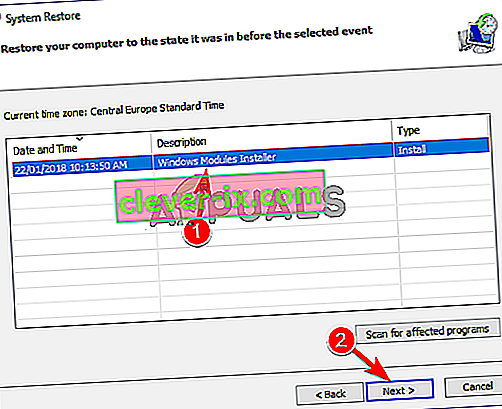Gli aggiornamenti sono parte integrante del sistema Windows; senza questi aggiornamenti, il tuo PC non funzionerà al massimo del suo potenziale.
Molti utenti segnalano che quando tentano di installare un aggiornamento, ricevono un messaggio di errore che dice " Questo aggiornamento non è applicabile al computer ". Questo messaggio di errore suggerisce che nel tuo sistema manca un aggiornamento dei prerequisiti o che il tuo PC non è compatibile con il nuovo aggiornamento.
Quali sono le cause del messaggio di errore "Questo aggiornamento non è applicabile al computer"
Prima di entrare nei dettagli su come risolvere questi problemi, dobbiamo determinare le possibili cause. Ecco gli scenari più frequenti.
- Pacchetto di aggiornamento senza corrispondenza : l'aggiornamento che stai tentando di installare potrebbe non essere inteso per il tuo sistema o potrebbe non essere compatibile con l'architettura del tuo processore. Dovrai assicurarti che corrisponda alle specifiche del tuo sistema.
- Aggiornamento già installato : forse l'aggiornamento che stai tentando di installare è già installato in Windows. L'unico modo per scoprirlo è controllare la cronologia degli aggiornamenti.
- Problema con Windows Updater : potrebbe essersi verificato un problema con Windows Updater, che potrebbe causare la mancata installazione dell'aggiornamento. Per risolvere questo problema dovrai utilizzare lo strumento di risoluzione dei problemi.
- L'aggiornamento più recente potrebbe non essere installato : forse l'aggiornamento KB più recente non è installato nel tuo sistema. Dovrai installarlo per correggere l'errore.
- File di sistema danneggiati : i file di sistema danneggiati potrebbero impedire la corretta installazione degli aggiornamenti, quindi eseguire una scansione DISM e SFC potrebbe essere la tua via d'uscita.
- Impostazioni internazionali di sistema errate : se ricevi l'errore "questo aggiornamento non è applicabile al tuo computer" e non riesci a trovare alcuna causa, prova a cambiare le impostazioni internazionali del sistema in inglese. Un'impostazione internazionale errata potrebbe causare la visualizzazione di questo problema.
Non preoccuparti, i metodi seguenti ti permetteranno di trovare e risolvere la causa di questo problema.
Metodo 1: controlla se il pacchetto di aggiornamento di Windows corrisponde alla tua versione di Windows
La prima cosa che potresti fare è provare a verificare che l'aggiornamento sia compatibile con il tuo Windows e anche con l'architettura del tuo processore. Puoi andare al catalogo di Microsoft Update facendo clic qui e quindi utilizzando la ricerca sul sito Web per cercare il nome dell'aggiornamento che stai tentando di installare, se è compatibile con le tue finestre, puoi seguire i passaggi seguenti per vedere se si dispone di un'architettura del processore compatibile per installare quella versione dell'aggiornamento.
- Apri il menu Start e digita Questo PC e premi Invio .
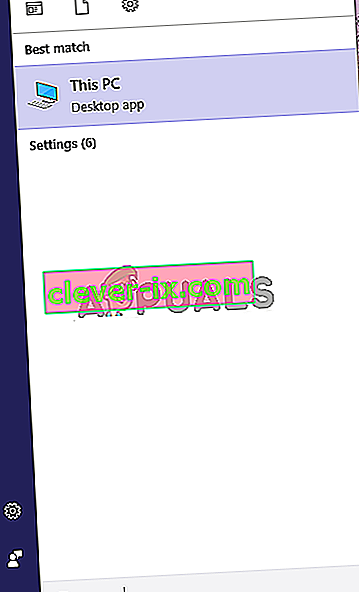
- Ora fai clic con il pulsante destro del mouse ovunque e fai clic su Proprietà .
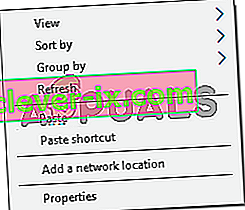
- Una volta nelle proprietà, potresti vedere l'architettura del tuo processore e delle tue finestre accanto al Tipo di sistema Se è a 64 bit e x64, il catalogo dell'aggiornamento deve anche mostrare 64 bit altrimenti l'aggiornamento non è per il tuo sistema e può essere installato.
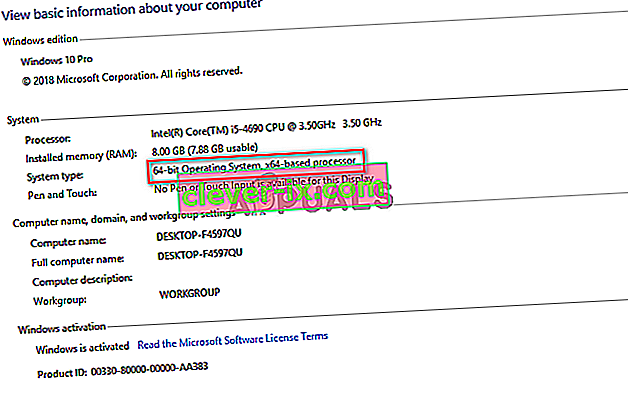
Metodo 2: abbina l'aggiornamento con la cronologia degli aggiornamenti
Se l'aggiornamento che stai tentando di installare è compatibile con il tuo processore, la prossima cosa da fare è verificare se è già installato sul tuo PC. A volte l'aggiornamento che stai tentando di installare è già installato nelle tue finestre, puoi verificarlo andando nella cronologia degli aggiornamenti della finestra e abbinare il codice di aggiornamento con gli aggiornamenti installati.
- Aprire il menu di avvio facendo clic sul pulsante di avvio e quindi aprire il pannello di controllo digitando Pannello di controllo .
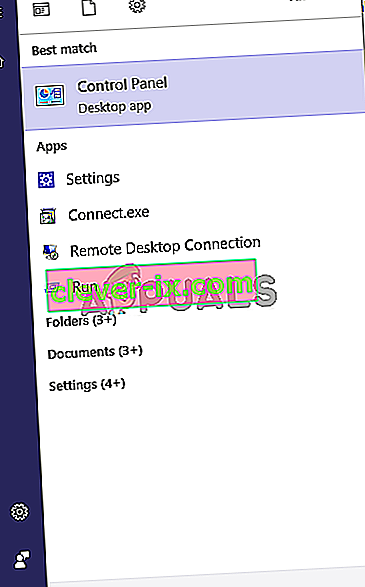
- Una volta nel pannello di controllo, fare clic su Programmi.
- Ora fai clic su Visualizza aggiornamenti installati nel menu Programmi e funzionalità per aprire la cartella degli aggiornamenti installati.
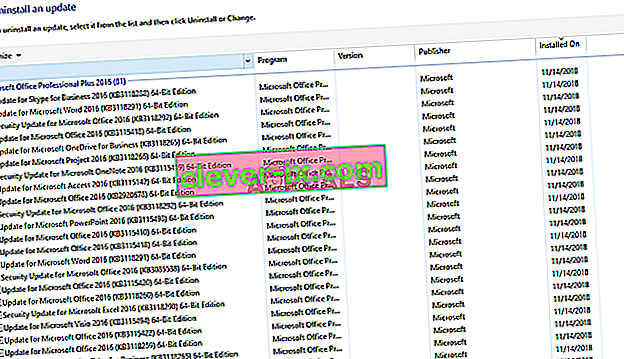
- Qui dovrai abbinare il codice di ogni aggiornamento con l'aggiornamento che stai tentando di installare per vedere se non è già installato sul tuo computer. Se non è installato, passare alla soluzione successiva.
Metodo 3: eseguire lo strumento di risoluzione dei problemi di aggiornamento
Se c'è un problema con il programma di aggiornamento della finestra, è possibile utilizzare lo strumento di risoluzione dei problemi di Windows per diagnosticare e risolvere il problema.
- Apri il menu Start e digita Risoluzione dei problemi e premi Invio .
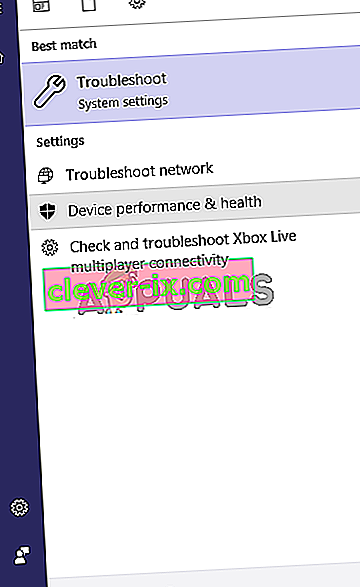
- I Risoluzione dei problemi di Windows apparirà, fare clic sul Windows Update sotto la Risoluzione dei problemi di menu e poi su Esegui la risoluzione dei problemi per avviare il processo.
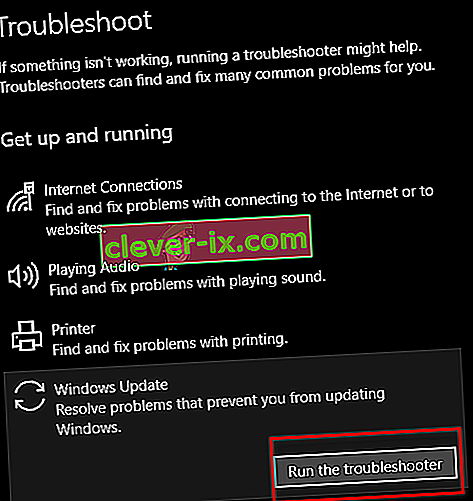
- Ora il processo inizierà e ci vorrà del tempo per diagnosticare i problemi con il programma di aggiornamento di Windows, è necessario attendere che finisca.
- Se rileva errori, chiederà di correggerli. Fare clic su Applica riparazioni automaticamente per correggere eventuali errori.
Metodo 4: installazione dell'aggiornamento KB più recente
Se nel sistema non è installato l'aggiornamento KB più recente, potresti prendere in considerazione l'installazione utilizzando il catalogo di Windows.
- Apri questa pagina web che include un elenco degli aggiornamenti più recenti di Windows 10.
- Ora nella pagina prova a trovare l'aggiornamento di Windows 10 KB più recente, quello in alto a sinistra è solitamente il più recente. Annotare il suo numero.
- Ora apri il sito Web del catalogo degli aggiornamenti Microsoft facendo clic qui, quindi scrivi il numero KB nella casella di ricerca, dopodiché scarica e installa l'aggiornamento.
Metodo 5: eseguire la scansione DISM e SFC tramite il prompt dei comandi
Gli strumenti DISM e SFC possono eseguire la scansione dell'integrità dei file di sistema e dei file di registro. Qualsiasi errore in questi file potrebbe causare un problema di aggiornamento di Windows, quindi la riparazione del registro potrebbe potenzialmente correggere gli errori di aggiornamento.
- Aprire il menu Start e digitare CMD e premere Maiusc + Ctrl + Invio per aprire il prompt dei comandi con privilegi di amministratore, fare clic su Sì se richiesto dall'UAC.
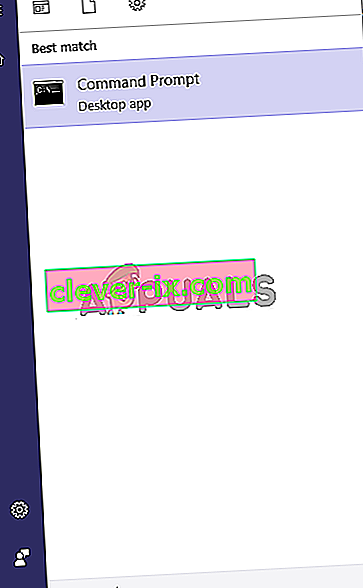
- Ora, una volta aperto il prompt dei comandi, digita DISM.exe / Online / Cleanup-Image / RestoreHealth / Source: C: \ RepairSource \ Windows \ LimitAccess e premi Invio .
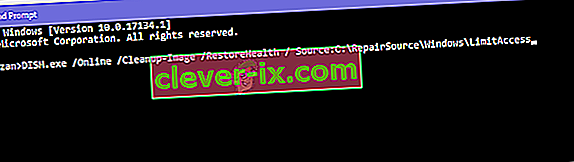
- Al termine del DISM , sarà necessario avviare la scansione SFC digitando sfc / scannow nel prompt dei comandi.
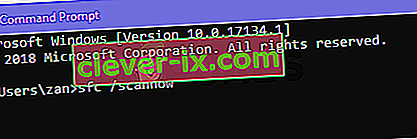
- Dopo la scansione SFC, riavvia Windows e prova a installare di nuovo l'aggiornamento.
Metodo 6: modificare le impostazioni internazionali del sistema in inglese
Alcuni utenti hanno segnalato di correggere l'errore modificando le impostazioni internazionali del sistema in inglese. Ecco i passaggi per farlo.
- Apri il menu Start e digita pannello di controllo. Ora fai clic sul pannello di controllo per aprirlo.
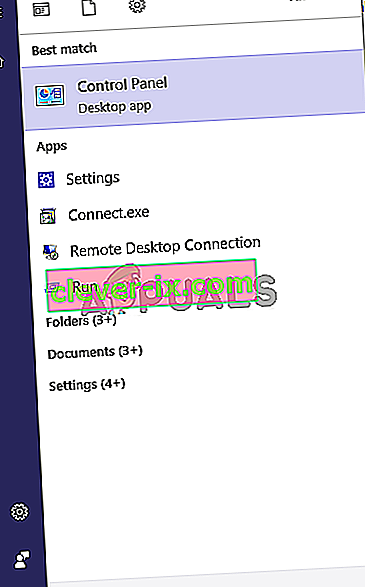
- Una volta nel pannello di controllo, apri la regione.
- Nella finestra di dialogo Regione nella scheda Formati , impostare il formato su Inglese (Stati Uniti) .
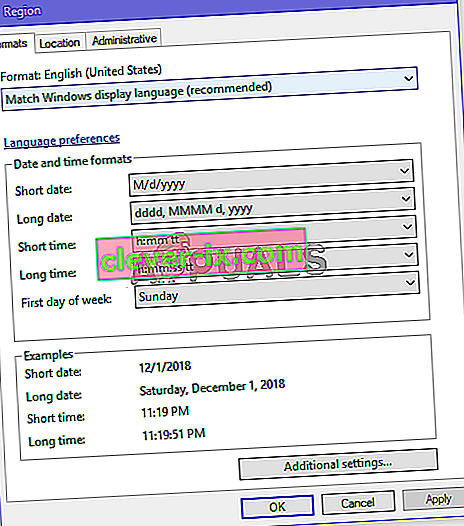
- Ora fai clic sulla scheda Amministrazione e fai clic sul pulsante Cambia impostazioni locali del sistema e imposta le impostazioni internazionali del sistema su Inglese (Stati Uniti). Ora prova a installare il tuo aggiornamento.
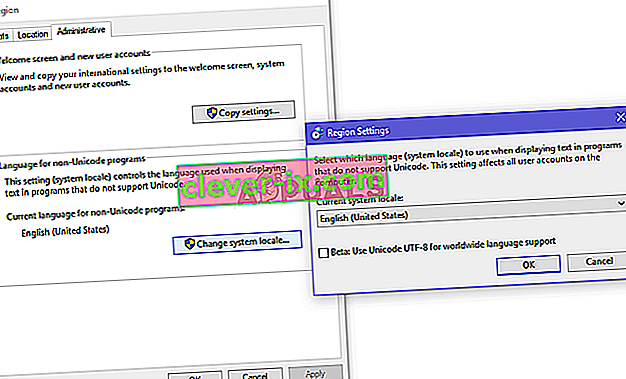
Metodo 7: utilizzare il ripristino del sistema per tornare a una versione precedente
Se non riesci a risolvere il problema con i metodi precedenti, prova a eseguire il ripristino del sistema e prova a installare l'aggiornamento. Ecco come farlo.
- Apri il menu di avvio facendo clic sul pulsante di avvio , quindi digita Ripristina nella ricerca e fai clic su Crea un punto di ripristino.
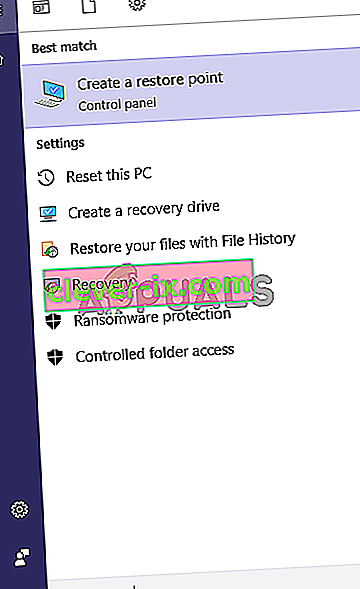
- Ora nella scheda Protezione sistema , fai clic su Ripristino configurazione di sistema. Questo avvierà il processo di ripristino del sistema, fare clic su Avanti .
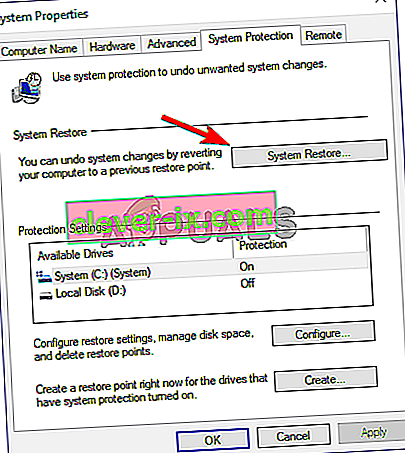
- Quindi, seleziona un punto di ripristino dall'elenco, prova quello più recente e fai clic su Avanti .
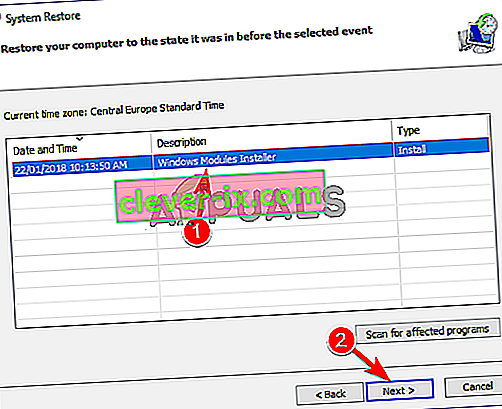
- Ora, al termine del ripristino, prova ad aggiornare il tuo PC.
Metodo 8: aggiorna Windows tramite Media Creation Tool
L'ultima cosa da provare è lo strumento di creazione di Windows Media. È uno strumento di Microsoft che ti consente di installare una nuova copia di Windows o aggiornarla.
- Scarica Media Creation Tool facendo clic qui, quindi eseguilo come amministratore facendo doppio clic su di esso.
- Ora seleziona Aggiorna questo PC adesso .
- L'installazione richiederà un po 'di tempo e scaricherà gli aggiornamenti necessari.
- Una volta che la configurazione è pronta, vedrai la schermata Pronto per l'installazione , Seleziona Conserva i file personali altrimenti i tuoi file verranno eliminati, ora fai clic su Avanti .
- Il programma di installazione inizierà a installare gli aggiornamenti. Non sarà necessario installare l'aggiornamento perché l'aggiornamento lo farà e installerà gli ultimi aggiornamenti per te.