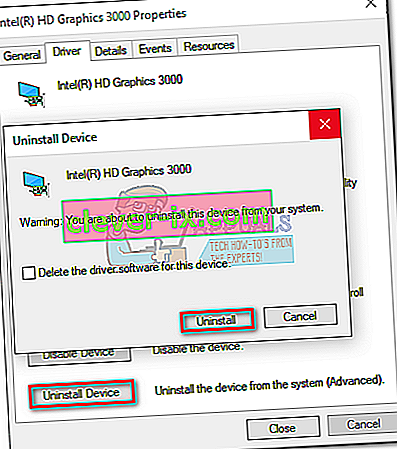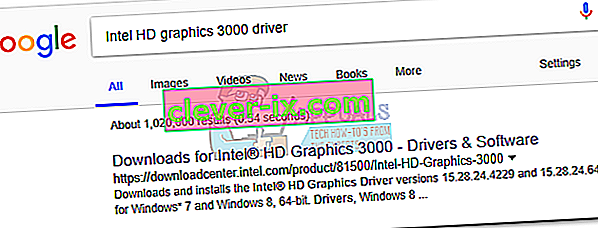Se hai problemi con Geforce Experience dopo aver aggiornato l'app o installato una nuova copia dal sito web di Nvidia, sappi solo che non sei solo. Ho avuto questo problema anche dopo aver reinstallato Geforce Experience in Windows 10.
A quanto pare, molti proprietari di Nvidia hanno segnalato questo problema, in particolare dopo che gli è stato chiesto di installare una nuova versione del driver con Geforce Experience. Il sintomo di questo problema è la finestra di Geforce Experience che mostra uno schermo completamente nero. Alcuni utenti hanno segnalato che FPS in-game utilizzando ShadowPlay ha smesso di funzionare dopo aver riscontrato questo bug.

Nota: potresti anche incontrare una schermata nera simile durante l'utilizzo di app di navigazione come Chrome o Esplora file. In tal caso, hai ancora più motivi per seguire le linee guida di seguito ed eliminare il problema.
Dalle mie indagini, sembra che l'ultima versione del driver grafico Intel sia in conflitto con l'esperienza di Geforce e produca questo errore. Di seguito ti mostrerò quale correzione ha eliminato lo schermo nero nella mia situazione. Ho anche incluso alcuni altri suggerimenti che altri utenti hanno segnalato come efficaci.
Nei metodi che seguono, ti guideremo attraverso una guida completa alla risoluzione dei problemi che farà scomparire lo schermo nero. Assicurati di seguire ogni metodo in ordine finché non trovi una soluzione che funzioni per te.
Metodo 1: esecuzione di Geforce Experience con grafica integrata
Questa correzione seguente ha funzionato per me, quindi la presenterò per prima. Non sono esattamente sicuro del perché, ma aprendo l'applicazione utilizzando la grafica integrata una volta, e quindi aggiornando il driver Nvidia tramite Geforce Experience, la schermata nera è stata rimossa a tempo indeterminato. Ecco una guida rapida per farlo:
Nota: utilizza questo metodo solo se sei sicuro che il bug dello schermo nero non si stia verificando al di fuori di GeForce Experience. Se sono interessate altre app, si consiglia vivamente di seguire il Metodo 2 .
- Sul desktop, fai clic con il pulsante destro del mouse su Geforce Experience . Passa il mouse su Esegui con processore grafico e fai clic su Grafica integrata .
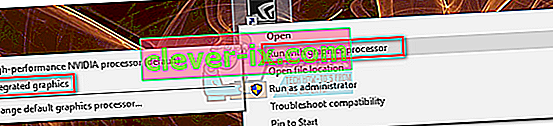
- Se Geforce Experience è stato avviato senza visualizzare una schermata nera, fare clic sulla scheda Driver , quindi sul pulsante Download per aggiornare il driver dedicato tramite Geforce Experience.
 Nota: se visualizzi ancora una schermata nera, passa direttamente al Metodo 2 .
Nota: se visualizzi ancora una schermata nera, passa direttamente al Metodo 2 . - Riavvia il computer, quindi prova ad aprire Geforce Experience normalmente facendo doppio clic. A questo punto, il problema è stato risolto sul mio computer. Ma se stai ancora riscontrando il bug dello schermo nero, segui i passaggi successivi.
- Fare clic con il pulsante destro del mouse sull'icona Geforce Experience, passare con il mouse su Esegui con processore grafico e fare clic su Cambia processore grafico predefinito.
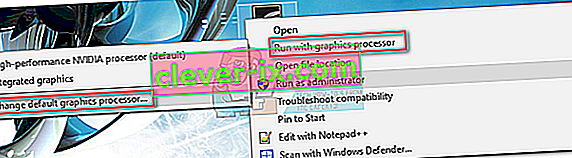
- In Impostazioni programma, assicurati che GeForce Experience sia selezionato dall'elenco dei programmi. Quindi, fai clic sul menu a discesa in basso e invece di Usa impostazioni globali impostalo su Grafica integrata . Premi Applica per confermare la selezione.
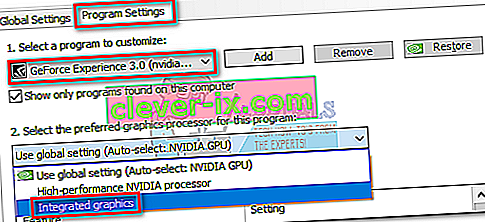
Questo è tutto. Se lo schermo nero era limitato solo a GeForce Experience, questo risolverà il tuo problema a tempo indeterminato. L'esecuzione di GeForce Experience con grafica integrata non influirà sulle prestazioni di gioco del tuo PC. Semmai, eviterà alla tua scheda grafica dedicata di dover elaborare ulteriori informazioni.
Ma come ho detto prima, questo è efficace solo se stai riscontrando il bug dello schermo nero esclusivamente in GeForce Experience. Se sono interessati anche altri programmi, seguire il metodo 2 .
Metodo 2: rollback del driver grafico integrato
Se il bug della schermata nera si verifica in altri programmi come Chrome, Office 365 o Esplora file, è probabilmente un conflitto tra il driver grafico dedicato e quello integrato. Molti utenti hanno segnalato che il ripristino del driver grafico a una versione precedente è riuscito a risolvere il problema in modo permanente. Ecco cosa devi fare:
- Premi il tasto Windows + R per aprire un comando Esegui. Digita " devmgmt.msc " e premi Invio per aprire Gestione dispositivi.
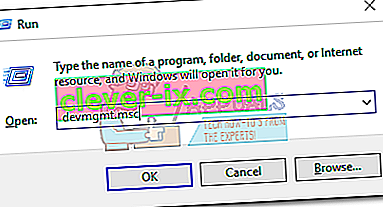
- In Schede video, fai clic con il pulsante destro del mouse sulla scheda grafica integrata e seleziona Proprietà .
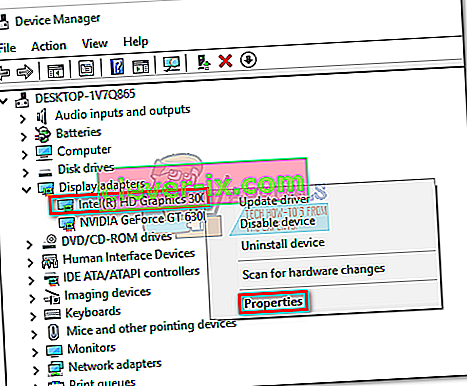
- Seleziona la scheda Driver , quindi fai clic su Ripristina driver .
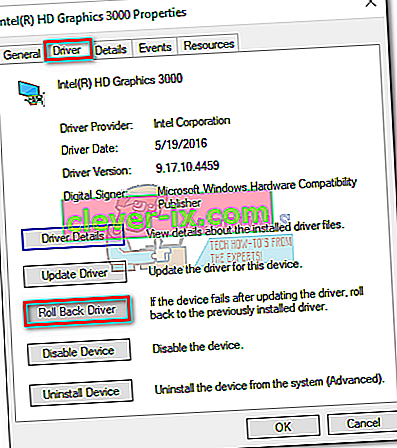 Nota: se hai ripristinato correttamente il driver grafico integrato, il problema dovrebbe essere risolto. In caso contrario, segui i passaggi successivi.
Nota: se hai ripristinato correttamente il driver grafico integrato, il problema dovrebbe essere risolto. In caso contrario, segui i passaggi successivi. - Se il pulsante Ripristina driver è disattivato, fare clic su Disinstalla dispositivo e rimuovere completamente il driver integrato.
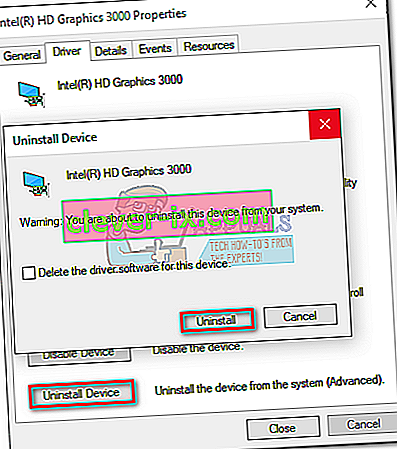
- Effettua una ricerca online e scarica l'ultima versione per la tua scheda grafica integrata. C'è un'alta probabilità che tu abbia una scheda integrata Intel, quindi assicurati di scaricare il driver dal loro sito Web ufficiale.
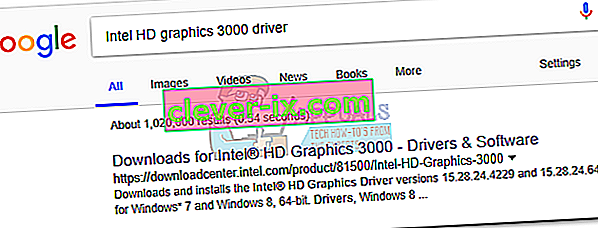
- Installa il driver sul tuo sistema ed esegui un riavvio al termine.
- Apri Nvidia Experience. Il bug dello schermo nero dovrebbe essere eliminato.
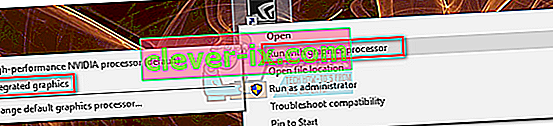
 Nota: se visualizzi ancora una schermata nera, passa direttamente al Metodo 2 .
Nota: se visualizzi ancora una schermata nera, passa direttamente al Metodo 2 .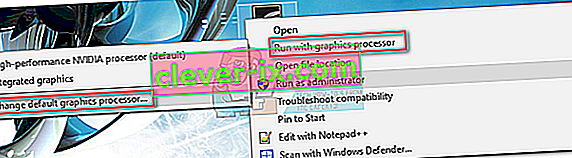
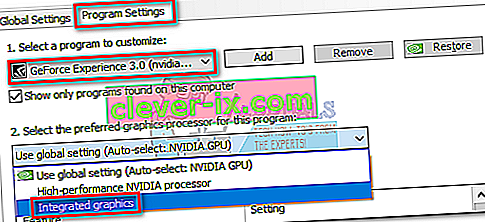
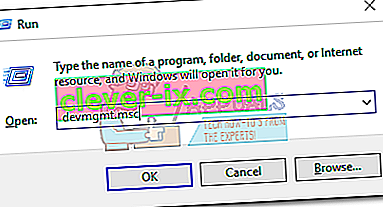
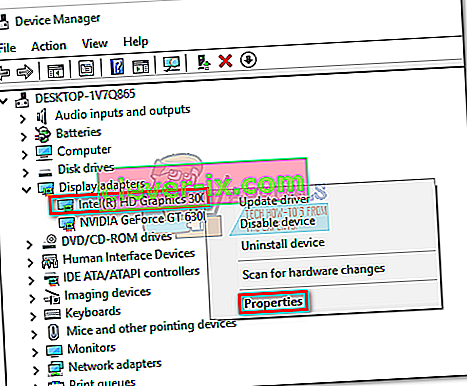
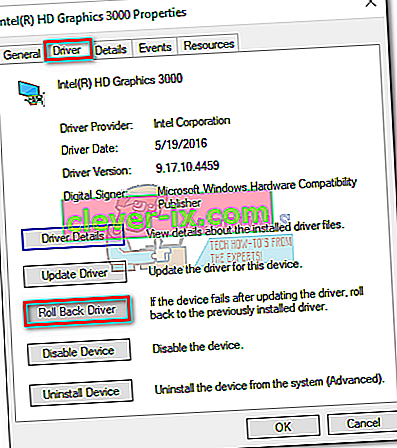 Nota: se hai ripristinato correttamente il driver grafico integrato, il problema dovrebbe essere risolto. In caso contrario, segui i passaggi successivi.
Nota: se hai ripristinato correttamente il driver grafico integrato, il problema dovrebbe essere risolto. In caso contrario, segui i passaggi successivi.