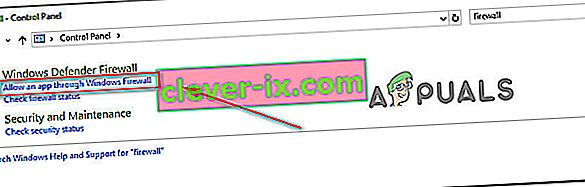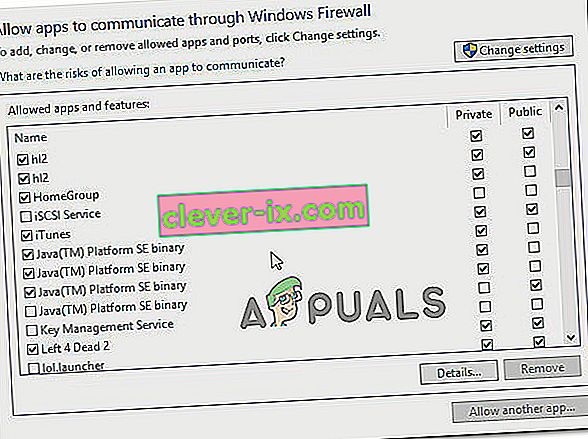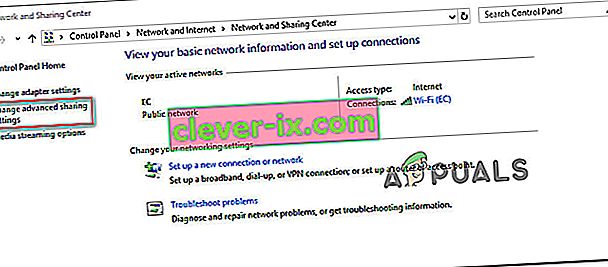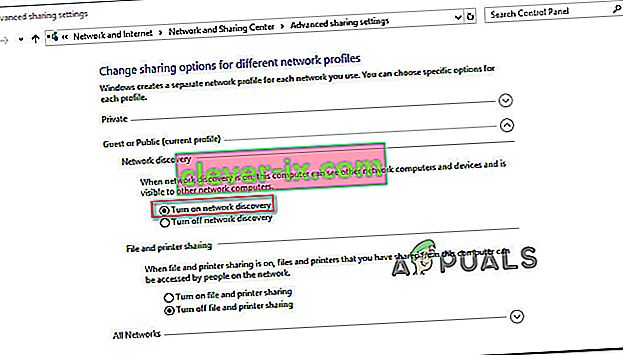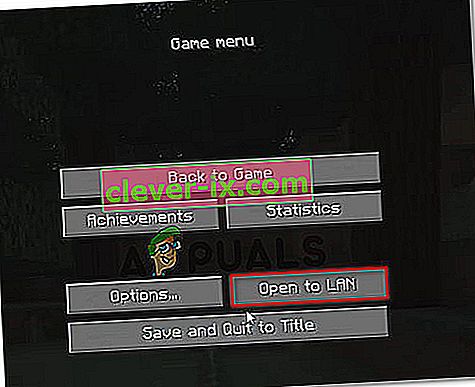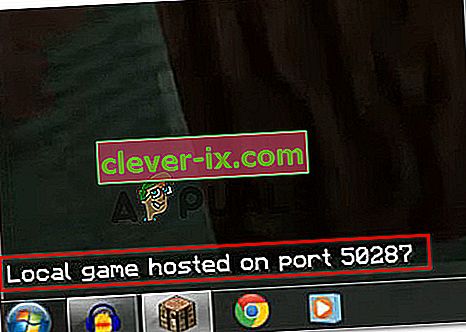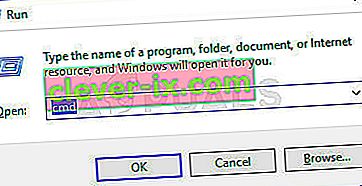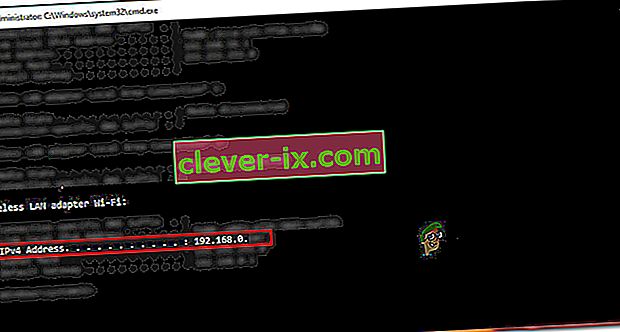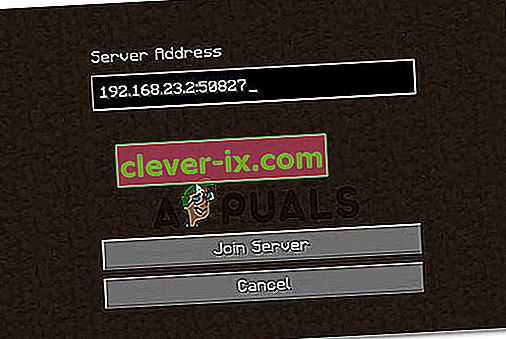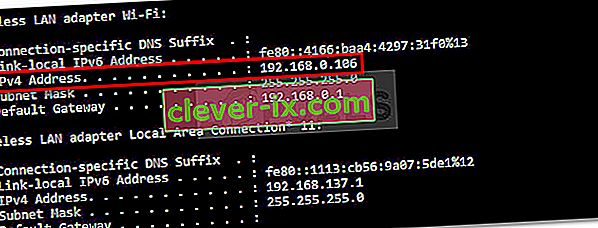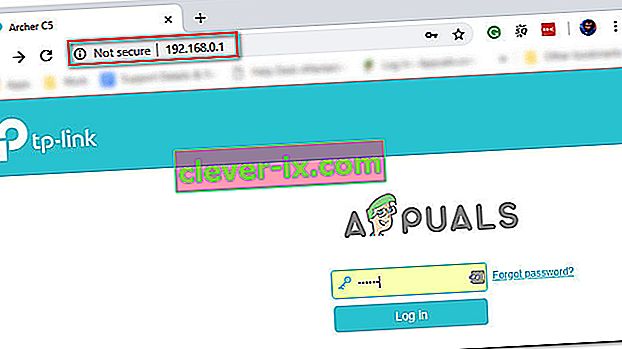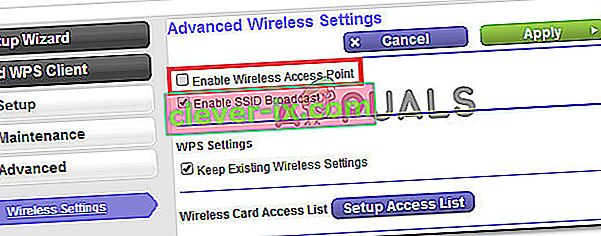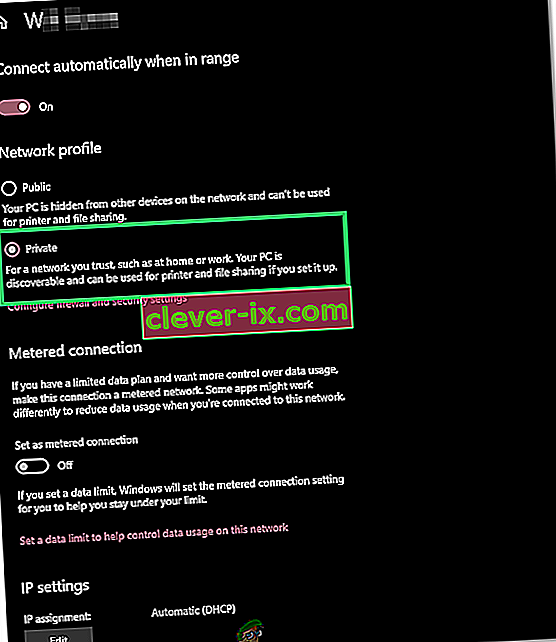Diversi giocatori di Minecraft si lamentano del fatto che la funzione LAN non funziona per loro, quindi non possono giocare con i loro amici in locale. Ciò si verifica principalmente quando gli utenti avviano un mondo per giocatore singolo e quindi tentano di aprire la sessione su LAN ( Impostazioni> Apri su LAN> Gioco più creativo) . Il gioco visualizzerà quindi la porta su cui è ospitata la sessione ( gioco locale ospitato sulla porta XXXX ), ma la sessione rimarrà invisibile per gli altri giocatori della LAN.

Qual è la causa dell'errore "LAN non funzionante su Minecraft"?
Abbiamo esaminato questo particolare problema esaminando i vari rapporti degli utenti e le strategie di riparazione che hanno utilizzato per aggirare questo particolare problema. Sulla base di ciò che abbiamo raccolto, ci sono diversi scenari diversi che finiranno per attivare questo particolare messaggio di errore:
- Il firewall finisce per bloccare Java : l'UAC non è chiaro quando si chiedono le autorizzazioni necessarie per Minecraft, quindi alcuni utenti potrebbero premere Annulla alla richiesta di autorizzazione (che finisce per istruire il firewall a bloccare le connessioni in entrata e in uscita di Minecraft. In questo caso, il La soluzione è configurare il firewall per consentire la connessione da e verso Minecraft.
- I computer si trovano su una rete diversa : un altro motivo per cui si verifica questo problema è quando le parti coinvolte sono collegate a una rete diversa. Dato che stiamo parlando di una connessione LAN, non vedrai l'altra persona se non sei sulla stessa rete.
- L'isolamento AP sta bloccando la connessione - Un altro possibile motivo per cui la funzione LAN non funziona su Minecraft è una funzione chiamata isolamento del punto di accesso. Questa misura di sicurezza potrebbe essere il colpevole che impedisce ai dispositivi coinvolti di comunicare tra loro. Se si applica questo scenario, l'unica soluzione è disabilitare l'isolamento AP.
- Il rilevamento della rete è disabilitato : un altro problema comune che potrebbe finire per causare questo particolare problema è se la rete è impostata su pubblica, ma il rilevamento della rete è disabilitato. Questo finirà per impedire a Minecraft di ascoltare le trasmissioni. In questo caso, la soluzione più semplice è attivare l'individuazione della rete.
Se attualmente stai lottando per risolvere questo particolare problema con Minecraft, questo articolo ti fornirà diversi passaggi per la risoluzione dei problemi che altri utenti in una situazione simile hanno utilizzato per risolvere il problema.
Se desideri che questo processo sia il più semplice possibile, ti consigliamo di seguire i metodi seguenti nell'ordine in cui sono pubblicizzati. Alla fine ti imbatterai in alcuni passaggi che ti aiuteranno a risolvere il messaggio di errore.
Metodo 1: garantire che tutte le parti coinvolte siano collegate alla stessa rete
Se non sei in grado di ospitare / partecipare a una sessione LAN, la prima cosa che dovresti controllare è se tutti i computer coinvolti sono connessi alla stessa rete. Se una delle parti coinvolte è un laptop, assicurati che non sia connesso a un Wi-Fi nelle vicinanze (diverso da quello previsto).
E anche se tutti i computer sono collegati alla stessa rete, è preferibile utilizzare la stessa forma di connessione. Ad esempio, se stai ospitando la sessione su un computer con una connessione ethernet, è consigliabile collegare il laptop con il cavo piuttosto che utilizzare la rete Wi-Fi.
Se ti sei assicurato che tutti i computer coinvolti siano connessi alla stessa rete e continui a riscontrare lo stesso problema, passa al metodo successivo di seguito.
Metodo 2: configurazione del firewall per consentire l'esecuzione di Minecraft
Windows chiederà le autorizzazioni necessarie richieste per eseguire i componenti in linea. Ma questo processo creerà una certa confusione per gli utenti perché l'UAC chiederà il permesso per Java (poiché il gioco viene eseguito dal programma Java).

Se hai premuto Annulla alla richiesta di autorizzazione iniziale, il tuo firewall è già configurato per bloccare le funzionalità di rete di Minecraft. Come puoi immaginare, questo finirà per interrompere qualsiasi tentativo di stabilire una sessione LAN.
Fortunatamente, i passaggi per risolvere il problema in questo particolare scenario sono molto semplici. Dovrai solo assicurarti di avere accesso amministrativo. Quando sei pronto, segui le istruzioni in basso:
- Premi il tasto Windows + R per aprire una finestra di dialogo Esegui . Quindi, digita "control o control.exe " e premi Invio per aprire il Pannello di controllo .

- All'interno del Pannello di controllo, utilizza la funzione di ricerca per individuare Windows Defender Firewall (Windows Firewall) . Una volta visualizzato, fai clic su Consenti a un'app tramite Windows Firewall .
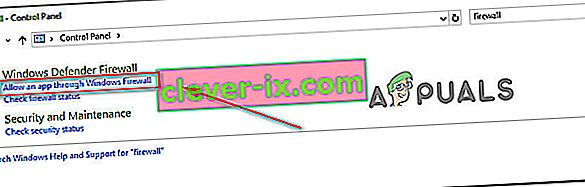
- All'interno della finestra App consentite , fai clic su Modifica impostazioni e inizia a scorrere l'elenco. Devi assicurarti che le caselle associate a una (o più) voci siano selezionate:
javaw.exe Piattaforma Java (TM) SE Minecraft binario
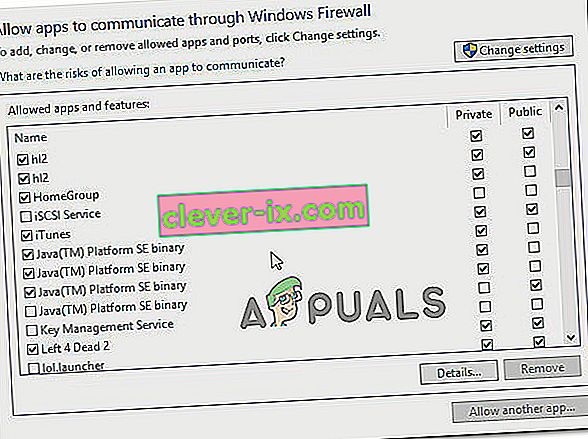
Nota: se Minecraft non è in questo elenco, fai clic su Consenti un'altra app e utilizza la finestra successiva per navigare fino alla posizione del launcher principale ( Magic Launcher o qualcosa di diverso, a seconda della versione che stai utilizzando) e aggiungilo al App consentite .
- Salva le modifiche e avvia nuovamente Minecraft e verifica se la connessione LAN ora funziona.
Se riscontri ancora lo stesso problema, prova a disabilitare temporaneamente il tuo antivirus o modifica le regole in entrata per Minecraft per consentirlo completamente.
Metodo 3: abilitazione dell'individuazione della rete
Diversi utenti interessati hanno riferito di essere riusciti a risolvere il problema dopo aver scoperto che sebbene la rete utilizzata fosse impostata su Pubblica, l'individuazione della rete era disabilitata. Questo finirà per interrompere la funzionalità LAN di Minecraft poiché il gioco non avrà la capacità di ascoltare le trasmissioni.
Fortunatamente, puoi risolvere questo problema molto facilmente abilitando Network Discovery . Ecco come fare:
- Premi il tasto Windows + R per aprire una finestra di dialogo Esegui. Quindi, digita "control" o " control.exe " e premi Invio per aprire la finestra del pannello di controllo classico.

- All'interno del Pannello di controllo, fare clic su Rete e Internet e quindi su Centro connessioni di rete e condivisione .

- Nella schermata Centro connessioni di rete e condivisione , fare clic su Modifica impostazioni di condivisione avanzate .
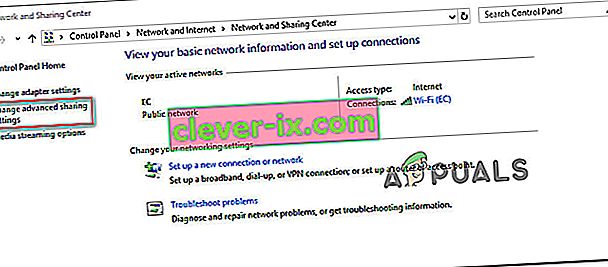
- All'interno delle impostazioni di condivisione avanzate , espandi la scheda Privato e assicurati che la funzione Attiva rilevamento rete insieme alla casella di controllo associata. poi, ampliare il pubblico scheda e Attiva individuazione rete sotto Individuazione rete .
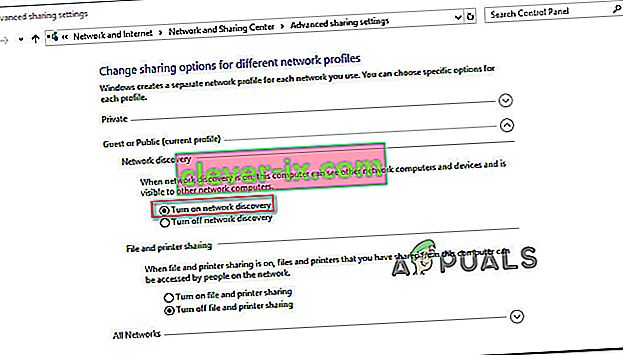
- Una volta abilitato il rilevamento della rete, prova a ospitare / partecipare nuovamente alla sessione di Minecraft e verifica se il problema è stato risolto.
- In caso contrario, assicurati di controllare anche " Attiva condivisione file e stampanti ".
- Inoltre, assicurati che l'opzione "Consenti a Windows di gestire il gruppo home" sia selezionata.
- Ora controlla se il problema persiste.
Se non sei ancora in grado di ospitare o partecipare alla sessione di Minecraft, passa al metodo successivo di seguito. Ma prima di farlo, prova a cambiare il tuo tipo di NAT in modo che sia un po 'meno rigoroso e potrebbe consentire di stabilire la tua connessione con i server. Prova a consentire le porte se il problema persiste e assicurati di disabilitare tutti i servizi di crittografia / sicurezza di rete che potrebbero bloccare la connessione. Inoltre, disinstallare l'applicazione "Hamachi" perché è noto che causa tali problemi.
Metodo 4: utilizzo della connessione diretta
Direct Connect è uno dei modi più affidabili per stabilire una sessione LAN. Certo, i passaggi o farlo sono un po 'più noiosi dell'approccio tradizionale, ma la sua caratteristica ha permesso a molti utenti che non siamo in grado di giocare localmente di creare finalmente una sessione LAN (Local Area Network).
Ecco una guida rapida su come eseguire questa operazione:
- Avvia Minecraft e lancia un nuovo mondo ( Giocatore singolo> * YourWorld *> Riproduci mondo selezionato ). Una volta caricato il mondo, vai su Impostazioni e fai clic su Apri su LAN . Quindi, stabilisci le preferenze del server e premi Start LAN World .
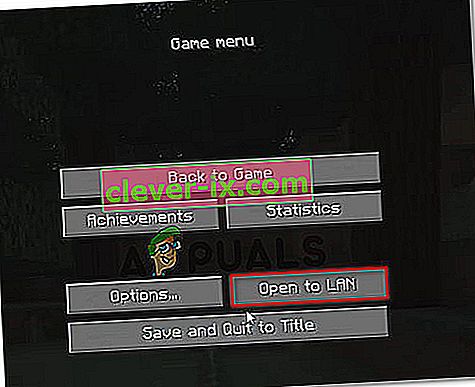
- Poco dopo l'apertura del gioco su LAN, vedrai del testo nella parte inferiore sinistra dello schermo (" Gioco locale ospitato sulla porta XXXXX "). Quando lo vedi, annota il numero di porta.
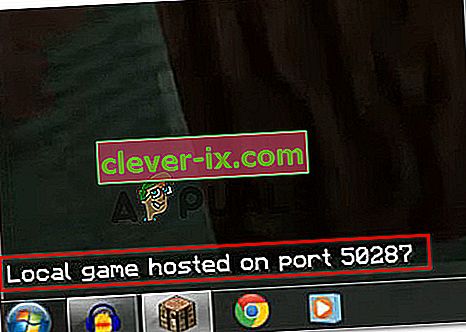
- Premi il tasto Windows + R per aprire una finestra di dialogo Esegui. Quindi, digita "cmd" e premi Ctrl + Maiusc + Invio per aprire un prompt dei comandi con privilegi elevati.
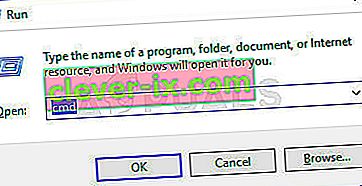
Nota: quando richiesto dall'UAC (controllo dell'account utente), fare clic su Sì per concedere i privilegi amministrativi.
- All'interno del prompt dei comandi con privilegi elevati, digita il seguente comando e premi Invio per ottenere un riepilogo con i tuoi indirizzi di configurazione di rete:
ipconfig
- Scorri verso il basso nell'elenco della configurazione IP e individua la rete a cui sei attualmente connesso. Quindi, annota l'indirizzo IPv4 associato alla rete a cui sei attualmente connesso.
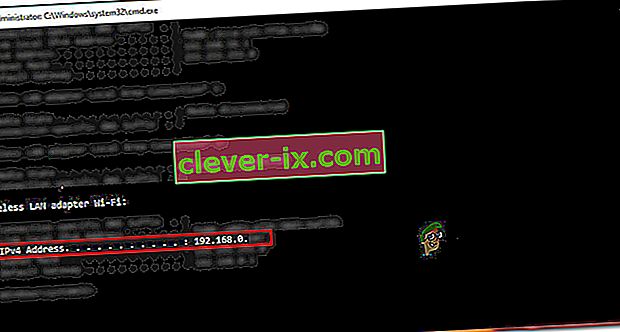
Nota: assicurati di scegliere come target la connessione di rete corretta. Se hai Hamachi o VirtualBox, vedrai più indirizzi IPv4 per ogni rete, quindi assicurati di scegliere quello appropriato ( adattatore LAN wireless Wi-Fi o adattatore Ethernet Ethernet ).
- Ora il lavoro per il giocatore ospitante è finito. Quindi prendi le informazioni che hai recuperato in precedenza (indirizzo IP + numero di porta) e spostati sul computer che sta tentando di partecipare alla festa LAN.
- Dal computer che sta tentando di accedere, vai a Multiplayer> Connessione diretta. Quindi, all'interno della casella Indirizzo server , digitare l' IP (precedentemente recuperato al passaggio 5) + " : " + numero di porta (precedentemente recuperato al passaggio 2).
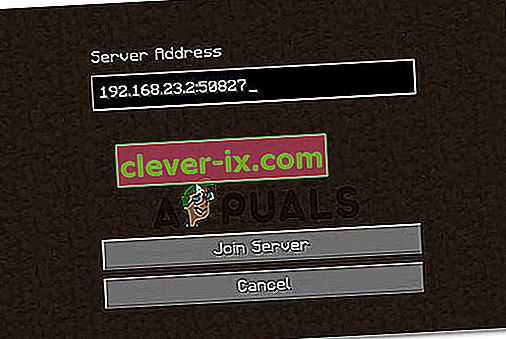
- Fare clic sul server di accesso per accedere alla LAN ospitata dalla sessione.
Metodo 5: disabilitazione dell'isolamento AP
Questo non sarà più verificarsi con i modelli di router / modem più recenti, ma è possibile che una funzione di sicurezza ( accesso isolamento Point ) è ciò che finisce per bloccare la sessione LAN di essere ospitato. Questa funzione di sicurezza viene in genere applicata solo agli utenti Wi-Fi ed esclude gli utenti Ethernet.
Cosa succede con l'isolamento AP - Gli utenti connessi sono isolati gli uni dagli altri. Quindi tutti possono connettersi a Internet dalla stessa rete, ma non possono connettersi tra loro. Questo è in genere indicato come isolamento AP, ma potresti anche vederlo come isolamento client, isolamento utente o isolamento punto di accesso.
Alcuni router applicheranno automaticamente questa misura di sicurezza, mentre altri includeranno un'opzione dedicata che consente agli utenti di attivarla o disattivarla.
Esiste una procedura che ti consentirà di confermare se l'isolamento AP è responsabile del tuo problema di Minecraft. Il ping di entrambi i computer ti aiuterà a determinare se viene applicato l'isolamento AP. Se i computer coinvolti non superano il test ping, sarà necessario accedere alle impostazioni del router e cercare un modo per disabilitare l'isolamento del punto di accesso.
Per semplificarti l'intero processo, abbiamo creato una guida passo passo attraverso l'intera cosa. Ecco cosa devi fare:
- Premi il tasto Windows + R per aprire una finestra di dialogo Esegui . Quindi, digita " cmd " e premi Ctrl + Maiusc + Invio per aprire un prompt dei comandi con privilegi elevati. Quando richiesto dall'UAC (controllo dell'account utente) , fare clic su Sì per concedere i privilegi amministrativi.

- All'interno del prompt dei comandi con privilegi elevati, digita " ipconfig " e premi Invio per vedere tutti i dati relativi alla tua configurazione IP. Una volta restituito l'elenco, annota l'indirizzo IPv4 della rete a cui sei attualmente connesso.
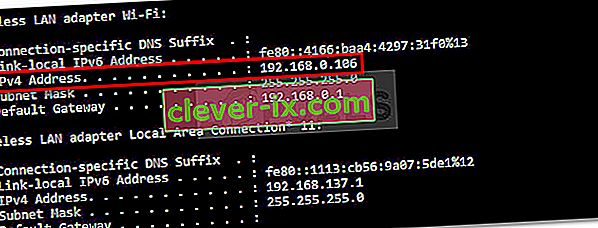
Nota: i passaggi 1 e 2 devono essere eseguiti da tutti i computer coinvolti nella sessione LAN di Minecraft. Alla fine di questa procedura, dovresti essere lasciato con gli indirizzi IP di tutti i computer coinvolti.
- Successivamente, sul primo computer il seguente comando:
ping xxxx
Nota: tieni presente che X è semplicemente un segnaposto per l'indirizzo IP che hai recuperato al passaggio 2.
- Sul secondo computer, ripetere la stessa procedura, ma questa volta eseguire il ping dell'indirizzo del primo computer.
Se ricevi una risposta al tuo tentativo di ping in entrambi i casi, significa che l'isolamento AP non è la causa del problema.

Nel caso in cui visualizzi un messaggio che ti informa che l'host di destinazione non è raggiungibile, è probabile che tu abbia a che fare con un caso di isolamento AP.

Se hai confermato di avere a che fare con un caso di isolamento AP, segui le istruzioni seguenti per disabilitarlo dalle impostazioni del router:
- Apri il tuo browser e digita l'indirizzo IP del tuo router / modem all'interno della barra di navigazione. La maggior parte dei router / modem avrà 192.168.0.1 o 192.168.1.1 come indirizzo predefinito.
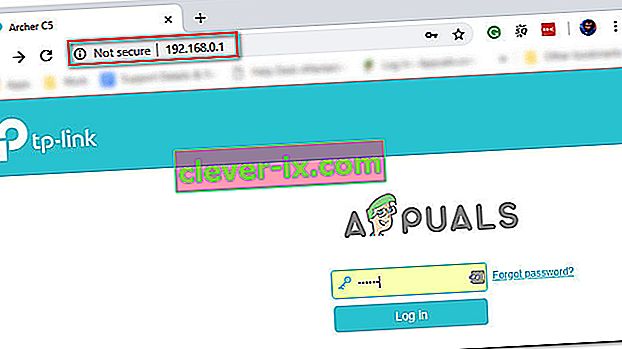
Nota: se l' indirizzo IP predefinito non è applicabile alla situazione attuale, aprire una casella Esegui ( tasto Windows + R ), digitare " cmd " e premere Invio. quindi, digita ipconfig e recupera l' IP del gateway predefinito , che è l'indirizzo del tuo router.

- Nella schermata successiva, dovrai inserire le tue credenziali utente. Sulla maggior parte dei modelli di router / modem, i valori predefiniti saranno admin per nome utente e admin o password per il campo password. Se le credenziali predefinite non corrispondono, cerca online i valori predefiniti per il tuo modello di router / modem specifico.
- Dopo aver ottenuto l'accesso alle impostazioni del router, cercare un'opzione denominata isolamento AP, isolamento punto di accesso, isolamento utente o isolamento client e disattivarla. In genere puoi trovarlo nelle impostazioni wireless avanzate del tuo router.
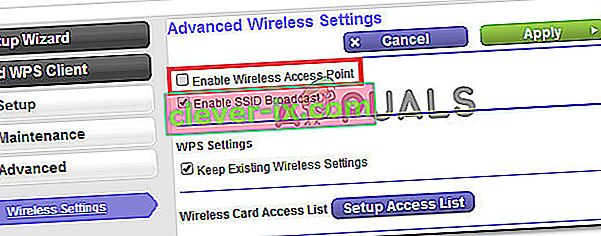
- Una volta disabilitato l'isolamento API, riavvia il router / modem e verifica se la sessione LAN in Minecraft può essere stabilita ora.
Metodo 6: selezione di una rete privata
Questo problema si verifica principalmente se la rete da cui si sta tentando di connettersi al server è configurata come rete pubblica e, a causa delle restrizioni implementate sulle reti pubbliche, il gioco non è in grado di rilevare il server. Pertanto, in questo passaggio, selezioneremo la rete come privata. Per quello:
- Premere "Windows" + "I" per aprire le impostazioni.
- Nelle impostazioni, fare clic sull'opzione "Wifi" o "Ethernet" a seconda del tipo di connessione.
- Fare clic sul nome della rete e quindi selezionare l' opzione "Privata" per passare da una rete pubblica a una privata.
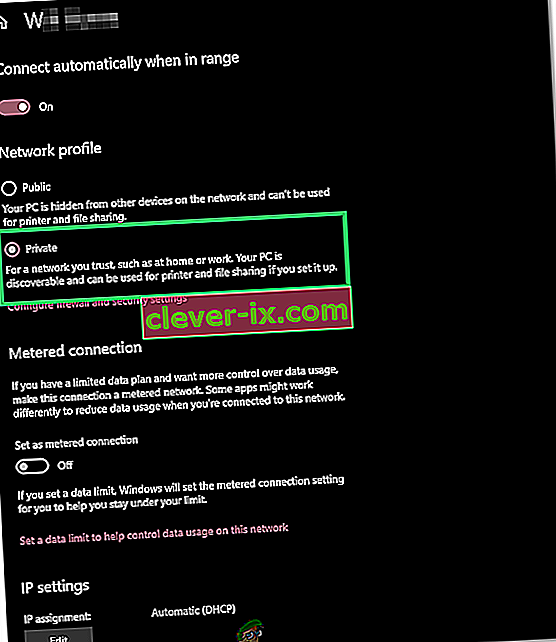
- Salva le modifiche e chiudi questa finestra.
- Controlla se il problema persiste.