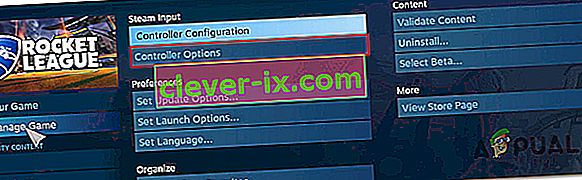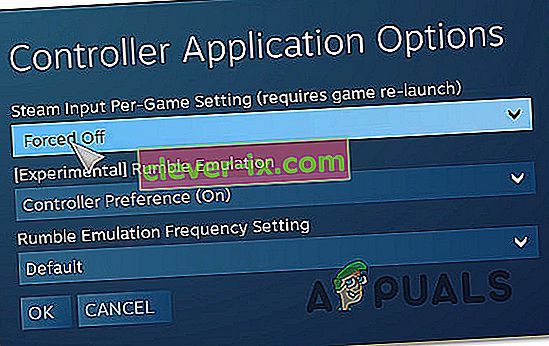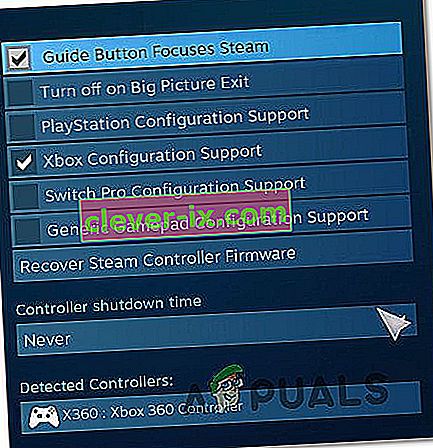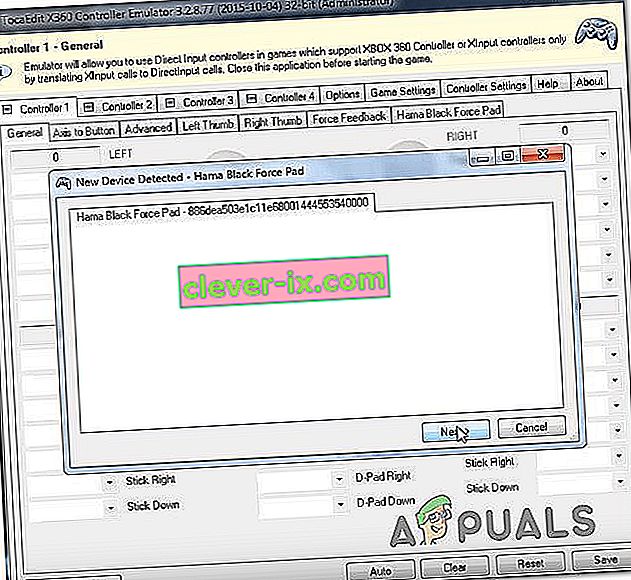Ci sono diversi utenti che hanno problemi a usare i controller quando giocano a Rocket League su PC usando Steam. Il problema viene segnalato in diverse configurazioni e con diverse versioni di Windows tra cui Windows 7, Windows 8.1 e Windows 10. Nella maggior parte dei casi, il problema viene segnalato nei casi in cui l'utente tenta di giocare tramite Steam.

Cosa impedisce a Rocket League di identificare i controller?
Abbiamo studiato questo particolare problema analizzando i vari rapporti degli utenti e le strategie di riparazione comunemente utilizzate per risolvere il problema quando questo scenario è applicabile. A quanto pare, ci sono diversi potenziali colpevoli che potrebbero finire per innescare questo problema:
- L'impostazione Input per gioco di Steam è abilitata : ci sono molti rapporti in cui questa particolare impostazione di Steam Big Picture ha finito per creare problemi con il controller mentre era acceso. Se questo scenario è applicabile, puoi risolvere il problema assicurandoti che l'impostazione Input per gioco di Steam sia Forzata .
- Il menu Impostazioni controller non è configurato correttamente - Un'altra possibile causa di questo problema sono i casi in cui il menu Impostazioni controller non è configurato correttamente. In questo caso, dovresti essere in grado di risolvere il problema regolando le impostazioni in base al tipo di controller che stai utilizzando.
- I driver del controller non sono installati correttamente : in alcuni casi, questo problema si verifica perché i driver del controller sono incompleti o sono stati danneggiati a seguito di un'azione diversa. Se questo scenario è applicabile, un'indagine di Gestione dispositivi dovrebbe rivelare se il controller è installato correttamente o meno.
- Firmware del controller Steam danneggiato : alcuni controller generici possono presentare problemi di tanto in tanto quando vengono utilizzati con Steam. Ogni volta che ciò accade, dovresti essere in grado di risolvere il problema adottando i passaggi appropriati per ripristinare il firmware del controller Steam.
- Il controller generico non è impostato correttamente : i controller generici a basso ingresso non sono sempre completamente supportati da Steam. Ciò significa che se desideri che funzionino correttamente, devi eseguire alcuni passaggi di configurazione aggiuntivi per assicurarti che venga rilevato correttamente. Il modo più semplice per farlo è utilizzare un'utilità di terze parti in grado di tradurre le chiamate XInput in chiamate DirectInput.
- Rocket League non utilizza Steam Input - Se riscontri questo problema con un controller Xbox One, è possibile che il problema si verifichi perché il gioco non è configurato per utilizzare Steam Input. In questo caso, puoi risolvere il problema modificando alcune opzioni di controllo del gioco in modo che Rocket League utilizzi Steam Input.
- Le cuffie USB vengono rilevate come controller : alcune cuffie USB (in particolare i modelli HyperX) hanno il potenziale per essere viste come controller da Rocket League. Se questo scenario è applicabile, dovresti essere in grado di risolvere il problema assicurandoti che il tuo controller venga rilevato per primo.
Se stai attualmente lottando per risolvere questo problema, questo articolo ti fornirà diversi passaggi per la risoluzione dei problemi che potrebbero finire per risolvere il tuo problema. Di seguito, troverai diversi metodi che si confermano efficaci per risolvere questo particolare problema.
Tieni presente che ogni metodo che verrà presentato di seguito è confermato per essere efficace da almeno un utente interessato. Se vuoi rimanere il più efficiente possibile, ti consigliamo di seguire i metodi nell'ordine in cui sono presentati poiché le potenziali correzioni sono ordinate per efficienza e gravità.
Metodo 1: regolazione delle impostazioni Big Picture (se applicabile)
Se stai cercando di eseguire Rocket League tramite Stream, una possibile ragione per cui non sei in grado di utilizzare un controller potrebbe essere che la modalità Big Picture finisce per forzare lo spegnimento del controller. Questo non dovrebbe accadere per impostazione predefinita, ma se hai modificato alcune impostazioni di Steam, è probabile che tu abbia configurato anche il client per disabilitare la funzionalità del controller mentre sei in modalità Big Picture.
Diversi utenti interessati con cui stiamo riscontrando lo stesso problema hanno riferito di essere riusciti a risolvere il problema accedendo alle impostazioni di Steam di Rocket League e assicurandosi che le impostazioni di Steam Input per gioco siano disattivate e deselezionando altre funzionalità irrilevanti come il pulsante Guida e Xbox Supporto per la configurazione (se non stai utilizzando un controller Xbox.
Ecco una guida rapida su come apportare questa modifica in Steam:
- Fai clic con il pulsante destro del mouse sull'icona della barra delle applicazioni di Steam e scegli Big Picture dal menu contestuale.
- Una volta che il client Steam ha terminato di avviare la modalità Big Picture, fai clic su Library dall'elenco di voci di menu in alto.
- Quindi, fai clic su Rocket League dall'elenco dei giochi e fai clic su Gestisci gioco (sotto l'icona del gioco).
- Quindi, fai clic su Opzioni controller (sotto Steam Input ).
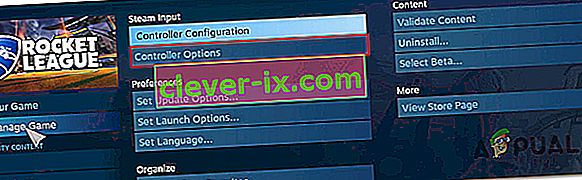
- Una volta arrivato alle Opzioni dell'applicazione controller , fai clic sul menu a discesa associato all'impostazione di input per gioco della squadra S e impostalo su Forzato prima di fare clic su Ok.
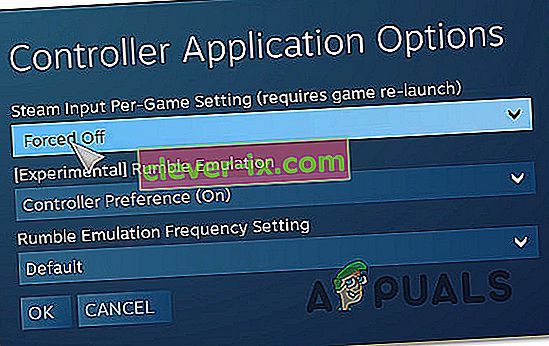
- Una volta apportata la modifica, torna alla pagina principale di Big Picture in Steam e fai clic sull'icona Impostazioni (icona a forma di ingranaggio), quindi fai clic su Impostazioni controller .
- All'interno del menu Impostazioni controller, assicurati di deselezionare tutte le caselle irrilevanti. Se stai utilizzando un controller Xbox, deseleziona tutto tranne il supporto per la configurazione Xbox e il pulsante Guida mette a fuoco Steam .
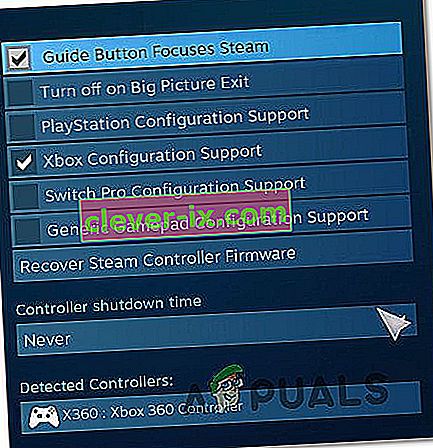
Nota: se stai utilizzando un controller PS4 Dualshock, seleziona Supporto per la configurazione PlayStation e deseleziona Supporto per la configurazione Xbox. Oppure deseleziona entrambe le opzioni se stai utilizzando un controller generico.
- Una volta apportate tutte le modifiche, riavvia il client Steam, avvia Rocket League e verifica se la funzionalità del controller è stata ripristinata.
Se questo metodo non ti ha consentito di risolvere il problema e non sei ancora in grado di utilizzare il controller mentre giochi a Rocket League, passa al metodo successivo di seguito.
Metodo 2: assicurati che il tuo controller sia riconosciuto
Se hai problemi a utilizzare un controller DualShock PS4 su un PC con RocketLeague. Nella stragrande maggioranza di questi casi, il problema è causato da un problema di driver relativo al controller PS4. Diversi utenti interessati hanno riferito di essere riusciti a risolvere il problema dopo aver verificato che siano installati i driver corretti. In alcuni casi, gli utenti hanno anche provato a ripristinare le impostazioni del firmware per il controller.
Ecco una guida rapida su come eseguire questa operazione:
- Premi il tasto Windows + R per aprire una finestra di dialogo Esegui . Quindi, all'interno della casella di testo, digita "devmgmt.msc" e premi Invio per aprire Gestione dispositivi . Se viene richiesto dall'UAC (controllo dell'account utente) , fare clic su Sì per concedere i privilegi amministrativi.

- All'interno di Gestione dispositivi , scorri verso il basso l'elenco dei dispositivi ed espandi il menu a discesa associato ai controller audio, video e di gioco .
- All'interno del menu Suono, video e controller di gioco , controlla se il tuo controller PS4 è presente all'interno.
- Se il controller PS4 non viene visualizzato all'interno di questo menu, è chiaro che hai un problema con il driver. In questo caso, scollegare l'USB del controller e il plug-in in una porta diversa. Windows dovrebbe occuparsi automaticamente dell'installazione.
- Quindi, guarda per vedere se l'installazione del driver viene completata correttamente e il dispositivo viene visualizzato nel menu del controller audio, video e di gioco .
- Se il driver viene installato correttamente, chiudi Gestione dispositivi , riavvia il computer e verifica se il problema è stato risolto una volta completata la sequenza di avvio successiva.

Se lo stesso problema persiste, passare al metodo successivo di seguito.
Metodo 3: ripristino del firmware del controller Steam
Alcuni utenti interessati hanno segnalato che il problema è stato risolto dopo aver eseguito i passaggi appropriati per ripristinare il firmware del proprio controller. Nella maggior parte dei casi, questa procedura è stata confermata per funzionare in situazioni in cui il problema si verificava con un controller DualShock4.
Gli utenti che hanno seguito queste istruzioni hanno segnalato che la funzionalità del controller è tornata dopo aver completato il processo di ripristino del firmware e riavviato la macchina. Ecco una guida rapida su ciò che devi fare:
- Apri il tuo client Steam e usa la barra multifunzione in alto per fare clic su Steam e poi su Impostazioni .
- Una volta entrati nel menu Impostazioni , selezionare l'opzione Controller dal menu verticale a sinistra e quindi fare clic su Impostazioni generali del controller dal riquadro di destra.
- Dalla finestra appena apparsa, fai clic su Recover Steam Controller Firmware (nella parte inferiore dello schermo) .
- Alla richiesta di conferma, fare clic su OK per avviare il processo di ripristino del firmware.
- Segui le istruzioni nella schermata successiva, quindi fai di nuovo clic sul pulsante Start .
- Al termine del processo, riavvia il computer e verifica se il problema è stato risolto una volta completato il successivo avvio.

Se si verifica lo stesso problema e non riesci ancora a utilizzare il controller quando giochi a Rocket League, passa al metodo successivo di seguito.
Metodo 4: configurazione di controller generici (se applicabile)
Se riscontri questo problema con un controller generico e più economico, è probabile che dovrai eseguire alcuni passaggi aggiuntivi per configurarlo per funzionare con Rocket League. Controller popolari come Xbox One / Xbox 360 o Dualshock4 vengono rilevati e configurati automaticamente non appena li colleghi. Ma se hai un controller low-entry, dovrai eseguire alcune impostazioni manuali.
Diversi utenti che hanno riscontrato anche questo problema hanno riferito di essere riusciti a risolverlo utilizzando una terza parte che ha permesso loro di rendere visibile il proprio controller generico e di modificare i binding con quelli preferiti.
Ecco cosa devi fare:
- Visita questo link ( qui ) per scaricare x360Ce. Questa utility è essenzialmente un controller Xbox 360 che vi permetterà di utilizzare i controller input diretto con giochi che supportano i controller Xbox360 o controller XInput solo traducendo le chiamate XInput per le chiamate DirectInput .
- Una volta scaricata l'utilità, copiala e vai al seguente percorso:
C: \ Programmi \ Steam \ SteamApps \ common \ rocketleague \ binaries \ win32
Nota: tieni presente che questa è la posizione predefinita della cartella del gioco di Rocket league. Se hai installato il gioco in una posizione personalizzata, naviga lì.
- Incolla il file (x360ce.exe) ovunque all'interno della cartella Win32, quindi fai doppio clic sull'eseguibile per avviarlo .
- Quando l'applicazione è aperta, attendi che rilevi il tuo controller. Una volta fatto, fai clic su Avanti e segui il resto delle istruzioni sullo schermo per completare il processo. Alla fine del processo di configurazione iniziale, ti verrà chiesto di fare clic su Fine (fallo quando lo vedi).
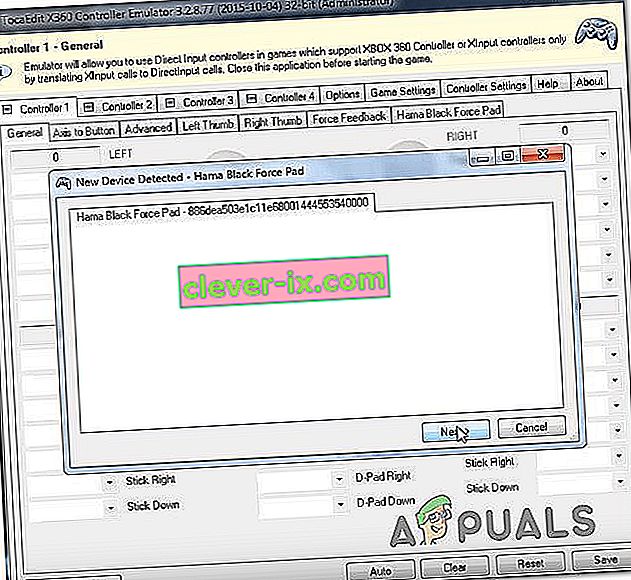
- Ti verrà quindi data la possibilità di testare il controller e configurare i pulsanti come meglio credi. Fallo e fai clic su Salva. Come probabilmente puoi vedere, il tuo controller funziona già.
- Chiudi l'utilità del controller e avvia normalmente Rocket League tramite Steam. Non dovresti più riscontrare problemi con il tuo controller generico.
Se lo stesso problema persiste, passare al metodo successivo di seguito per provare una strategia di riparazione diversa.
Metodo 5: forzare Rocket League a utilizzare Steam Input (se applicabile)
Se stai eseguendo Rocket League tramite Steam con un controller Xbox One e riscontri questo problema, è probabile che il gioco non sia configurato per utilizzare Steam Input, il che potrebbe finire per creare questo problema.
Diversi utenti interessati hanno riferito di essere riusciti a risolvere il problema modificando alcune impostazioni di gioco in modo che Rocket League sia costretta a utilizzare l'input di Steam. Dopo averlo fatto e aver riavviato il gioco, alcuni utenti hanno segnalato che il problema è stato risolto e sono stati in grado di utilizzare i propri controller Xbox One senza problemi.
Ecco cosa devi fare:
- Avvia Rocket League tramite Steam.
- Una volta caricato il gioco, vai su Opzioni> Controlli e fai clic su Usa input di Steam .
- Quindi, seleziona il tuo controller Xbox One dall'elenco e impostalo su AUTO se è impostato su Off .

- Riavvia Rocket League e verifica se il problema è stato risolto.
Se lo stesso problema persiste, passa al metodo successivo di seguito.
Metodo 6: scollegare le cuffie USB (se applicabile)
Se stai usando cuffie collegate tramite USB, è probabile che Rocket League finisca per vederle come un controller. Questo è un evento abbastanza comune con le cuffie HyperX e alcuni altri produttori. Poiché Rocket Leagues ritiene che il tuo controller sia già connesso, non fornirà le autorizzazioni necessarie al tuo controller reale.
Un paio di utenti che hanno affrontato questo problema esatto hanno riferito di essere riusciti a risolvere il problema scollegando le cuffie USB e collegando il controller prima di avviare il gioco. In questo modo presumibilmente è stato rilevato il controller e sono stati in grado di collegare le cuffie USB a una porta USB diversa.
Ma tieni presente che se questa procedura ha esito positivo, dovrai farlo ogni volta che prevedi di utilizzare sia il controller che le cuffie USB.
Nota: assicurati che il Bluetooth non sia attivato su nessun altro dispositivo nelle vicinanze che potrebbe confondere il controller su quale dispositivo si connette.