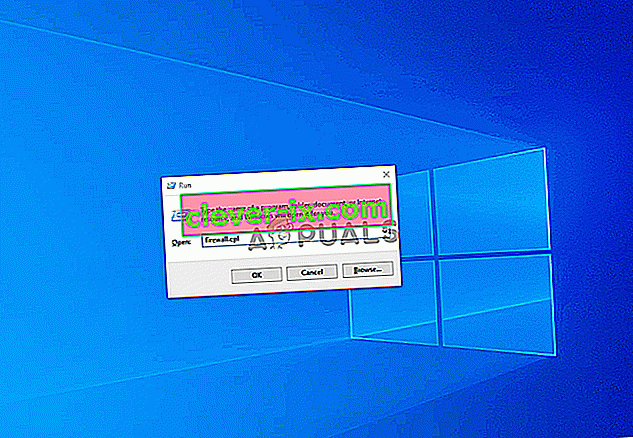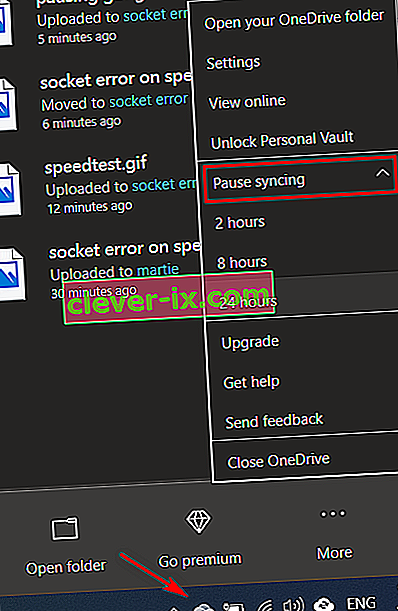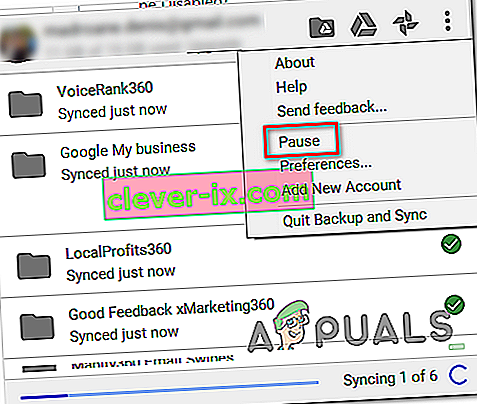Alcuni utenti Windows stanno tentando di eseguire un test di velocità sulla loro connessione Internet, ma ogni strumento online che tentano di utilizzare finirà per visualizzare il messaggio " Errore socket ". Nella maggior parte dei casi, questo problema si verifica con SpeedTest.

A quanto pare, una delle istanze più comuni che produrrà l' errore Socket è una regola in uscita ( Connected Devices Platform - Wi-Fi Direct Transport (TCP-Out) ) appartenente a Windows Firewall. Se è disabilitato, l'AV potrebbe non consentire le connessioni con le utilità di test della velocità. In questo caso, puoi risolvere il problema abilitando la regola in uscita dalle Impostazioni avanzate di Windows Firewall.
Tuttavia, se utilizzi un AV o un firewall di terze parti, potresti dover inserire nella whitelist il dominio dello strumento SpeedTest che stai utilizzando per consentire il completamento del test. Inoltre, dovresti cercare di disabilitare la protezione in tempo reale o disinstallare del tutto la suite di terze parti.
Tuttavia, viene segnalato che anche soluzioni cloud come Onedrive o Google Drive attivano l ' " errore socket ". Se questo scenario è applicabile, disabilita la funzione di sincronizzazione in tempo reale della tua soluzione cloud e verifica se il problema è stato risolto.
Se tutto il resto fallisce, dovresti considerare l'utilizzo di uno strumento di test della velocità diverso che sia più permissivo con la tua connessione Internet.
Metodo 1: attivazione della regola della piattaforma per dispositivi connessi in Windows Firewall
A quanto pare, l '"errore del socket" durante l'esecuzione di un test della velocità di Internet con il browser può essere causato dal firewall, anche se si utilizza il firewall integrato (Windows Firewall). Questo scenario si verifica soprattutto su una connessione Wi-Fi.
Secondo alcuni utenti interessati, questo particolare problema può verificarsi a causa di una regola in uscita denominata " Piattaforma dispositivi connessi - Trasporto Wi-Fi Direct (TCP-Out) ".
Alcuni utenti interessati sono riusciti a risolvere il problema accedendo alle suite di sicurezza avanzata di Windows Firewall e abilitando la regola problematica in uscita. Ma tieni presente che la regola in uscita che deve essere abilitata sarà diversa se stai riscontrando il problema con una connessione Ethernet.
Ecco una rapida guida passo passo che ti consentirà di accedere alle impostazioni avanzate del firewall integrato e di abilitare la regola in uscita corretta:
- Premi il tasto Windows + R per aprire una finestra di dialogo Esegui . Quindi, digita "firewall.cpl" nella casella di testo e premi Invio per aprire la finestra delle impostazioni di Windows Firewall.
- Una volta entrati nelle impostazioni di Windows Defender Firewall, fai clic sul menu Impostazioni avanzate dalla barra dei menu a sinistra.
- Dopo essere riuscito a entrare nel firewall di Windows Defender e nella sicurezza avanzata , fai clic su Regole in uscita dal menu a sinistra.
- Con il menu Regole in uscita selezionato, scorri verso il basso nella sezione di destra e scorri l'elenco delle regole in uscita disponibili e individua " Piattaforma dispositivi connessi - Trasporto Wi-Fi Direct (TCP-OUT) ". Una volta che lo vedi, fai doppio clic su di esso.
Nota: se riscontri il problema con una connessione ethernet, accedi invece alla regola in uscita di Connected Devices Platform (TCP-Out) .
- All'interno della schermata Proprietà della regola in uscita che desideri modificare, seleziona la scheda Generale dal menu in alto, quindi assicurati che la casella associata ad Abilitato sia spuntata.
- Fare clic su Applica per salvare le modifiche, quindi chiudere ogni finestra e riavviare il computer.
- Una volta completato il prossimo avvio, ripetere il test di velocità ancora una volta e vedere se il problema è stato risolto.
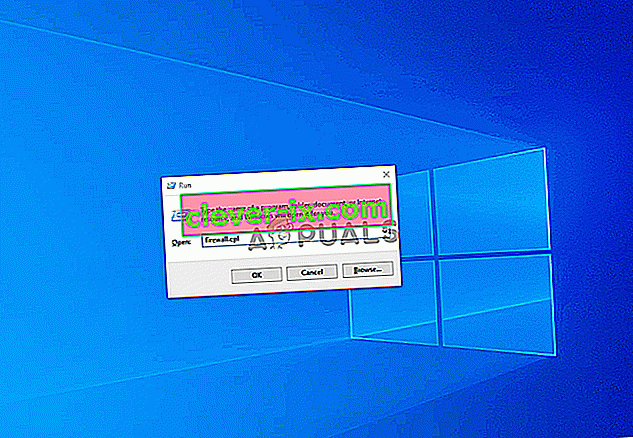
Nel caso in cui si verifichi ancora lo stesso " Errore socket ", passare alla potenziale soluzione successiva di seguito.
Metodo 2: mettere in pausa OneDrive o Drive Syncing (se applicabile)
Se stai utilizzando OneDrive o la versione desktop di Google Drive come soluzione cloud principale, tieni presente che questi due possono essere enormi hogger della larghezza di banda Internet se stai sincronizzando attivamente i file mentre stai tentando di eseguire un test di velocità.
Diversi utenti interessati hanno riferito di aver ricevuto questo errore in modo coerente fino a quando non si sono resi conto che la loro soluzione cloud (Onedrive o Google Drive) stava caricando file in background, occupando effettivamente tutta la larghezza di banda disponibile.
Se questo scenario è applicabile, puoi risolvere il problema mettendo in pausa la sequenza di sincronizzazione di Ondrive o Google Drive, a seconda dello strumento che stai utilizzando.
Poiché non discriminiamo, abbiamo creato due guide separate che ti aiuteranno a disabilitare la sincronizzazione attiva indipendentemente dall'applicazione cloud che stai utilizzando.
Sospensione della sincronizzazione attiva su OneDrive
- Fare clic con il pulsante destro del mouse sull'icona della barra delle applicazioni associata a OneDrive (un'icona simile a una nuvola).
- Successivamente, dal menu contestuale di OneDrive, fare clic su Altro, selezionare Sospendi sincronizzazione e selezionare 2 ore dall'elenco delle opzioni disponibili.
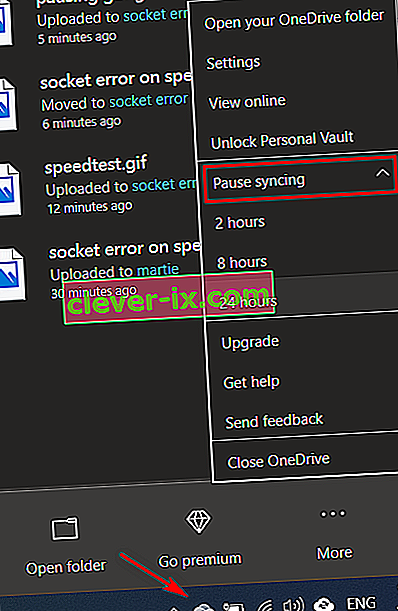
Nota: due ore sono più che sufficienti per completare il test di velocità: non è necessario interrompere la funzione di sincronizzazione attiva a tempo indeterminato.
- Una volta disabilitata la funzione di sincronizzazione di OneDrive, ripetere il test di velocità e verificare se l ' " Errore socket " è stato risolto.
Sospensione della sincronizzazione attiva su Google Drive
- Vai alla barra delle applicazioni e cerca l'icona associata a Google Drive.
- Se vedi che l'utilità sta sincronizzando attivamente i file, fai clic sul pulsante di azione (angolo in alto a destra) e fai clic su Pausa dal menu del testo appena apparso.
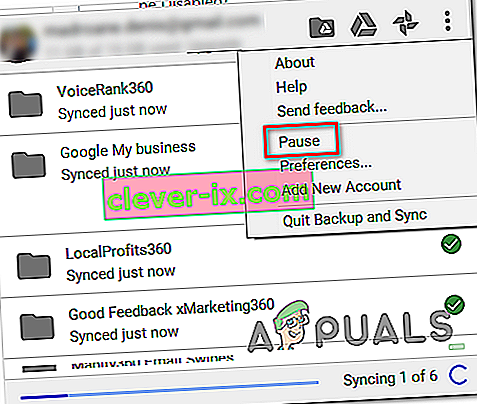
- Ora che la sincronizzazione attiva è disabilitata, ripeti il test di velocità e verifica se il problema è stato risolto.
- Una volta completata l'operazione, torna allo stesso menu di Google Drive e fai clic su Riprendi per ristabilire la sincronizzazione in tempo reale.
Nel caso in cui l'hai già fatto senza successo o questo scenario non era applicabile, passa alla potenziale soluzione successiva di seguito.
Metodo 3: Whitelist Speedtest domain (se si utilizza AV di terze parti)
A quanto pare, ci sono alcune suite iperprotettive che contrassegneranno semplicemente il test di velocità come un'attività sospetta, che finirà per attivare l ' " Errore socket ". Avast Antivirus, Kaspersky e Comodo AV sono comunemente segnalati per bloccare le comunicazioni tra il computer e il server Speedtest.
Se questo scenario è applicabile, dovresti essere in grado di risolvere il problema inserendo il dominio nella whitelist per consentire l'esecuzione del test di velocità. Ma tieni presente che questa operazione sarà diversa a seconda della suite AV che stai utilizzando.
In Avast, è possibile stabilire una regola di whitelisting accedendo a Impostazioni> Generali> Esclusioni> URL . Una volta arrivato, incolla semplicemente " //www.speedtest.net/ " e salva le modifiche.

Nota: tieni presente che questi passaggi saranno diversi a seconda di più suite di terze parti.
Inoltre, puoi semplicemente disabilitare la protezione in tempo reale mentre esegui il test di velocità. Nella maggior parte dei casi, puoi farlo direttamente dal menu della barra delle applicazioni. Fai semplicemente clic con il pulsante destro del mouse sull'icona associata al tuo AV e cerca un'opzione che disabiliti la protezione in tempo reale.

Nel caso in cui lo stesso problema persista e stai utilizzando una suite di sicurezza di terze parti, passa alla prossima potenziale soluzione di seguito.
Metodo 4: disinstallazione della suite di terze parti (insieme ai file residui)
Se il metodo sopra non ha risolto il problema ma stai utilizzando una suite di terze parti che sospetti possa causare questo problema, l'unico modo per testare la teoria è disinstallare la suite di terze parti e assicurarti di non andartene dietro eventuali file rimanenti che potrebbero ancora causare lo stesso tipo di comportamento.
Nel caso in cui sospetti che un falso positivo innescato dal tuo AV di terze parti stia causando il problema, ecco una rapida guida passo passo per disinstallare la suite o il firewall di terze parti e assicurarti di non lasciare file residui che potrebbero produrre ancora l'errore:
- Premi il tasto Windows + R per aprire una finestra di dialogo Esegui . Quindi, digita "appwiz.cpl" e premi Invio per aprire il menu Programmi e funzionalità .

- Una volta che sei riuscito ad entrare nel menu Programmi e funzionalità , scorri verso il basso l'elenco delle applicazioni installate. Fallo finché non trovi il firewall o A / V di terze parti che sospetti possa causare il problema.
- Quando lo vedi, fai clic destro su di esso e scegli Disinstalla dal menu contestuale appena apparso.

- All'interno della procedura guidata di disinstallazione, segui le istruzioni sullo schermo per completare il processo di disinstallazione dell'app AV di terze parti.
- Una volta completata la disinstallazione, riavvia il computer e segui questo articolo ( qui ) una volta completato il prossimo avvio per assicurarti di rimuovere anche eventuali file rimanenti che potrebbero ancora produrre questo tipo di comportamento.
- Esegui di nuovo il test di velocità e verifica se il problema è ancora risolto.
Nel caso in cui si ripresenti lo stesso problema, passare alla potenziale soluzione successiva di seguito.
Metodo 5: utilizzo di uno strumento di test diverso
Se nessuno dei metodi seguenti ti ha permesso di correggere l '"errore socket" ed eseguire uno SpeedTest, è il momento di considerare le alternative. Tieni presente che SpeedTest.net non è l'unico strumento affidabile che ti consentirà di testare la tua connessione Internet.
Abbiamo creato un elenco con 5 alternative che puoi utilizzare nel caso in cui Speedtest.Net mostri costantemente lo stesso messaggio di errore:
- Fast.com
- Test di velocità Xfinity
- Internet Health Test
- Cox Internet Speed Test
- SpeedOf.Me
Sentiti libero di usare una qualsiasi delle alternative descritte sopra. Sono affidabili quanto l'opzione più popolare (SpeedTest.Net) e molto probabilmente non attiveranno lo stesso "Errore socket" .