7 Days to Die crashes are often graphics-related. For example, it often crashes if you are using the wrong version of DirectX which is not recommended for your setup. A graphics settings named Motion blur can also cause the game to crash on certain setups regardless of how well it can handle the game.

Basic troubleshooting won’t get you that far and you should definitely check out the list of possible causes we prepared below:
What causes 7 Days to Die Crash?
- DirectX version – The game simply crashes when a wrong version of DirectX is used combined with your setup. The best thing you can do is to force the use of DirectX 10 for the game.
- Motion blur – Motion blur is a graphics setting that provides smoothness and makes the game appear more cinematic. However, this option can also cause 7 Days to Die to crash so consider turning it off!
- The 64-bit version of the game is not working – Under certain circumstances, the 64-bit version of the game simply fails to work on your 64-bit Windows installation. Forcing the download of the 32-bit version can be complicated but it might be the only way to resolve the problem.
How to Fix Stop 7 Days to Die from Crashing?
1. Force the Use of DirectX 10
Many users have reported that the game struggles to run properly when you use a version of DirectX other than DirectX 10. This setting can be changed quite easily because of the Steam client and you should definitely start troubleshooting the game with this easy and useful method. Follow the steps below to force the use of DirectX 10!
- First of all, you should open your Steam client by double-clicking its icon on the Desktop. You can also search for it in the Start menu.
- Click the Windows key or the Start menu button from the bottom left corner of your screen, type “Steam” and left-click the first result which will appear.

- No matter how you decide to run it, click the Library button from the top part of the window and look for 7 Days to Die in the list of games you own in your Steam library. Right-click its icon and choose Properties from the context menu.
- Make sure you stay in the General tab and click the Set Launch Options button inside. Make sure you type the launch option below. If there are other launch options located inside, make sure you separate them with a blank space.
-force-feature-level–10–0

- Click the OK button in order to apply the changes you have made. Reopen the game and check to see if the crashes still occur constantly!
2. Turn off Motion Blur
Motion Blur is a problematic feature of the game. Many users have actually reported that disabling the feature completely manager to resolve the problem so we really recommend you try this out and see if the game still crashes consistently.
- Open the game by double-clicking its icon on the Desktop or by searching for it in the Start menu. If you Steam client is open, navigate to the Library tab, right-click the game’s entry in the list, and choose Play Game from the list of options that will appear.
- After the game opens to a home screen, click Options and click Video in order to open graphics settings.

- In the right pane, locate the Motion Blur option, click the arrow next to it to open the list of options and set it to Off. Click the Ok or the Apply button in order to apply the changes and see if the crashing problem persists!
3. Verify the Integrity of Game Files
Verifying the integrity of game files is an option available for any Steam game you own in your Steam Library. Basically, this will scan the game’s installation folder and look for missing or corrupt files. After that, these files are redownloaded. This method can resolve numerous Steam game problems and users have reported that they were able to resolve the constant crashing issue simply by following the steps we have prepared below!
- First of all, you should open your Steam client by double-clicking its icon on the Desktop. You can also search for it in the Start menu.
- Click the Windows key or the Start menu button from the bottom left corner of your screen, type “Steam” and left-click the first result which will appear.

- No matter how you decide to run it, click the Library button from the top part of the window and look for 7 Days to Die in the list of games you own in your Steam library. Right-click its icon and choose Properties from the context menu.
- Make sure you navigate to the Local Files Click the Verify the Integrity of Game Files button and wait for the tool to scan your game installation folder for missing files.
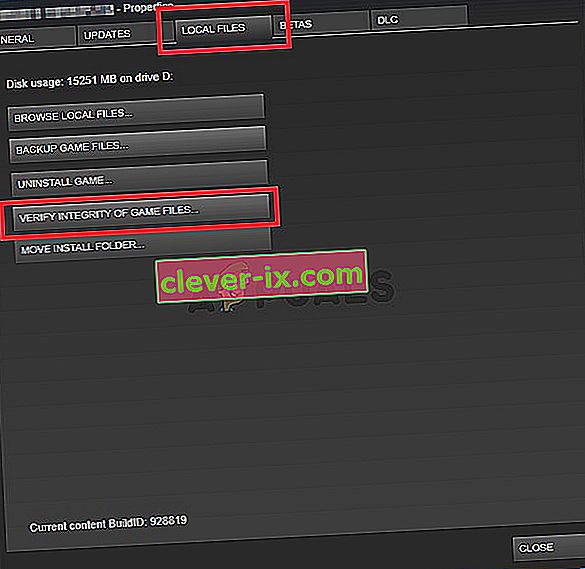
- The tool should proceed to re-download the missing files. After the process has been completed, make sure you reopen 7 Days to Die and check to see if the crashing problem persists!
4. Download the 32-bit Version of Steam Using SteamCMD
SteamCMD can be used to manually install different tools, including the 32-bit version of certain games. Using it feels like using Command Prompt but, don’t worry, we have prepared all commands you will need to use in order to try using the 32-bit version of the Steam client and, subsequently, the game. Check out the steps below!
- Click this link in order to download the SteamCMD ZIP file. Note that the download will start as soon as you click the link. Create a folder for SteamCMD and make sure you extract the content of the ZIP file there.
- After running the SteamCMD for the first time, it will update itself automatically and initiate the prompt for new commands. If you want to access it later manually, make sure you open a Command Prompt window by using the Windows Key + R key combination.

- This will open a Run dialog box. Make sure you type “cmd” in the box and click the OK button in order to open Command Prompt. You can also search for it after opening the Start menu.
- Once inside Command Prompt, type the two command below in order to initiate SteamCMD. Make sure you tap the Enter key after each command:
cd steamcmd
- Here, should be replaced with the actual path where you extracted SteamCMD, e.g. C:/SteamCMD.
- After that, you should use the four commands below in order to log in to your Steam account, force the use of the 32-bit client, and download the 32-bit version of the game. Press Enter after each command:
login @sSteamCmdForcePlatformBitness 32 force_install_dir ./7dtd/ app_update 251570
- Replace and fields with your actual Steam credentials and wait for the game download to complete. After that, you can run the game manually from the 7dtd folder inside the SteamCMD Check to see if the game still crashes!


