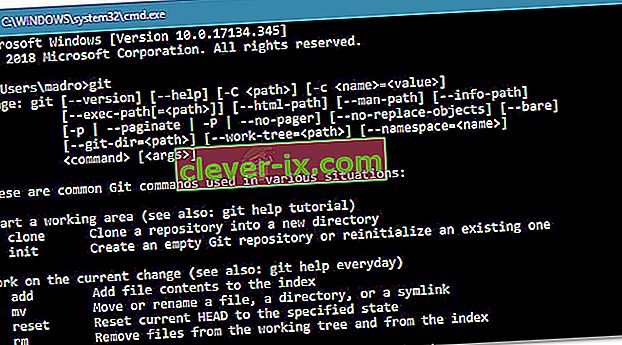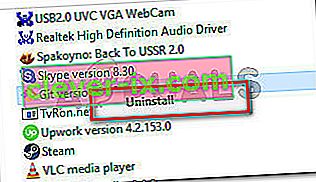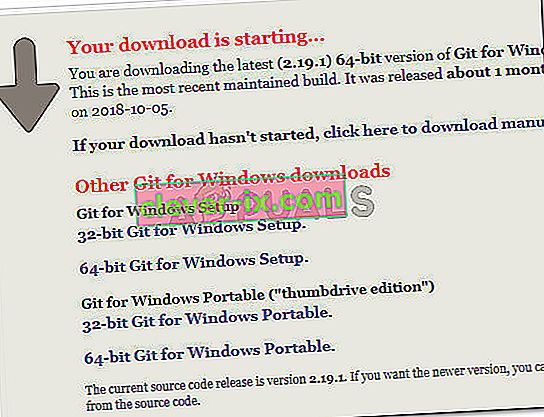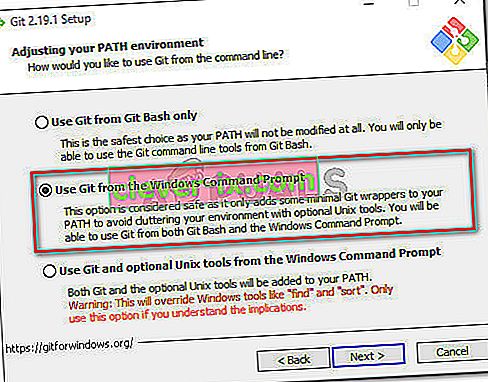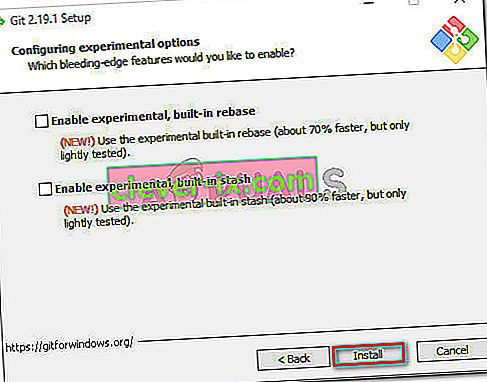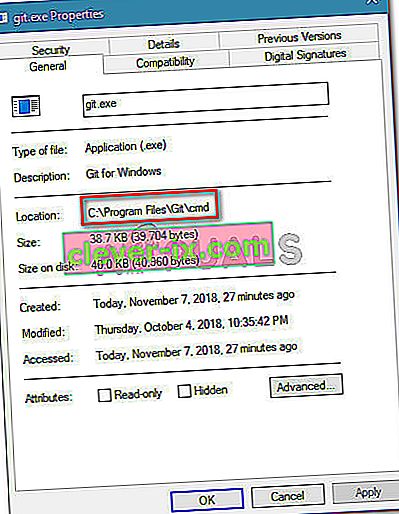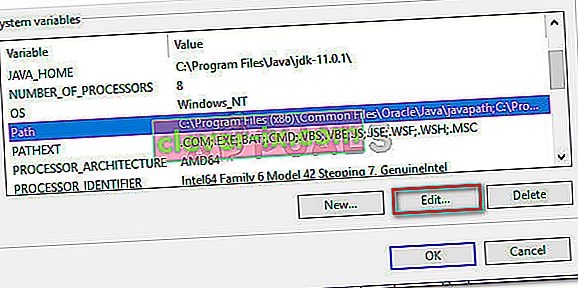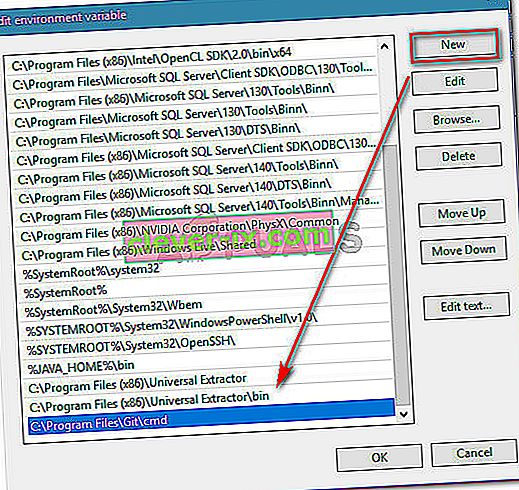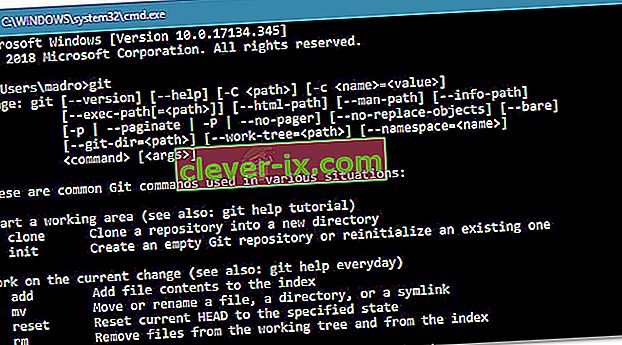Diversi utenti segnalano di aver ricevuto l' errore "git 'non riconosciuto come comando interno o esterno" quando si tenta di eseguire un comando git nel prompt dei comandi. Mentre alcuni utenti hanno segnalato che questo problema si è verificato qualche tempo dopo aver installato Git per Windows, altri affrontano questo problema non appena l'installazione di Git è completa.

La causa del "git" non viene riconosciuta come un errore di comando interno o esterno
Abbiamo esaminato questo particolare problema esaminando vari rapporti degli utenti. Sulla base delle nostre indagini, esistono diversi scenari per cui si verifica questo errore:
- Git PATH non è (o è errato) impostato in Variables - Un software recente nel software stesso o un errore dell'utente potrebbe aver configurato in modo errato il Git PATH nella parentesi delle variabili.
- CMD è stato aperto durante l'installazione di GIT : se hai installato Git per Windows di recente mentre era aperta una finestra del prompt dei comandi, il problema potrebbe essere risolto non appena riapri il prompt dei comandi.
Se stai lottando per risolvere questo particolare problema, questo articolo ti fornirà alcune guide alla risoluzione dei problemi. Di seguito è disponibile una raccolta di metodi che altri utenti in una situazione simile hanno utilizzato per risolvere il problema. Per i migliori risultati, segui i metodi in ordine fino a trovare una soluzione efficace per risolvere il problema nella tua situazione particolare.
Metodo 1: riapri il prompt dei comandi
Se sei un tipo terminale (o ragazza) e mantieni una finestra CMD sempre aperta (anche durante l'installazione di Git), il problema potrebbe verificarsi perché il prompt dei comandi non è stato aggiornato con le ultime modifiche alle variabili.
Se questo scenario è applicabile a te, la correzione è semplice come chiudere la finestra CMD e aprirne un'altra. Se il percorso è stato impostato correttamente, sarai in grado di utilizzare i comandi Git senza ricevere l' errore "git 'non è riconosciuto come un comando interno o esterno" .
Se questo scenario non è applicabile alla tua situazione, passa al metodo successivo di seguito.
Metodo 2: utilizzo del modo automatico per aggiungere il percorso GIT alle variabili
Se vuoi evitare di fare confusione con le variabili PATH, puoi risolvere l' errore "git 'non riconosciuto come comando interno o esterno" utilizzando la GUI di installazione di Git per creare automaticamente le variabili Path per te. In questo modo potrai utilizzare Git sia da Git Bash che dal prompt dei comandi di Windows.
Ecco una guida rapida sulla disinstallazione di Git e quindi sulla configurazione dell'installazione iniziale per aggiungere automaticamente le variabili di percorso per te:
- Premi il tasto Windows + R per aprire una finestra di dialogo Esegui. Quindi, digita " appwiz.cpl " e premi Invio per aprire la finestra Programmi e funzionalità .

- All'interno di Programmi e funzionalità , cerca una voce Git, fai clic destro su di essa e fai clic su Disinstalla . Quindi, segui le istruzioni sullo schermo per rimuovere l'installazione corrente di Git.
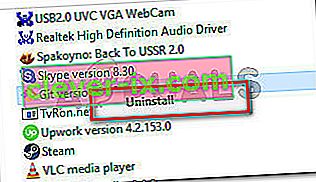
- Riavvia il computer per completare il processo di disinstallazione.
- Visita questo link ( qui ) e scarica l'ultima versione di Git per Windows. Il download dovrebbe iniziare automaticamente. In caso contrario, è sufficiente fare clic sulla versione associata all'architettura bit del sistema operativo.
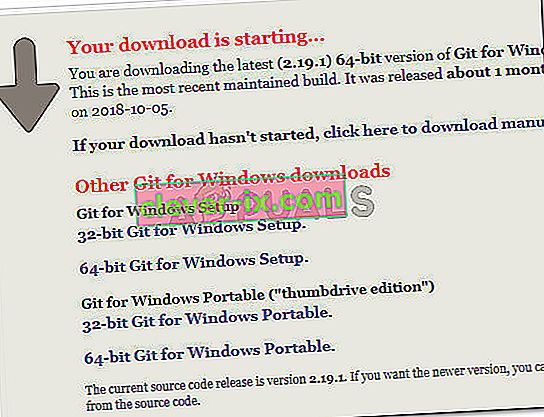
- Apri l'eseguibile di installazione e segui le istruzioni di installazione. Puoi lasciare tutte le opzioni ai valori predefiniti. Quando si arriva alla regolazione dell'ambiente PATH, assicurarsi di selezionare l' opzione Usa Git dal prompt dei comandi di Windows .
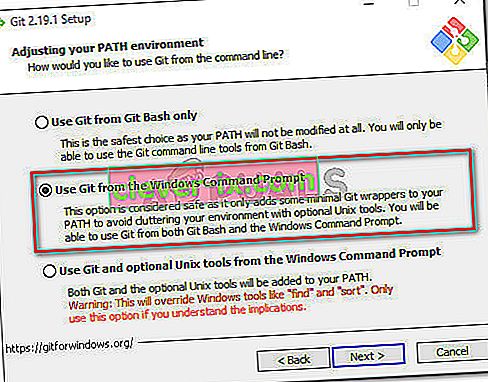
- Continuare la configurazione dell'installazione lasciando i valori selezionati predefiniti (o selezionarne uno personalizzato), quindi fare clic sul pulsante Installa .
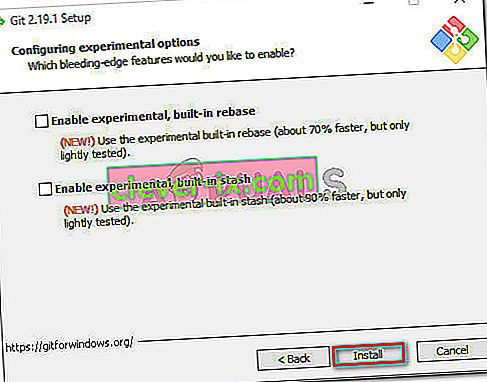
- Una volta completata l'installazione, riavvia il computer. Al prossimo avvio, sarai in grado di eseguire i comandi direttamente dal prompt dei comandi di Windows .
Se stai cercando un metodo che risolva il problema senza dover disinstallare il client Git, passa al metodo successivo di seguito.
Metodo 3: aggiunta manuale della variabile PATH
Se sei arrivato così lontano senza un risultato, è molto probabile che tu stia riscontrando questo particolare problema perché la variabile Git non è configurata (o configurata in modo errato) nelle Variabili d'ambiente .
Fortunatamente, puoi configurare manualmente il valore Variabile seguendo una serie di istruzioni. Ecco cosa devi fare:
- Apri Esplora file e vai alla posizione della cartella cmd all'interno dell'installazione di Git. Ecco i percorsi predefiniti per le versioni x86 e x64:
Risorse del computer (questo PC)> Disco locale (C :)> Programmi (x86)> Git> cmd Risorse del computer (questo PC)> Disco locale (C :)> Programmi> Git> cmd
- Quindi, fai clic con il pulsante destro del mouse su git.exe e scegli Proprietà . Quindi, nella scheda Generale delle Proprietà git.exe , copia la posizione dell'eseguibile (ne avremo bisogno in seguito).
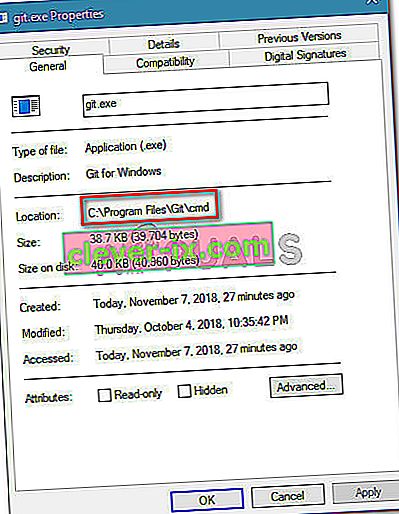
- Quindi, premere il tasto Windows + R per aprire una finestra di dialogo Esegui , quindi digitare " sysdm.cpl " e premere Invio per aprire il menu Proprietà del sistema .

- All'interno del menu Proprietà del sistema , vai alla scheda Avanzate e fai clic su Variabili d'ambiente .

- All'interno del menu Variabili d'ambiente , vai al sottomenu Variabili di sistema , seleziona Percorso , quindi fai clic sul pulsante Modifica .
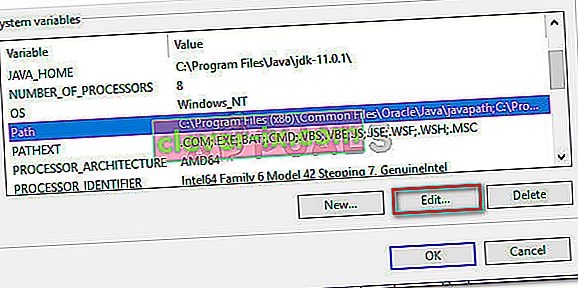
- Nella finestra Modifica variabili d'ambiente , fai clic sul pulsante Nuovo e incolla semplicemente la posizione che abbiamo copiato al passaggio 2. Quindi, premi Invio per creare la variabile.
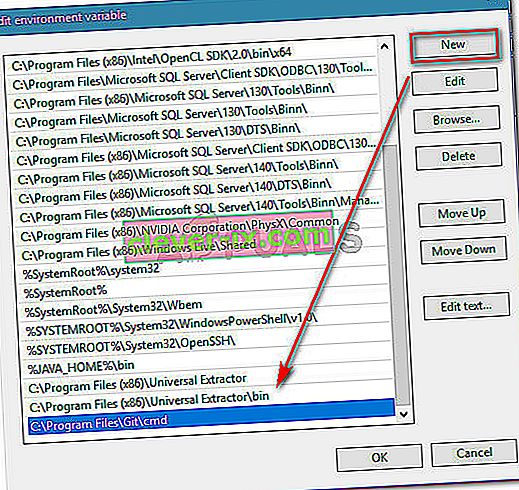
- Fare clic su OK in ogni prompt aperto per assicurarsi che la modifica venga salvata.
- Apri una finestra CMD e digita "git". Non dovresti più riscontrare l' errore "git 'non riconosciuto come comando interno o esterno" .