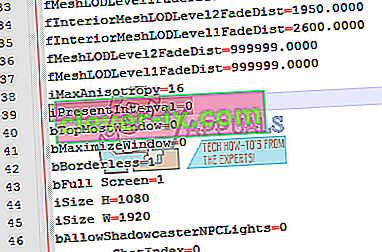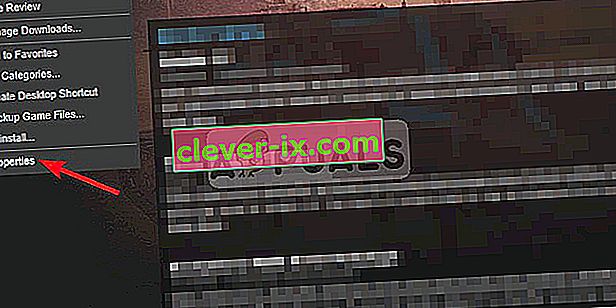Fallout 4 si arresta in modo anomalo subito dopo il lancio. Questo problema persiste da un po 'di tempo e potrebbero esserci molte ragioni diverse alla base. Gli utenti segnalano che dopo aver eliminato alcuni file / cartelle specifici, il problema è andato via solo per tornare di nuovo dopo un po 'di tempo. Pertanto si consiglia di risolvere il problema alla radice e di non ricorrere a metodi temporanei.
Soluzione 1: riparare i file di sistema danneggiati
Scarica ed esegui Restoro per cercare file corrotti da qui , se i file risultano corrotti e mancanti, riparali e quindi verifica se ha smesso di bloccarsi, in caso contrario procedi alle soluzioni di seguito.
Soluzione 2: disabilitare l'antivirus
È noto che gli antivirus sono in conflitto con vari giochi Steam. Per assicurarti che il tuo antivirus non stia facendo lo stesso, disabilita il tuo antivirus o aggiungi Steam nella whitelist. Dopo aver eseguito i passaggi richiesti, fai clic con il pulsante destro del mouse su Steam e scegli " Esegui come amministratore ".
Soluzione 3: aggiornamento dei driver grafici
Poiché Steam continua a lanciare nuovi aggiornamenti ogni tanto per il suo gioco, si consiglia di mantenere la scheda grafica sempre aggiornata. Tuttavia, c'è un caso in cui l'aggiornamento dei driver Nvidia inizierà a causare problemi a Fallout 4 e causerà l'arresto anomalo. Gli aggiornamenti del driver sono etichettati come 358.91 , 358.87 e 358.50 . Se si dispone di una di queste versioni, è necessario eseguire il downgrade a 355.98 .
Per verificare la versione del tuo Nvidia, segui i seguenti passaggi.
- Fare clic con il tasto destro sul desktop e selezionare il pannello di configurazione Nvidia .
- Sfoglia per " aiuto " e poi " informazioni di sistema ". Qui verrà elencata la versione del driver Nvidia.

Oppure, se hai difficoltà con questo metodo, prova quello elencato di seguito.
- Premi il tasto ⊞ Win (Windows) + R per aprire la finestra di esecuzione .
- Nella barra di dialogo, digita " dxdiag ".
- Scegli la scheda di visualizzazione e potrai vedere la versione.

Se la tua versione non è corretta, puoi andare qui e cercare 355.98. Scarica il driver e installalo.
Inoltre, se hai un driver AMD puoi aggiornarlo usando questo link.
Soluzione 4: modifica di alcune opzioni
In alcuni casi, Fallout 4 potrebbe bloccarsi a causa di alcune impostazioni. Ecco una lista di controllo per assicurarti che un problema come questo non interferisca con il tuo gioco.
- Imposta la risoluzione del gioco come quella del desktop.
- Esegui in una finestra con finestra e senza bordi
- Prestazioni elevate nelle impostazioni della batteria / alimentazione.
- Deseleziona Abilita video introduttivo .
- Deseleziona Abilita raggi di Dio .
Soluzione 5: problema di accelerazione del mouse
Questo problema è molto comune secondo i giocatori e abbiamo una soluzione molto semplice per esso.
- Vai a C: \ Users \ nomeutente \ Documents \ My Games \ Fallout4,
- Individua " Fallout4config " e aprilo.
- Cambia iPresentinterval = 1 in iPresentinterval = 0. Fai lo stesso con " Fallout4prefs " e " bForceIgnoreSmoothness ".
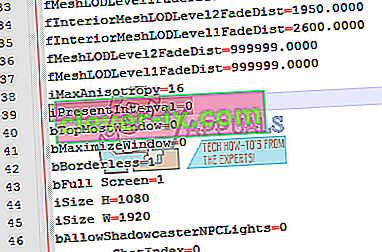
- Salva le modifiche e chiudi la finestra.
Quindi segui le seguenti istruzioni per verificare l'integrità dei file di gioco.
- Riavvia il computer e riavvia Steam.
- Vai alla sezione della libreria e fai clic con il pulsante destro del mouse sul gioco che ti dà problemi.
- Fare clic sulle sue proprietà e selezionare la scheda dei file locali.
- Fai clic sul pulsante Verifica integrità dei file di gioco e Steam verificherà quel gioco in pochi minuti.

Soluzione 6: disabilitare Steam Cloud
È possibile che la nuvola di vapore interferisca con alcuni elementi del gioco impedendogli di avviarsi correttamente. Pertanto, in questo passaggio, disabiliteremo completamente la nuvola di vapore. Per quello:
- Apri Steam e vai alla Libreria di Steam.
- Destro - cliccare sul Fallout 4 icona e selezionare “ Proprietà ” dalla lista.
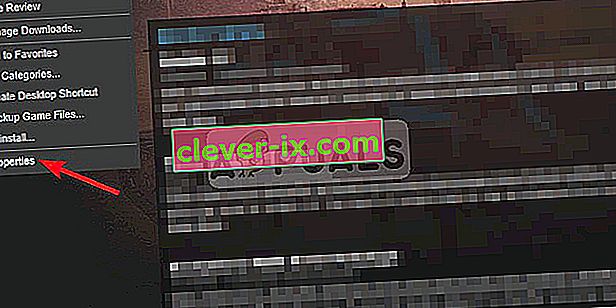
- Seleziona la scheda Aggiornamenti e deseleziona l' opzione " Abilita sincronizzazione Steam Cloud ".
- Fare clic su Chiudi e riavviare il computer.
- Apri Steam , avvia Fallout 4 e controlla se il problema persiste.
Soluzione 7: eliminazione di documenti
In alcuni casi, i file di gioco salvati potrebbero essere danneggiati. Se i file dei giochi salvati sono danneggiati, possono impedire il corretto avvio del gioco.
- Apri Esplora file e fai clic su " Documenti ".
- Passa alla cartella dei giochi salvati di Fallout 4 ed elimina tutto al suo interno.
- Riavvia il computer, avvia Steam e avvia Fallout 4.
- Controlla se il problema persiste.
Soluzione 8: eliminazione di file e nuovo download
Se i metodi sopra elencati non funzionano per te, possiamo provare a eliminare alcuni file e scaricarli nuovamente tramite Steam stesso.
- Apri il tuo client Steam e vai alla scheda della libreria.
- Individua Fallout 4. Fai clic destro su di esso e seleziona Disinstalla.
- Apparirà un'opzione di "Elimina contenuto locale". Fare clic su "Sì" e la disinstallazione procederà.
- Chiudi il client Steam ed elimina eventuali mod o file rimanenti di Fallout4 che rimangono.
- Riavvia il computer e reinstalla Steam tramite il client.