Ci sono un'abbondanza di messaggi di errore che gli utenti di computer possono vedere immediatamente dopo che il loro computer si avvia e cerca di accedere al suo sistema operativo. Uno di questi messaggi di errore è uno che indica "Disco non di sistema o errore del disco". Questo messaggio di errore si presenta prima che il tuo computer entri nel suo sistema operativo, il che significa che questo messaggio di errore rende inaccessibile il tuo sistema operativo, riducendo sostanzialmente l'intero computer a un costoso fermacarte per il momento.
"Disco non di sistema o errore del disco" indica l'unità che un computer sta tentando di avviare per non avere file di avvio o un altro problema relativo all'unità. Tuttavia, questo errore può anche essere causato da cavi SATA / IDE allentati o difettosi o dal disco rigido non configurato come primo supporto da cui il computer tenta di avviarsi o da qualsiasi altra via di mezzo. Questo problema può essere risolto e il messaggio di errore "Disco non di sistema o errore del disco" può essere eliminato e le seguenti sono alcune delle soluzioni più efficaci che puoi utilizzare per provare a farlo:
Soluzione 1: rimuovere tutti i supporti non avviabili dal computer
Innanzitutto, rimuovi dal computer tutti i supporti da cui il computer non può avviarsi. Ciò include DVD, CD, unità flash USB e dischi floppy. Assicurati che l'unità DVD / CD del tuo computer sia vuota, che l'unità floppy (se ne ha una!) Sia vuota e che nessuna unità flash USB sia inserita in nessuna delle porte USB, quindi riavvia il computer e controlla se il il problema persiste ancora. Se stai ancora affrontando il problema, prova la soluzione successiva.
Soluzione 2: controlla il cavo IDE o SATA del tuo HDD
Un cavo SATA allentato o difettoso (o un cavo IDE su HDD meno recenti) può rendere più difficile per Windows rilevare, riconoscere e leggere da un HDD, dando vita a questo problema. Apri il computer e assicurati che il cavo che collega l'HDD alla scheda madre sia fissato saldamente e riavvia il computer. Se questo non funziona, sostituire completamente il cavo e verificare se questo risolve il problema. Se il problema persiste, puoi escludere in sicurezza il cavo SATA o IDE come probabile causa del problema.
Soluzione 3: assicurati che l'HDD del tuo computer sia in cima all'ordine di avvio
Riavvia il computer. Nella prima schermata che vedi all'avvio del computer, premi il tasto che ti consentirà di accedere al BIOS del computer Questa chiave varia da un produttore di scheda madre all'altro e può essere trovata sia nel manuale utente di un computer che nella prima schermata che viene visualizzato quando si avvia. Una volta nel BIOS , esamina le sue schede cercando il suo ordine di avvio .
Una volta trovate le impostazioni dell'ordine di avvio del computer , evidenziarle e premere Invio , quindi assicurarsi che l'unità disco rigido da cui si sta tentando di eseguire l'avvio sia in cima all'elenco. In caso contrario, impostalo in cima all'elenco, salva la modifica, esci dal BIOS e riavvia il computer.
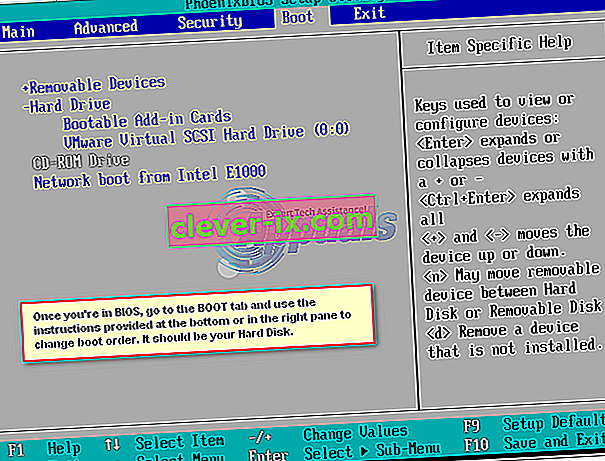
Soluzione 4: riparare il settore di avvio del disco rigido, il record di avvio principale e il BCD
Se viene visualizzato il messaggio di errore "Disco non di sistema o errore del disco" perché i file di avvio del disco rigido sono stati danneggiati o corrotti, la riparazione del settore di avvio dell'HDD, del record di avvio principale e dei BCD (dati di configurazione di avvio) dovrebbe risolvere il problema. Per farlo, devi:
Inserire un disco di installazione di Windows o un disco di ripristino del sistema Windows nel computer interessato, riavviarlo e quindi eseguire l'avvio dal disco. Per eseguire l'avvio dal disco, è necessario impostare l'unità CD / DVD come primo dispositivo di avvio nell'ordine di avvio del computer. Scegli le impostazioni della lingua e configura altre preferenze. Se stai usando un disco di installazione , verrai portato a una schermata con un pulsante Installa ora al centro. In questa schermata, fai clic su Ripara il tuo computer nell'angolo in basso a sinistra. Se stai utilizzando un disco di ripristino del sistema , vai direttamente al passaggio successivo. Scegli il sistema operativo che desideri riparare.
Puoi anche consultare le nostre guide dettagliate su come avviare Windows 7 / Vista in modalità di riparazione / installazione e su come avviare Windows 8 / 8.1 e 10 in modalità di riparazione / installazione.

Nella finestra Opzioni ripristino di sistema , fare clic su Prompt dei comandi .

Digita i seguenti comandi nel prompt dei comandi , premendo Invio dopo aver digitato ciascuno di essi:
fixboot fixmbr rebuildbcd
Rimuovere il disco di installazione, riavviare il computer e verificare se il problema è stato risolto.
Nota : se stai tentando di risolvere questo problema utilizzando questa soluzione su Windows 7 o Vista, nel prompt dei comandi , utilizza i seguenti comandi invece di fixboot , fixmbr e rebuildbcd :
bootrec / fixmbr bootrec / fixboot bootrec / rebuildbcd

Soluzione 5: eseguire la diagnostica sull'HDD per determinare se si è guastato o non funziona
Se nessuna delle soluzioni elencate e descritte sopra è riuscita a risolvere questo problema per te, l'ultima opzione è eseguire una serie di test diagnostici sull'HDD. L'esecuzione di test diagnostici sull'HDD ti consentirà di determinarne lo stato di salute e se ha fallito o no. Per scoprire se il tuo HDD non funziona o non funziona, usa questa guida .
Se si finisce per determinare che il disco rigido è già guasto o non funziona, l'unica linea di condotta praticabile sarà sostituirlo con uno nuovo.


