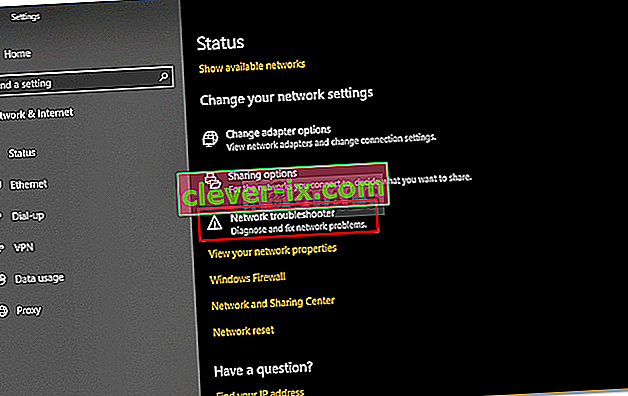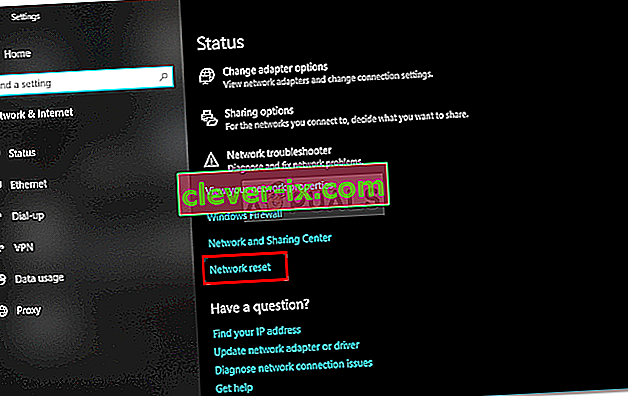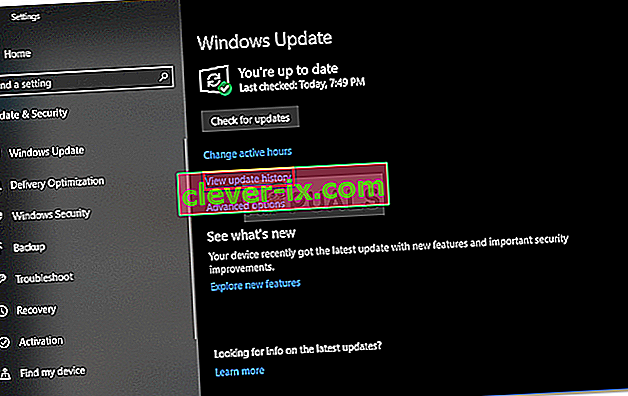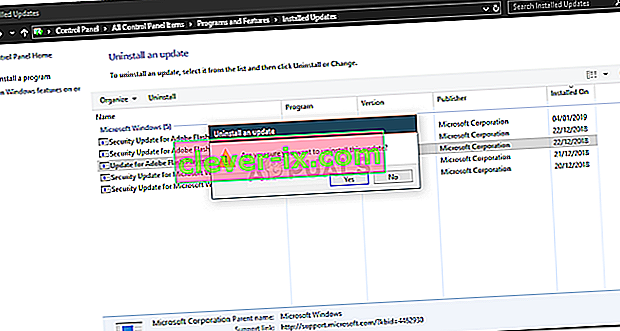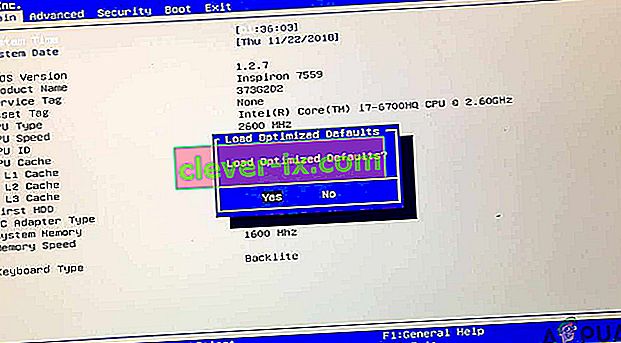Correzione: Windows sta ancora impostando la configurazione della classe per questo dispositivo
Il ' Windows sta ancora impostando la configurazione della classe per questo dispositivo. È noto che l'errore (Codice 56) si verifica quando la scheda di rete ha un conflitto con la VPN di terze parti installata sul sistema. Ci sono state segnalazioni inviate da utenti che affermano che gli utenti hanno perso tutte le connessioni di rete dopo l'aggiornamento a Windows versione 1709 mentre per alcuni si è verificato dopo l'aggiornamento alla versione 1803. È noto che la versione 1803 causa alcuni problemi di rete, tuttavia, i problemi sono soluzioni alternative semplici.

Dopo aver perso tutte le connessioni di rete, quando si apre Gestione dispositivi per controllare i driver della scheda di rete, si verifica il suddetto errore nella finestra Proprietà del driver. Puoi risolvere questo problema implementando le soluzioni in basso.
Quali sono le cause di Windows sta ancora impostando la configurazione della classe per questo dispositivo. (Codice 56) "Errore su Windows 10?
Bene, dopo aver esaminato diversi rapporti degli utenti, da ciò che abbiamo recuperato, l'errore è spesso dovuto ai seguenti fattori:
- VPN di terze parti . Nella maggior parte dei casi, l'errore è dovuto alla VPN di terze parti installata sul tuo sistema. La VPN è in conflitto con la scheda di rete che causa la comparsa del problema.
- Aggiornamento Windows. Anche l'aggiornamento di Windows che hai installato potrebbe essere il colpevole. Potrebbe aver ripristinato le impostazioni / configurazione di rete a causa della quale stai riscontrando l'errore.
Per favore, segui le soluzioni in basso nello stesso ordine dato per assicurarti di ottenere una soluzione rapida al tuo problema.
Soluzione 1: risoluzione dei problemi di rete
Quando si verifica l'errore sopra menzionato, la prima cosa che devi fare è eseguire lo strumento di risoluzione dei problemi di rete. Lo strumento di risoluzione dei problemi esaminerà le questioni riguardanti i driver della scheda di rete e le applicazioni di terze parti in conflitto con esso. Pertanto, vale sicuramente la pena provare. Ecco come eseguire la risoluzione dei problemi di rete:
- Premi il tasto Windows + I per aprire le Impostazioni .
- Vai a Rete e Internet .
- Fare clic su " Risoluzione dei problemi di rete " per eseguirlo.
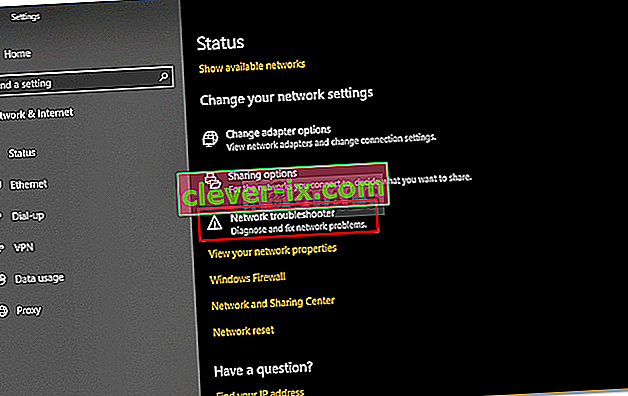
- Verifica se risolve il tuo problema.
Soluzione 2: ripristino della rete
Se lo strumento di risoluzione dei problemi non rileva e risolve il problema, sarà necessario eseguire un ripristino della rete. Un ripristino della rete ripristinerà tutte le impostazioni di rete predefinite. Questo potrebbe semplicemente risolvere il tuo problema. Ecco come farlo:
- Premi il tasto Windows + I per aprire le Impostazioni .
- Vai a Rete e Internet .
- Nel pannello Stato , scorri verso il basso per individuare Ripristino rete , fai clic su di esso.
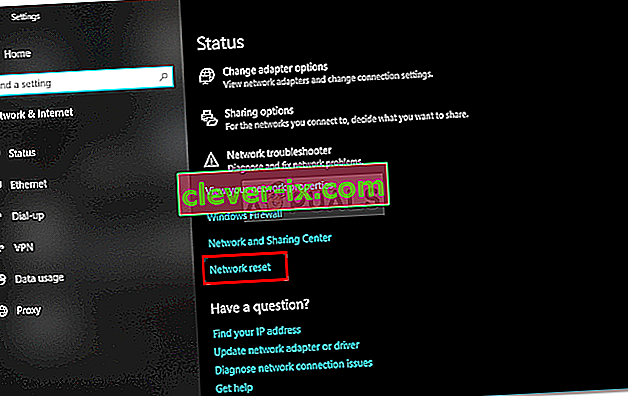
- Infine, nella nuova finestra, premi " Ripristina ora " e attendi che venga completato.
Soluzione 3: disinstallare CheckPoint VPN
Come accennato in precedenza, la causa principale del problema è una VPN di terze parti installata sul tuo sistema che è in conflitto con la tua scheda di rete. Per risolvere questo problema, dovrai disinstallare la VPN. Questa soluzione è stata segnalata dalla maggior parte degli utenti. Pertanto, se hai una VPN CheckPoint sul tuo sistema, dovrai disinstallarla utilizzando il pannello di controllo e quindi riavviare il sistema.

Se stai utilizzando un'altra VPN invece di CheckPoint, prova a disinstallarla e quindi a riavviare il sistema. Se hai eseguito l' aggiornamento da una versione precedente di Windows a Windows 10 e il problema si verifica successivamente, dovrai tornare alla vecchia versione, disinstallare eventuali VPN di terze parti sul tuo sistema e quindi eseguire l'aggiornamento.
Puoi imparare come eseguire un downgrade facendo riferimento a questo articolo sul nostro sito.
Soluzione 4: disinstallare Windows Update
Se il tuo problema è emerso dopo l'installazione di un determinato aggiornamento di Windows 10 sul tuo sistema, puoi risolverlo disinstallando quello specifico aggiornamento di Windows. Ecco come farlo:
- Premi il tasto Windows + I per aprire le Impostazioni .
- Vai su Aggiornamento e sicurezza .
- Fare clic su Visualizza cronologia aggiornamenti e quindi selezionare " Disinstalla aggiornamenti ".
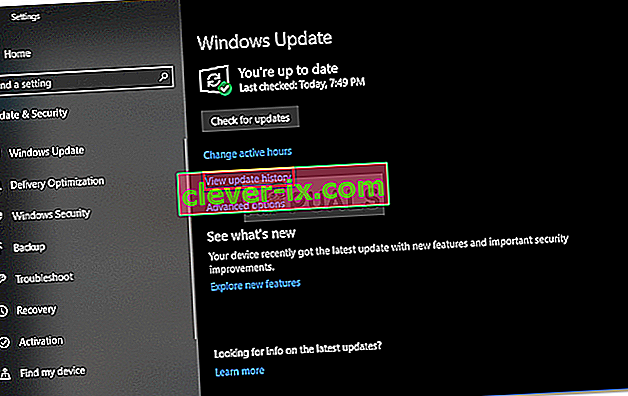
- Apparirà una nuova finestra, individua l'aggiornamento di Windows che stai tentando di disinstallare e fai doppio clic su di esso .
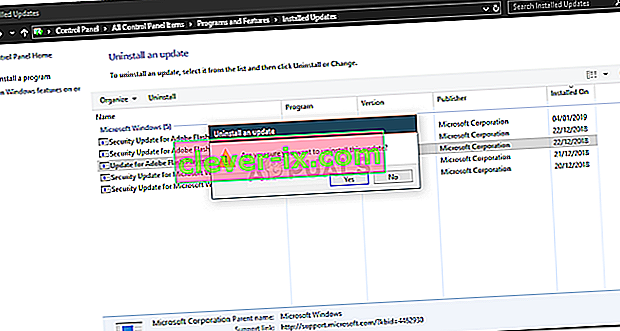
- Attendi il completamento.
Soluzione 5: installazione pulita
Se nessuna delle soluzioni precedenti ha funzionato per te, sfortunatamente, dovrai eseguire un'installazione pulita di Windows. Perderai tutti i file e i documenti che si trovano nell'unità di sistema durante l'esecuzione di un'installazione pulita, pertanto si consiglia di eseguire un backup di tutti i file necessari.
Soluzione 6: ripristinare il BIOS
In alcuni casi, il problema può essere risolto semplicemente ripristinando il BIOS. Per fare ciò, segui i passaggi seguenti.
- Riavviare il computer e premere il tasto "F12" o "F9" o il tasto "Canc" per entrare nel BIOS.
- Dovrebbe esserci un'allocazione di pulsanti sullo schermo per ripristinare il BIOS.
- Di solito è "F9", quindi premilo e accetta i prompt successivi.
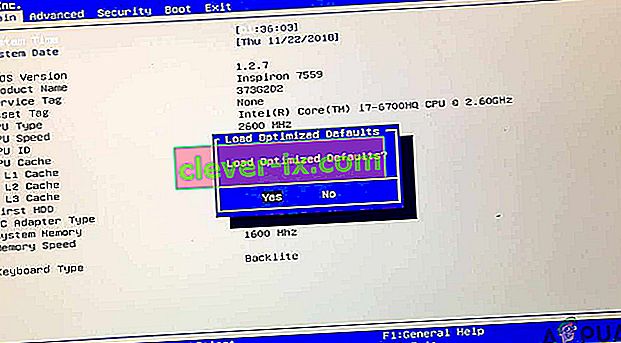
- Questo ripristinerà il BIOS.
- Controlla se il problema persiste.