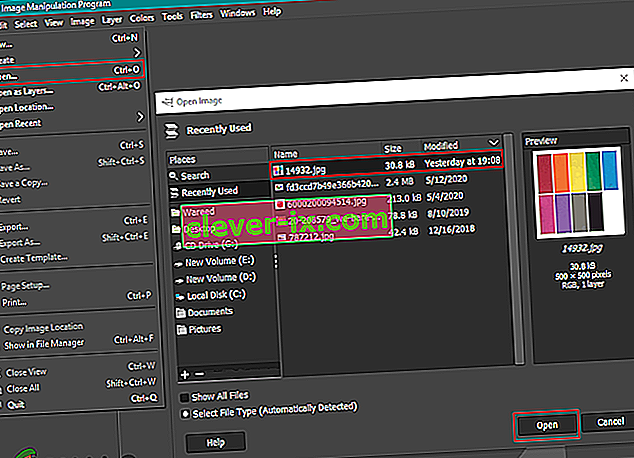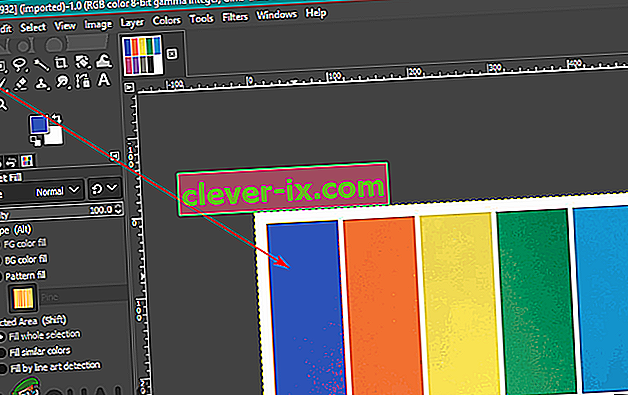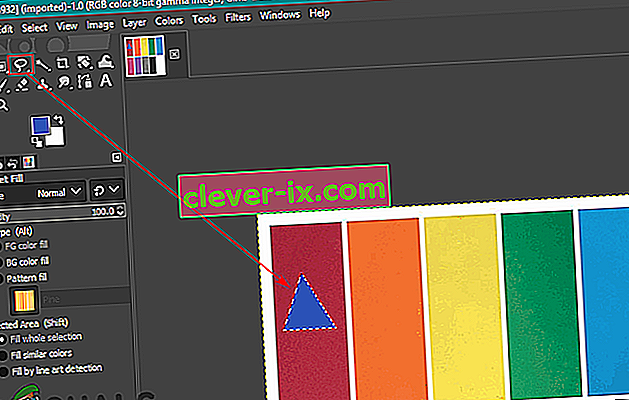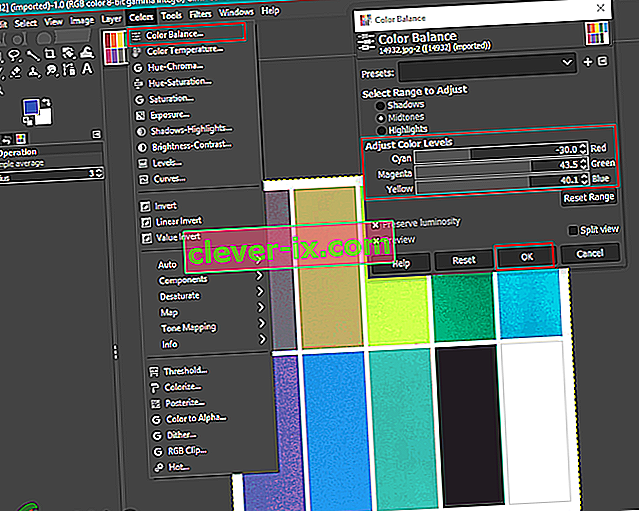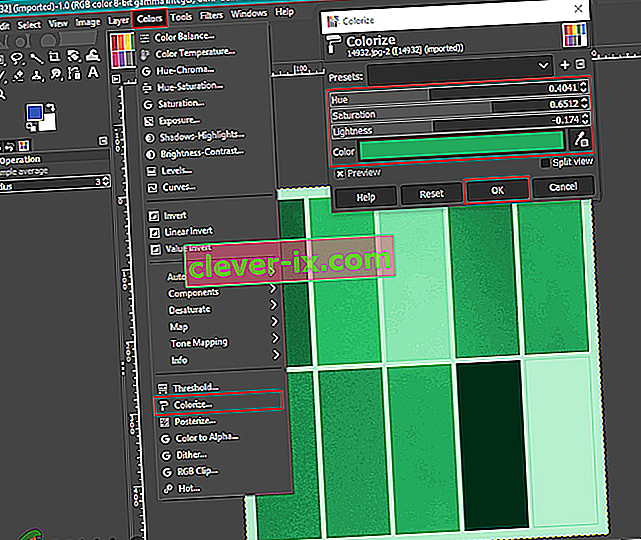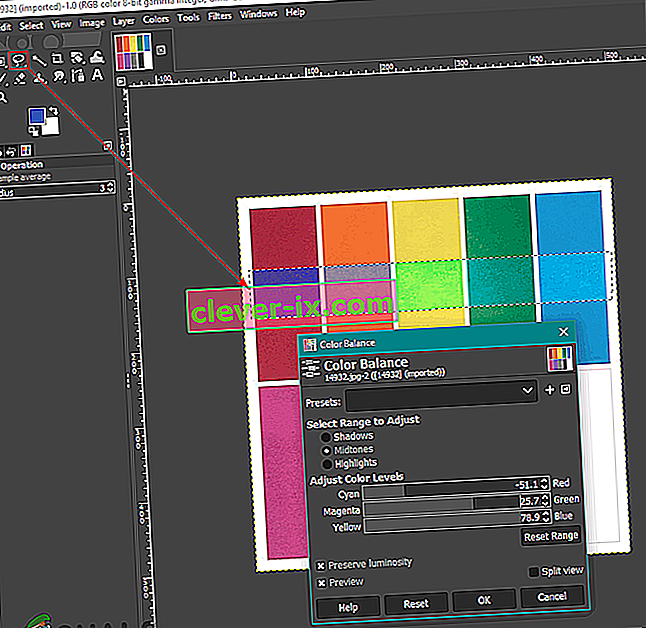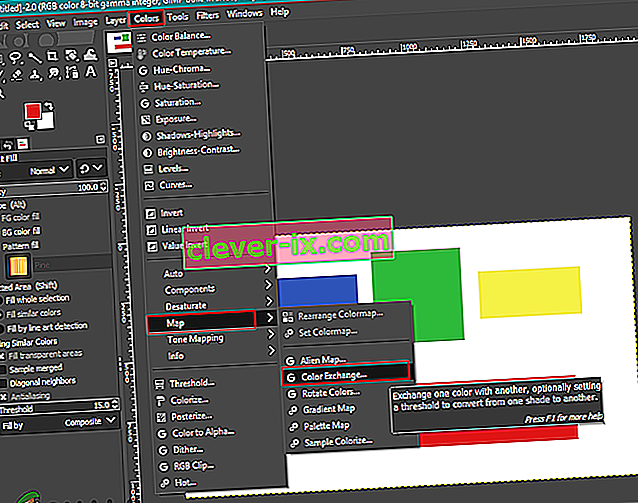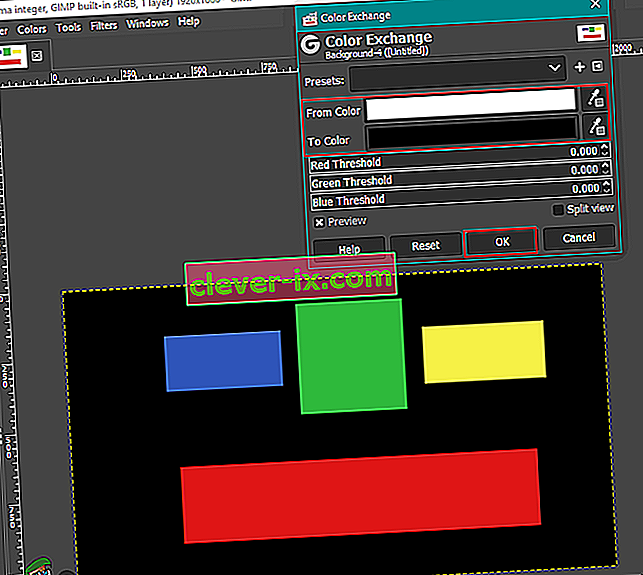Come cambiare o sostituire i colori in GIMP?
Di Kevin Arrows, 28 maggio 2020 3 minuti di letturaGIMP è simile a Photoshop e la maggior parte dei fotografi / designer lo utilizza per modificare le foto. Quando si tratta di cambiare o sostituire i colori in GIMP, ha una vasta gamma di opzioni che possono essere utilizzate per questa specifica attività. I colori in una foto sono una cosa importante che può cambiare l'aspetto dell'intera immagine. Tuttavia, ci sono diversi motivi per cui un utente vorrà cambiare o sostituire i colori delle proprie immagini. In questo articolo, mostreremo alcuni dei metodi di base che puoi utilizzare per cambiare e sostituire i colori in GIMP.

Utilizzo dello strumento Buck et Fill per cambiare i colori
Proprio come nella maggior parte dei programmi, lo strumento secchiello viene comunemente utilizzato per aggiungere / modificare i colori dell'area nell'immagine. La maggior parte degli utenti ha familiarità con questo strumento perché è utilizzato anche in Microsoft Paint, che è uno dei programmi più comuni. Lo strumento secchiello funzionerà meglio solo con i colori a tinta unita, ma non con il colore che ha motivi. Segui i passaggi seguenti per provarlo:
- Apri l' applicazione GIMP , fai clic sul menu File e scegli l' opzione Apri . Individua il tuo file immagine e aprilo.
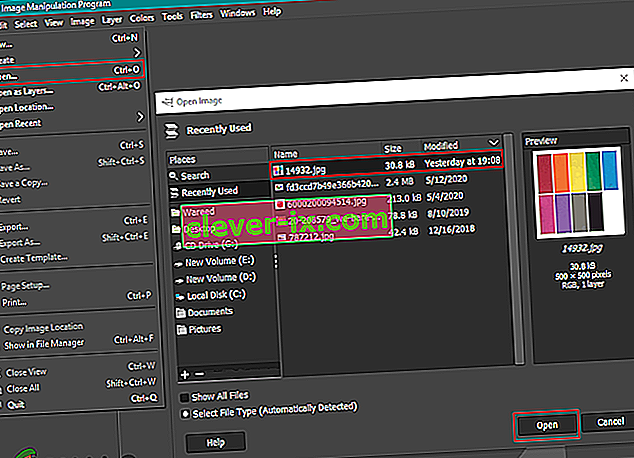
- Fare clic sul colore di primo piano attivo sul lato sinistro e scegliere un colore che si desidera aggiungere.

- Ora seleziona lo strumento di riempimento del secchio e fai clic sul colore solido per cambiare il colore in quello che hai scelto per il colore di primo piano.
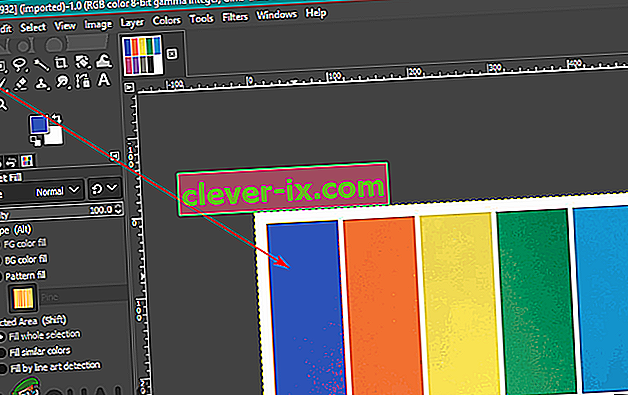
- È inoltre possibile utilizzare lo strumento Seleziona per selezionare una qualsiasi delle aree, quindi utilizzare lo strumento Secchio per aggiungere il colore in quell'area.
Nota : è anche possibile creare un altro livello prima di utilizzare lo strumento di selezione.
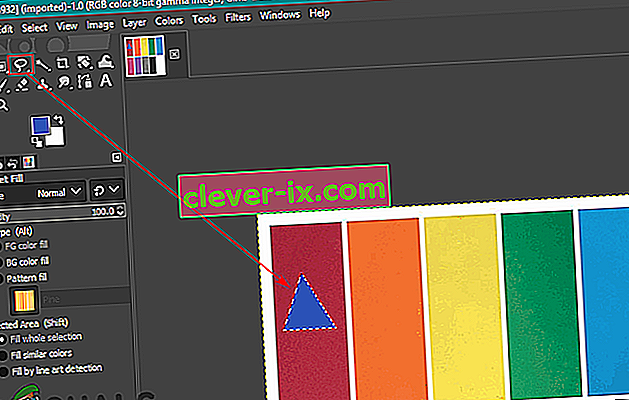
- Questo cambierà il colore nella tua immagine, puoi sempre annullare premendo i tasti CTRL + X sulla tastiera.
Utilizzo del bilanciamento del colore e del colore per modificare i colori
Lo strumento di bilanciamento del colore viene utilizzato per modificare il bilanciamento del colore dell'area o del livello selezionato dell'immagine. Questo strumento viene utilizzato principalmente per correggere i colori predominanti nelle foto digitali. Il colorize è un altro strumento simile che può aiutare a cambiare la tonalità / saturazione e la luminosità dell'immagine. Questi due strumenti vengono utilizzati per modificare rapidamente i colori dell'immagine in pochi passaggi. Segui i passaggi seguenti per cambiare il colore dell'immagine:
- Apri la tua immagine nel programma GIMP utilizzando l' opzione Apri nel menu File .
- Fare clic sul menu Colori nella barra dei menu e scegliere l' opzione Bilanciamento colore nell'elenco. Qui puoi cambiare le barre dei livelli di colore per cambiare il colore sull'immagine.
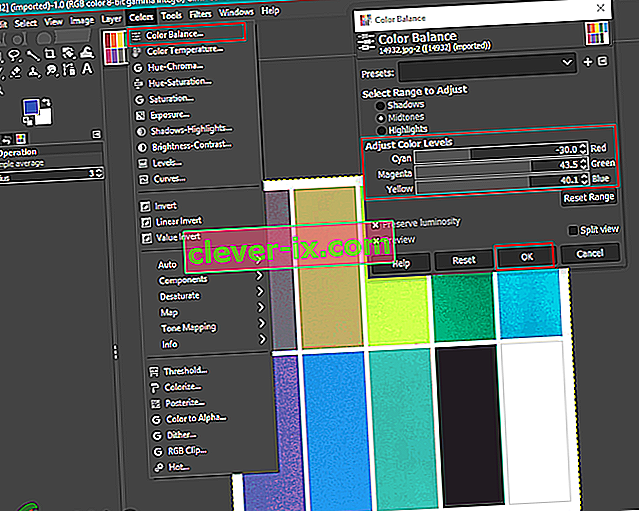
- Puoi anche fare clic sul menu Colori nella barra dei menu e scegliere l' opzione Colora . Qui puoi scegliere un colore specifico e quindi modificare le barre per applicare quel colore con diverse opzioni.
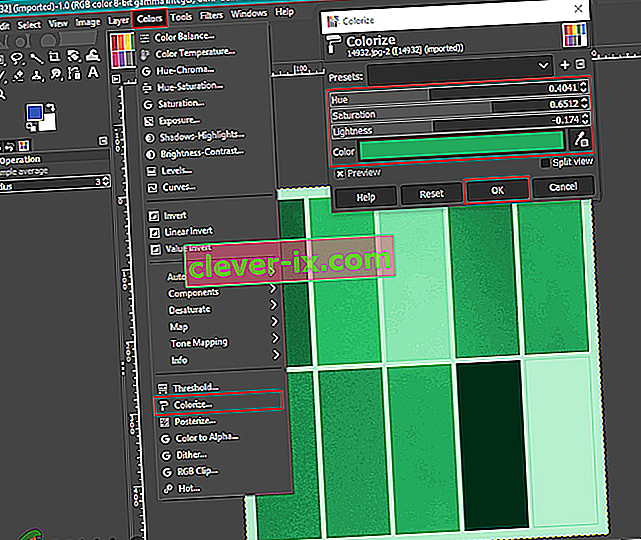
- Un'altra cosa che puoi provare è applicare queste opzioni di colore per un oggetto specifico. È necessario utilizzare uno degli strumenti Seleziona e selezionare l'area per il cambio di colore.
Nota : puoi anche creare un nuovo livello dell'immagine originale prima di provare la selezione dell'area / oggetto.
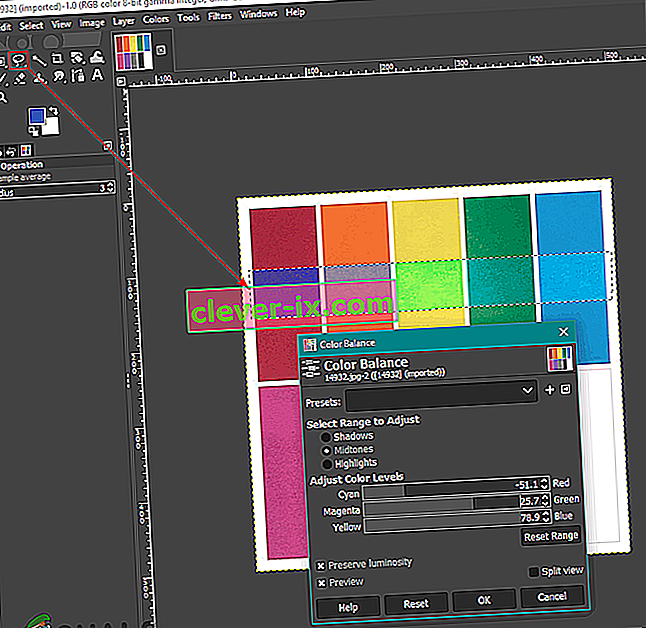
- Ora scegli una delle opzioni precedenti per cambiare il colore dell'area specifica.
- Una volta terminato, puoi lavorare ulteriormente sull'immagine o fare clic sul menu File , scegliere l' opzione Esporta per salvare l'immagine.
Utilizzo dell'opzione Scambio colore per sostituire i colori
Questo metodo viene utilizzato per sostituire i pixel in tinta unita da un colore all'altro. Per lo più cambierà tutti i pixel di un colore in un altro colore. Tuttavia, se l'immagine ha alcuni pixel diversi dal colore scelto, non cambierà quei pixel in un altro colore. Assicurati che i pixel che stai modificando abbiano un colore simile. Funziona meglio per i colori solidi utilizzati nell'immagine. Segui i passaggi seguenti per provarlo:
- Apri l' immagine o crea una nuova immagine in GIMP facendo clic sul menu File nella barra dei menu.
- Fare clic sul menu Colori nella barra dei menu, selezionare l' opzione Mappa e scegliere l' opzione Scambio colore nell'elenco.
Nota : assicurati che l' opzione RGB sia selezionata nell'opzione Modalità del menu Immagine .
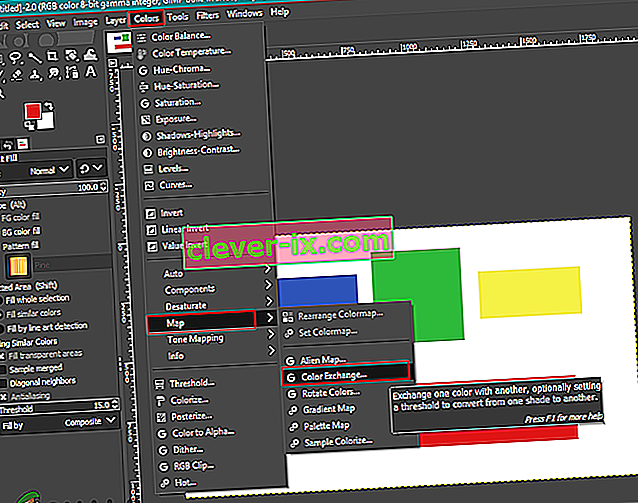
- Qui puoi modificare Da colore e A colore con qualsiasi colore che desideri sostituire con i colori selezionati. Puoi anche usare lo strumento Seleziona colore accanto ad esso per selezionare il colore specifico sull'immagine.
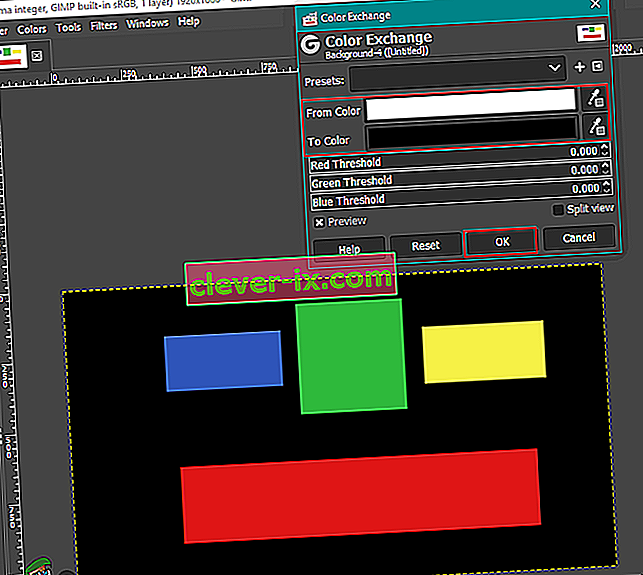
- Una volta terminata la sostituzione dei colori, fare clic sul pulsante Ok per applicare le modifiche.
Ci sono molti altri modi che puoi usare per cambiare i colori sulle foto in GIMP. Tutto dipende dal tipo di modifiche e dagli strumenti che desideri utilizzare. Alcuni potrebbero richiedere solo l' opzione Tonalità / Saturazione per le modifiche rapide e alcuni potrebbero utilizzare lo strumento Pennello per colorare l'area specifica in una foto. Ogni opzione in GIMP per i colori avrà vantaggi diversi a seconda dell'immagine. Gli utenti possono giocare con un'opzione diversa per verificare ciò di cui hanno bisogno. La maggior parte delle opzioni per il cambio e la sostituzione del colore si trovano nel menu Colori nella barra dei menu.