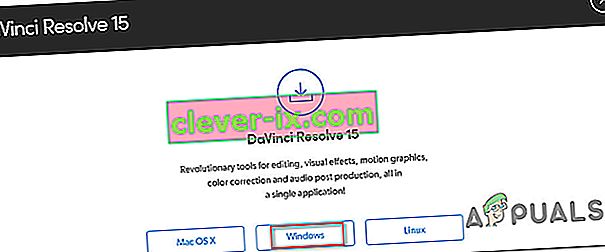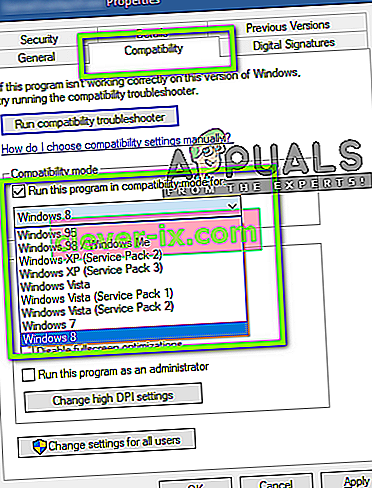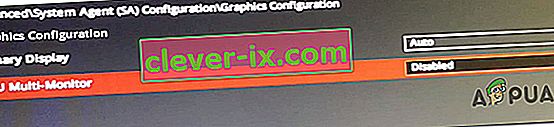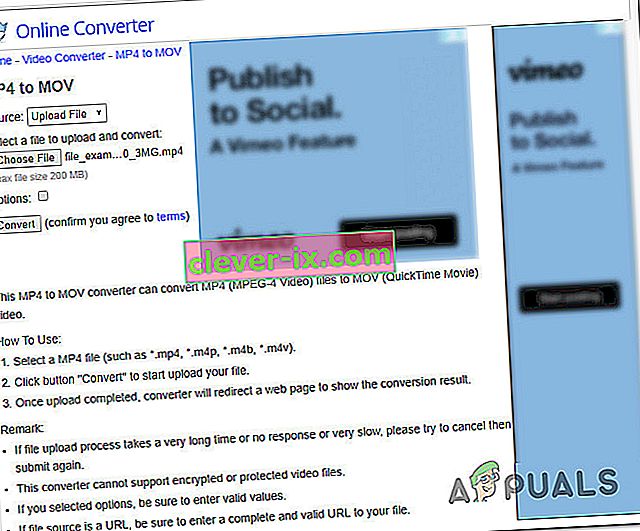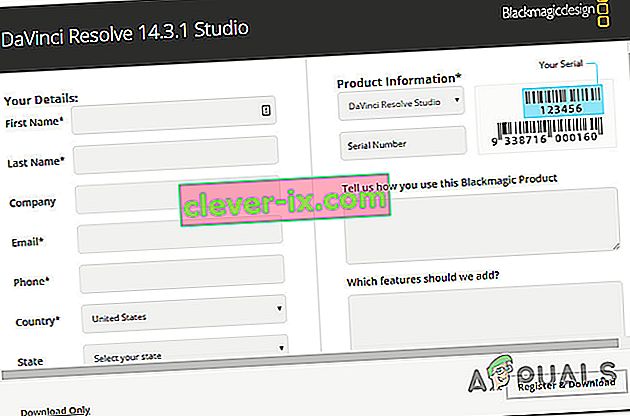Diversi utenti stanno segnalando che stanno cercando di utilizzare DaVinci Resolve per modificare alcuni video, ma il software si blocca ogni volta che provano ad aprirlo. Altri utenti segnalano di essere in grado di apportare alcune modifiche, ma gli arresti anomali si verificano diversi minuti dopo l'avvio dell'applicazione. È stato segnalato che il problema si verifica su Windows 10, Windows 8 / 8.1 e Windows 7.

Cosa sta causando i frequenti arresti anomali in DaVinci Resolve?
Abbiamo esaminato questo particolare problema esaminando i vari rapporti degli utenti e le strategie di riparazione implementate dagli utenti interessati per risolvere questo particolare problema. In base a ciò che abbiamo raccolto, ci sono diversi potenziali scenari che potrebbero innescare gli arresti anomali in DaVinci Resolve:
- Computer sotto le specifiche : in alcuni casi, il problema si verifica perché il computer dell'utente non soddisfa l'hardware minimo per eseguire il software in modo stabile. Davinci non ha un foglio di requisiti minimi, ma senza una GPU dedicata, una CPU solida e almeno 16 GB di RAM, puoi aspettarti arresti anomali a causa della potenza di elaborazione insufficiente.
- Glitch o bug - Davinci Resolve 15 ha avuto molti bug con diverse configurazioni che erano noti per causare arresti anomali del software. Ma la stragrande maggioranza dei bug di rottura del software è stata risolta, quindi dovresti essere in grado di risolvere il problema semplicemente assicurandoti di utilizzare l'ultima versione disponibile.
- La versione del software non è supportata al di fuori di Windows 10 : tieni presente che le ultime versioni di DaVinci Resolve non sono progettate per funzionare al di fuori di Windows 10. Se stai utilizzando una versione di Windows precedente a questa, corri il rischio di incappare in alcune funzionalità ostacoli inclusi gli arresti anomali.
- DaVinci sta tentando di funzionare sulla GPU integrata - Come molti utenti hanno segnalato, questo problema potrebbe verificarsi se il sistema sta tentando di eseguire il software con la GPU integrata. Poiché le GPU integrate sono significativamente più deboli delle controparti dedicate, si verificheranno arresti anomali. In questo caso, dovrai disabilitare la GPU integrata per forzare il sistema a utilizzare l'opzione dedicata.
- Il software obsoleto non è progettato per Windows 10 : se stai utilizzando una vecchia versione di Davinci Resolve come 11 o 12, probabilmente dovrai configurare l'eseguibile per l'esecuzione in modalità di compatibilità con Windows 8 per evitare arresti anomali imprevisti.
- La cartella di origine dei file video non dispone di autorizzazioni sufficienti : come segnalato da alcuni utenti, questo problema può verificarsi anche se si tenta di importare file video da una cartella che non dispone di autorizzazioni sufficienti. In questo caso, spostare i file in una cartella diversa prima di importarli in Davinci Resolve risolverà il problema.
- I file Mp4 non sono accettati da Davinci Resolve - Se stai riscontrando l'arresto anomalo nel momento stesso in cui provi a importare file MP4, sarai in grado di aggirare il crash convertendo i file video in MOV prima di tentare l'importazione.
- Il file di paging è troppo piccolo - Come alcuni utenti tecnici hanno riportato, Davinci Resolve non annuncia il sistema in anticipo ogni volta che è necessario utilizzare il file di memoria virtuale. Nel caso in cui il file di paging sia gestito dal sistema (non è di dimensioni personalizzate), si verificheranno arresti anomali ogni volta che il software tenta di utilizzare la memoria virtuale.
Se stai attualmente lottando per trovare modi per risolvere questo particolare problema con DaVinci Resolve, questo articolo ti fornirà diversi passaggi per la risoluzione dei problemi. Di seguito, scoprirai una raccolta di metodi che altri utenti che cercano di risolvere lo stesso problema hanno utilizzato con successo.
Per i migliori risultati, ti consigliamo di seguire i metodi nell'ordine in cui sono presentati. Alla fine, dovresti imbatterti in una correzione che sarà efficace nel tuo particolare scenario.
Metodo 1: utilizzo di una GPU dedicata
Se stai riscontrando questo crash con una GPU integrata come la grafica Intel® HD, è probabile che dovrai mettere le mani su una GPU dedicata per poter utilizzare il software DaVinci Resolve senza frequenti arresti anomali.
DaVinci Resolve è piuttosto impegnativo in termini di risorse (specialmente nel reparto GPU) quando è necessario eseguire le attività di rendering associate alle attività. Ma il software ha pochi o nessun meccanismo che impedirà ai computer con specifiche inferiori di accedere al software.
Ma la verità è che avrai bisogno di una GPU dedicata se vuoi stabilità quando usi DaVinci Resolve. Almeno, dovresti considerare schede come GeForce 1070, 1060 o AMD equivalenti. Avrai anche bisogno di abbastanza potenza della CPU (un i5 o equivalente AMD) e almeno 16 GB di RAM.

Se si dispone di una GPU decente che dovrebbe essere sufficiente per supportare DaVinci Resolve, passare ai metodi successivi di seguito per iniziare la risoluzione dei problemi effettiva.
Metodo 2: assicurati di utilizzare la versione più recente
Potresti anche riscontrare questo problema a causa di un bug o di un problema tecnico, soprattutto se stai utilizzando DaVinci Resolve 15 . Il rilascio di questa versione di DaVinci ha una lunga storia di glitch e bug che hanno causato l'arresto anomalo del software su molte configurazioni diverse che erano più che sufficienti per supportare il software di editing video.
Ma da allora, quasi tutti i bug di crash del software sono stati corretti e il prodotto è molto più stabile, no. Ma questo è vero solo se stai utilizzando l'ultima versione disponibile. In questo modo puoi trarre vantaggio da ogni correzione di bug rilasciata.
Diversi utenti che hanno riscontrato questo particolare problema hanno segnalato che i frequenti arresti anomali che non si verificano più dopo aver disinstallato la versione corrente di DaVinci Resolve e installato l'ultima build disponibile. Ecco una guida rapida su come eseguire questa operazione:
- Premi il tasto Windows + R per aprire una finestra di dialogo Esegui. Quindi, digita "appwiz.cpl" e premi Invio per aprire la finestra Programmi e funzionalità .

- All'interno della finestra Programmi e funzionalità , scorrere l'elenco delle applicazioni installate e individuare Davinci Resolve. Quindi, fai clic destro su di esso e scegli Disinstalla .
- Segui le istruzioni sullo schermo per disinstallare il software di editing video corrente dal computer, quindi riavvia il computer.
- Al prossimo avvio, visitare questo collegamento ( qui ) per scaricare l'ultima versione disponibile di Davinci Resolve Free.
- Scegli Windows dal primo prompt, quindi inserisci i dettagli per registrare e scaricare il prodotto gratuitamente.
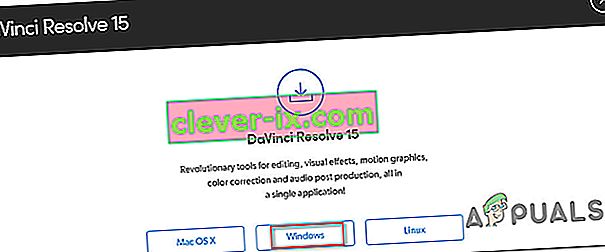
- Una volta completata l'installazione, riavvia nuovamente il computer e verifica se il problema dei frequenti arresti anomali viene risolto al successivo avvio del sistema.
Se riscontri ancora lo stesso identico problema con questa nuova build, passa al metodo successivo di seguito.
Metodo 3: aggiornamento a Windows 10
Sebbene DaVinci Resolve sia noto per funzionare su versioni precedenti di Windows come Windows 8.1 e Windows 10, le ultime versioni che pubblicano supportano ufficialmente solo Windows 10. Con questo in mente, potresti incorrere in alcuni intoppi durante l'esecuzione del software (specialmente su Windows 7.
Se hai i mezzi per farlo, l'aggiornamento a Windows 10 potrebbe essere sufficiente per risolvere il problema. Nel caso in cui tu sia bloccato con l'utilizzo di Windows 7 o Windows 8.1, passa al metodo successivo di seguito.
Metodo 4: disabilitazione della GPU integrata
Se stai tentando di eseguire DaVinci Resolve su una configurazione desktop / laptop che include due GPU diverse (entrambe dedicate e integrate), dovrai assicurarti che DaVinci Resolve utilizzi l'opzione dedicata. Come alcuni utenti hanno segnalato, è possibile che il software stia tentando di utilizzare la soluzione integrata, il che finisce per limitare gravemente il software (e causare arresti anomali).
Puoi provare a utilizzare il pannello di controllo Nvidia / AMD Catalyst Control Center per forzare Davinci Resolve a utilizzare la GPU dedicata, ma gli utenti interessati hanno avuto risultati contrastanti su questa strada.
La scommessa più sicura è disabilitare semplicemente la GPU integrata. In questo modo, il tuo sistema non avrà altra scelta che utilizzare la GPU dedicata. Ecco una guida rapida sulla disabilitazione della GPU integrata.
Nota: questa guida è applicabile a tutte le versioni recenti di Windows.
- Premi il tasto Windows + R per aprire una finestra di dialogo Esegui . Quindi, digita "devmgmt.msc" e premi Invio per aprire Gestione dispositivi .
- All'interno di Gestione dispositivi , espandere il menu a discesa associato a Schede video .
- All'interno del menu a discesa Schede video, fai clic con il pulsante destro del mouse sulla GPU integrata e scegli Disabilita dispositivo .
- Apri DaVinci Resolve e verifica se riscontri ancora i frequenti arresti anomali.

Se questo metodo non ha risolto il problema o i passaggi non erano applicabili alla tua situazione attuale, passa al metodo successivo di seguito.
Metodo 5: esecuzione di DaVinci in modalità compatibilità
Alcuni utenti interessati che hanno riscontrato arresti anomali frequenti con Davinci Resolve 15 hanno segnalato che gli arresti anomali si sono interrotti dopo aver aperto l'eseguibile principale in modalità Compatibilità . Ecco una guida rapida su come eseguire questa operazione:
- Fare clic con il pulsante destro del mouse sull'eseguibile che si utilizza per avviare il software (può essere il collegamento sul desktop) e scegliere Proprietà.
- All'interno della finestra Risolvi proprietà , vai alla scheda Compatibilità e seleziona la casella associata a Esegui questo programma in modalità compatibilità per .
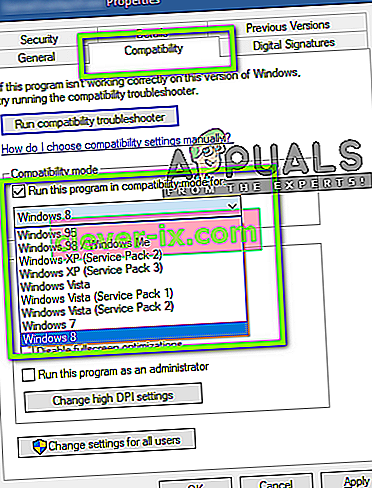
- Successivamente, accedi al menu a discesa in basso e scegli Windows 8 dall'elenco dei sistemi operativi.
- Premi Applica per salvare le modifiche.
- Avvia il software dallo stesso eseguibile appena modificato e verifica se il problema è stato risolto.
Se riscontri ancora gli stessi arresti anomali, passa al metodo successivo di seguito.
Metodo 6: abilitazione del monitoraggio multiplo IGPU
Come hanno segnalato diversi utenti interessati, potrebbero verificarsi arresti anomali di Davinci Resolve se il monitoraggio multiplo IGPU è disabilitato dalle impostazioni del BIOS. Con IGPU Multi-Monitoring abilitato, puoi comunque utilizzare le porte video sulle tue schede madri, anche quando utilizzi una GPU dedicata.
A quanto pare, al software Davinci Resolve non piacerà se hai questa opzione con la tua scheda madre ma l'hai disabilitata. Ecco una guida rapida per abilitare il monitoraggio multiplo IGPU dalle impostazioni del BIOS:
- Riavvia il computer e inizia a premere il tasto Setup durante la schermata iniziale. Questo alla fine ti porterà all'interno del menu del BIOS.

Nota: la chiave di configurazione viene generalmente visualizzata nella schermata iniziale, ma se riesci a vederla, cerca in linea passaggi specifici su come accedere alle impostazioni del BIOS.
- Una volta entrati nelle impostazioni del BIOS, guarda nelle impostazioni avanzate e cerca un'impostazione chiamata IGPU Multi-Monitor . Di solito è possibile trovarlo nel sottomenu Configurazione dell'agente di sistema (SA) o nel menu Configurazione grafica .
Nota: le impostazioni del BIOS sono molto diverse da configurazione a configurazione. Se non riesci a trovare le impostazioni sul tuo BIOS particolare, cerca in linea passaggi specifici.
- Imposta la funzione IGPU Multi-Monitor su Enabled, quindi salva le modifiche ed esci dalle impostazioni del BIOS.
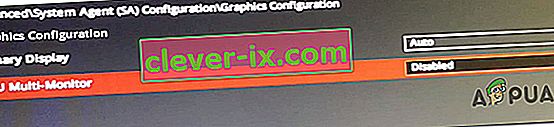
Una volta completato il prossimo avvio, avvia Davinci Resolve e verifica se gli arresti anomali hanno smesso di verificarsi.
Metodo 7: spostamento dei file video di origine in una posizione diversa
Potrebbe sembrare una soluzione alternativa stupida, ma diversi utenti interessati hanno segnalato che il software non si bloccava più dopo aver spostato i file di origine in una posizione diversa. Sebbene non ci sia una spiegazione ufficiale del motivo per cui questa correzione è efficace, alcuni utenti interessati ipotizzano che potrebbe avere qualcosa a che fare con le autorizzazioni della cartella interessata.
Se si verifica il problema durante la gestione dei file di origine video, provare a spostarli in una posizione diversa prima di provare a importarli nel software Davinci Resolve. Se applicabile, puoi provare a spostarli su un'unità diversa e riprovare il processo.
Se il problema persiste, passa al metodo successivo di seguito.
Metodo 8: conversione dei file video in un formato .mov
A quanto pare, alcune configurazioni di PC (in particolare con i laptop) sono noti per innescare un arresto anomalo di Davinci Resolve nel momento in cui l'utente tenta di importare file MP4 nel software di editing. Se questo scenario è applicabile a te, dovresti essere in grado di risolvere il problema utilizzando un convertitore affidabile per trasformare tutti i file MP4 in file MOV.
Ecco una guida rapida su come eseguire questa operazione:
Nota: tieni presente che puoi utilizzare un'ampia varietà di convertitori che ti aiuteranno a farlo. Ma i passaggi seguenti presenteranno un'opzione che non richiederà l'installazione di alcun software sul tuo computer.
- Visita questo link ( qui ) e imposta Sorgente su Carica file .
- Quindi, fare clic su Scegli file e utilizzare il menu successivo per selezionare il file che deve essere convertito.
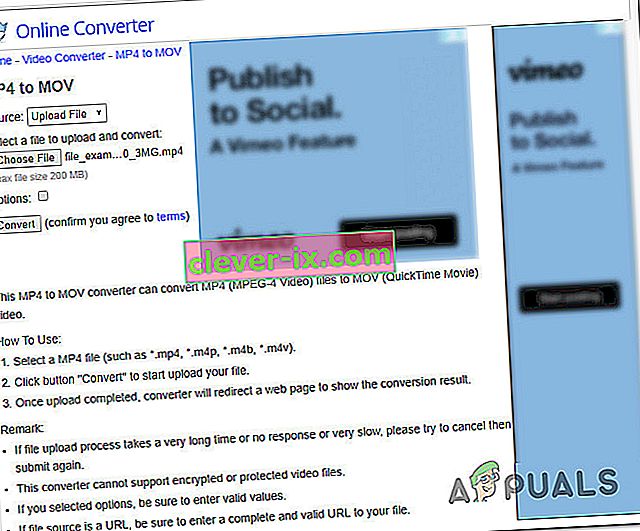
- Una volta convertito il file, verrai indirizzato a un'altra pagina in cui inizierà automaticamente il download del file .mov.
- Fallo con tutti i tuoi file Mp4, quindi prova ad aggiungerli al tuo software di risoluzione Davinci e verifica se il problema non si verifica più.
Se si verificano ancora gli stessi arresti anomali frequenti, passare al metodo successivo di seguito.
Metodo 9: ingrandimento del file di memoria virtuale (file di paging)
Come alcuni utenti hanno segnalato, questo particolare problema può verificarsi anche su Windows 10 che ha difficoltà a gestire i dump dell'heap. Alcuni utenti che in precedenza avevano il loro file di paging gestito dal sistema hanno segnalato che il problema non si verificava più dopo averlo modificato in una dimensione personalizzata (ingrandendolo).
Questo è noto per avere successo in situazioni in cui l'utente sta lavorando con un computer con specifiche medio-basse.
Se ritieni che questo scenario possa essere applicabile alla tua situazione attuale, segui i passaggi in basso per ingrandire il file di paging della memoria virtuale e vedere se risolve i tuoi arresti anomali di DaVinci Resolve:
- Premi il tasto Windows + R per aprire una finestra di dialogo Esegui. Quindi, digita " sysdm.cpl" e premi Invio per aprire la finestra Proprietà di sistema avanzate .
- All'interno della finestra Proprietà del sistema , vai alla scheda Avanzate e fai clic sul pulsante Impostazioni associato al menu Prestazioni .
- All'interno del menu Opzioni prestazioni , fare clic sulla scheda Avanzate .
- Nella scheda Avanzate , fai clic sul pulsante Cambia in Memoria virtuale .
- Nella finestra Memoria virtuale , inizia deselezionando la casella associata a Gestisci automaticamente le dimensioni del file di paging per tutte le unità .
- Seleziona l'unità del tuo sistema operativo dalla casella sotto Dimensione file di paging per ciascuna unità , quindi seleziona l'interruttore associato a Dimensioni personalizzate .
- Come da altri consigli degli utenti interessati, è necessario impostare la dimensione iniziale su almeno 3500 MB e la dimensione massima su 7000 MB. Una volta che i due valori sono a posto, il pulsante Imposta per applicare la modifica.
- Fare clic su Ok e Salva, quindi chiudere tutte le finestre associate e riavviare il computer.
- Al prossimo avvio, apri DaVinci Resolve e verifica se riscontri ancora gli stessi frequenti arresti anomali.

Metodo 10: downgrade a DaVinci Resolve 14.3.1
Se riscontri questo problema con DaVinci Resolve 15 (o successivo), è probabile che sarai in grado di risolverlo eseguendo il downgrade alla versione principale precedente. Ancora di più, se stai utilizzando qualsiasi tipo di versione beta di DaVinci Resolve.
Alcuni utenti interessati che stiamo lottando per risolvere lo stesso identico problema hanno riferito di essere finalmente in grado di eseguire l'editing video senza frequenti arresti anomali dopo il downgrade alla versione finale di Davinci Resolve 14 (versione 14.3.1).
Ecco una guida rapida su come eseguire questa operazione:
- Premi il tasto Windows + R per aprire una finestra di dialogo Esegui . Quindi, digita "appwiz.cpl" e premi Invio per aprire la finestra Programmi e funzionalità .

- Nella finestra Programmi e funzionalità , trova DaVinci Resolve nell'elenco delle applicazioni installate, quindi fai clic destro su di esso e scegli Disinstalla .
- Segui le istruzioni sullo schermo per disinstallare il software di editing video corrente dal computer, quindi riavvia il computer.
- Una volta completato il prossimo avvio, visitare questo collegamento ( qui ) per la versione gratuita o questo ( qui ) per la versione Studio per scaricare Davinci Resolve 14.
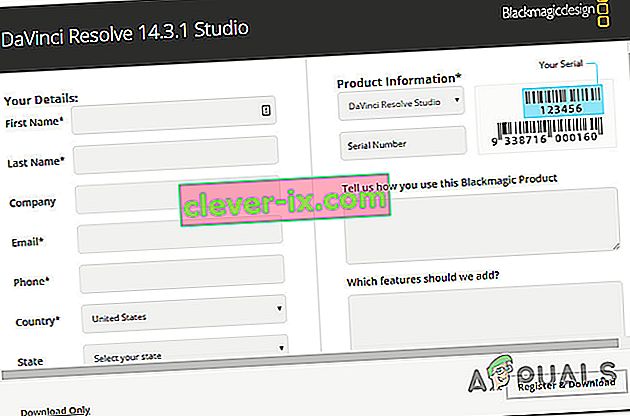
- Segui le istruzioni sullo schermo per installare questa build, quindi riavvia il sistema ancora una volta al termine del processo.
- Avvia DaVinci Resolved appena installato e verifica se riscontri ancora gli stessi problemi.