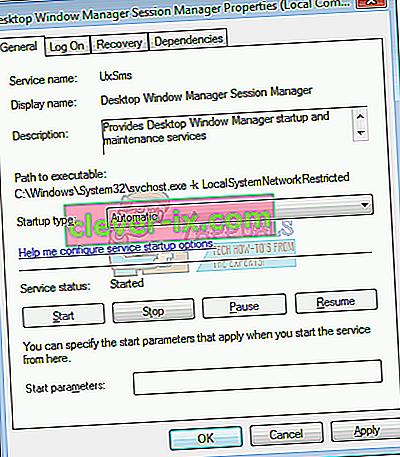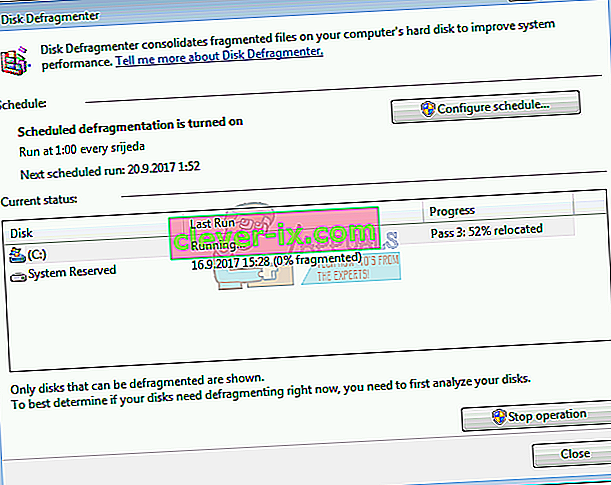Desktop Window Manager è stato introdotto per la prima volta in Windows Vista ed è disponibile in Windows 7 e Windows 8. Qual è lo scopo di Desktop Window Manager? Desktop Window Manager viene utilizzato per comporre il desktop. Attraverso la composizione del desktop, Desktop Window Manager abilita effetti visivi sul desktop e varie funzionalità tra cui cornici delle finestre in vetro, animazioni di transizione delle finestre 3D, Windows Flip e Windows Flip3D e supporto ad alta risoluzione.
Desktop Window Manager viene eseguito come un servizio di Windows e può essere abilitato o disabilitato tramite lo strumento Servizi. Se non funziona correttamente, vedrai un errore sul desktop: Desktop Window Manager ha smesso di funzionare ed è stato chiuso .
Questo problema si verifica nei sistemi operativi da Windows Vista a Windows 8. Esistono diversi motivi per cui si verifica questo errore, inclusi un problema con il servizio, un problema con il sistema operativo, il conflitto tra file, infezioni da malware e altri.
Abbiamo creato 17 metodi che ti aiuteranno a risolvere questo problema. Quindi iniziamo.
Ripara i file di sistema danneggiati
Scarica ed esegui Restoro per cercare file corrotti da qui , se i file risultano corrotti e mancanti, riparali utilizzando Restoro oltre a eseguire i metodi seguenti.
Metodo 1: prova a ruotare il secondo schermo
Stai usando più di un monitor? Hai apportato alcune modifiche alla scheda grafica come modificare le impostazioni di rotazione utilizzando il software della scheda grafica? Se la tua risposta non è per entrambe le domande, leggi il metodo successivo. Tuttavia, se la tua risposta è sì per una o entrambe le domande, dovresti continuare a leggere questo articolo. Pochi utenti hanno incoraggiato questo problema dopo aver cambiato la rotazione del secondo schermo in modalità verticale. Qual è stata la soluzione giusta per questo problema? Dovresti provare a cambiare lo schermo di rotazione in modalità orizzontale ei problemi dovrebbero scomparire. Dopo aver apportato queste modifiche, riavvia e prova il tuo computer Windows.
Metodo 2: eseguire un avvio pulito in Windows
Questo è uno dei metodi migliori per verificare se c'è un conflitto tra due applicazioni o c'è un problema con alcune applicazioni. L'avvio pulito fornisce l'avvio di Windows senza servizi applicativi o servizi driver, quindi eliminerà in modo sospetto un conflitto tra Desktop Windows Manager e un'altra applicazione. Dopo aver eseguito l'avvio pulito e il problema persiste, ti consigliamo di controllare un altro metodo, poiché non vi è alcun conflitto tra Desktop Windows Manager e un'altra applicazione. Se il problema non è presente, significa che alcune applicazioni sono in conflitto con Desktop Windows Manager. Come fai a sapere quale applicazione è in conflitto con Desktop Windows Manager? Ti consigliamo di testare un'applicazione per una e di riavviare Windows. Puoi trovare maggiori informazioni nei link inclusi nel testo sottostante.Verificare le istruzioni su come eseguire un avvio pulito su Windows Vista e Windows 7. Inoltre, è possibile eseguire un avvio pulito in Windows 8.
Metodo 3: controlla il servizio Desktop Window Manager
Se il servizio non è avviato, significa che l'applicazione o lo strumento non funzionerà. La stessa situazione è con Desktop Window Manager. In questo metodo, ti mostreremo come configurare il servizio Desktop Window Manager tramite lo strumento di servizio. Ti mostreremo come farlo su Windows 7 Pro e la stessa procedura è compatibile con un altro sistema operativo.
- Tieni premuto il logo di Windows e premi R.
- Digita services.msc e premi Invio per aprire Servizi
- Passare al servizio Proprietà di Gestione sessioni di Gestione finestre desktop . Questo servizio fornisce il servizio di avvio e manutenzione di Desktop Window Manager.
- Fare clic con il pulsante destro del mouse sul servizio Proprietà di Gestione sessioni di Gestione finestre desktop e scegliere Proprietà
- Scegli la scheda Generale
- In Tipo di avvio , scegli Automatico e quindi fai clic su Avvia . Se lo stato è già in esecuzione, fare clic sul pulsante Stop e confermare con Sì per interrompere il servizio. Riavvia il servizio facendo clic sul pulsante Start .
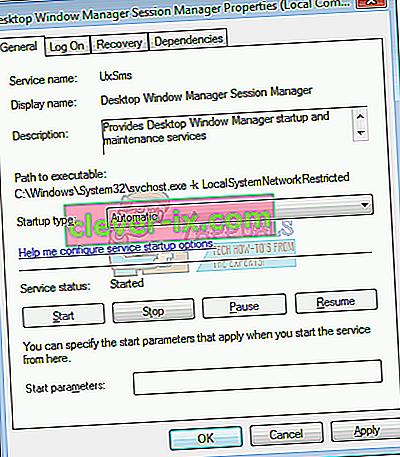
- Fare clic su Applica e quindi su OK
- Chiudi strumento Servizi
- Riavvia e prova la tua macchina Windows
Se non hai bisogno di Desktop Windows Manager e disabilitare questo servizio non diminuirà la tua produttività o creerà qualche problema al tuo lavoro, puoi disabilitare Desktop Windows Manager. Dovrai seguire la procedura sopra e invece di scegliere Tipo di avvio: Automatico, devi scegliere Manuale.
Metodo 4: modifica della versione del driver della scheda grafica
L'aggiornamento o il downgrade del driver grafico può essere una potenziale soluzione per questo problema. Cosa farai dipende dalla tua ultima azione? Se hai aggiornato il driver della scheda grafica e Desktop Window Manager ha smesso di funzionare, dovrai ripristinare il driver della scheda grafica alla versione precedente, seguendo il metodo 2, ma se non hai aggiornato il driver della scheda grafica, è il momento giusto per farlo. È possibile aggiornare il driver della scheda grafica, seguendo il metodo 3.
Metodo 5: Turn of Aero Peek
Aero Peek è qui da Windows 7 e si trova sul lato destro della barra delle applicazioni. Se sposti il mouse sul lato destro della barra delle applicazioni, Windows nasconderà tutte le applicazioni e i documenti aperti e mostrerà il tuo desktop. In questo metodo, sarà necessario disabilitare Aero Peek, seguendo il metodo 1. La procedura è compatibile con Windows 7 e Windows 8.
Metodo 6: deframmentazione del disco rigido
Se stai utilizzando la tua macchina per molto tempo, i file sul tuo disco rigido si frammentano, il che rallenta la tua macchina Windows. La soluzione migliore per questo è eseguire la deframmentazione del disco utilizzando l'Utilità di deframmentazione dischi. L'Utilità di deframmentazione dischi è integrato in Windows ed è possibile accedervi in diversi modi. Ti mostreremo un modo compatibile con tutti i sistemi operativi. Se stai utilizzando SSD (Solid State Drive), leggi il metodo successivo, perché gli SSD funzionano in modi diversi come HDD e non è necessario deframmentare gli SSD. Ti mostreremo come deframmentare un disco rigido WD 320 GB SATA II su Windows 7 Pro.
- Tieni premuto il logo di Windows e premi R.
- Digita dfrgui e premi Invio per aprire l' Utilità di deframmentazione dischi
- Fare clic su Deframmenta disco
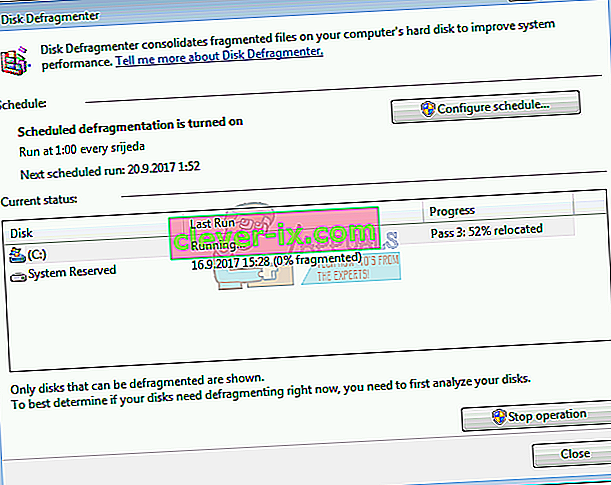
- Attendi che Windows abbia terminato la deframmentazione del disco
- Chiudi l' utilità di deframmentazione dischi
- Riavvia e prova la tua macchina Windows
Metodo 7: eseguire un ripristino del sistema
L'implementazione della strategia di backup e ripristino è un'azione cruciale per l'ambiente domestico e aziendale. Esistono diverse soluzioni per Windows o il ripristino dei dati e una di queste è Ripristino configurazione di sistema. Cosa puoi fare con Ripristino configurazione di sistema? Se Ripristino configurazione di sistema è abilitato sulla macchina Windows, è possibile ripristinare il sistema operativo allo stato precedente quando tutto ha funzionato senza problemi. Si noti che non è possibile ripristinare la macchina Windows allo stato precedente se Ripristino configurazione di sistema è disattivato. Si prega di leggere come eseguire un Ripristino configurazione di sistema, seguendo il metodo 17.
Metodo 8: esegui Windows Update
L'aggiornamento del sistema operativo, dei driver e delle applicazioni è uno dei passaggi cruciali che devi eseguire sul tuo computer Windows. Microsoft utilizza il termine Patch Tuesday (Update Tuesday), il che significa che Microsoft rilascia aggiornamenti ogni secondo o quarto martedì di ogni mese. Se non stai eseguendo l'aggiornamento di Windows, il malware può infettare e danneggiare il tuo sistema operativo, software o dati perché le patch di sicurezza non sono installate. In questo metodo, dovrai eseguire Windows Update sulla tua macchina. Leggi come eseguire Windows Update, seguendo il metodo 1.
Metodo 9: scansiona il tuo disco rigido alla ricerca di malware
A nessuno piace il malware perché è distruttivo e può essere davvero potente nel distruggere sistema operativo, applicazioni, driver o dati. In questo metodo, dovrai scansionare il tuo disco rigido alla ricerca di malware utilizzando Malwarebytes. Se non utilizzi Malwarebytes, dovrai scaricarlo e installarlo sul tuo computer Windows. Leggi come eseguire Malwarebytes seguendo il metodo 10. Inoltre, ti consigliamo di scansionare il tuo disco rigido alla ricerca di malware utilizzando Avira Antivir o Microsoft Defender. Troverai ulteriori informazioni su come eseguire Avira Antivir o Microsoft Defender con il metodo 5. Dopo aver rimosso il malware dal tuo computer, dovrai riavviare e il tuo computer Windows.
Metodo 10: eseguire Check Disk
Quando il disco rigido non funziona correttamente a causa del danneggiamento dei file o di settori danneggiati, è necessario eseguire un controllo del disco. Check disk è un'utilità che ti aiuterà a trovare settori danneggiati e risolverli nel caso in cui siano riparabili. Sarà necessario eseguire il controllo del disco tramite il prompt dei comandi con il seguente metodo 14. Questo metodo è compatibile con il sistema operativo da Windows Vista a Windows 7.
Metodo 11: eseguire SFC / SCANNOW
System File Checker (SFC) è un'utilità della riga di comando integrata in Windows che verifica la corruzione dei file di sistema. Nel caso in cui SFC abbia riscontrato alcuni problemi con la corruzione del file di sistema, SFC proverà a risolverli. SFC include comandi aggiuntivi come SCANNOW. SCANNOW esegue la scansione dell'integrità di tutti i file di sistema protetti e ripara i file con problemi quando possibile. In questo metodo, sarà necessario eseguire SFC / SCANNOW. Questo metodo è compatibile con il sistema operativo da Windows Vista a Windows 7.
Metodo 12: riparare l'installazione di Windows
A volte, a causa di infezioni da malware, danneggiamento dei file o altro, l'installazione di Windows può essere danneggiata. Il modo migliore per risolvere il problema è riparare l'installazione di Windows. Per questo metodo dovrai riconfigurare il BIOS o UEFI e avviare Windows dal DVD di Windows, quindi eseguire la riparazione di Windows. La stessa procedura è compatibile con Windows Vista e Windows 8.
Metodo 13: aggiorna Windows 7 al Service Pack 1
Se si utilizza Windows 7 senza SP1, sarà necessario scaricare e installare l'SP1 appropriato per Windows 7. In base all'architettura del sistema operativo in uso, sarà necessario scaricare SP1 a 32 o 64 bit. Windows 7 SP1 è disponibile nell'Area download Microsoft . Se non utilizzi Windows 7, leggi il metodo successivo. Puoi leggere ulteriori informazioni su come aggiornare Windows 7 a Service Pack 1, seguendo il metodo 5.
Metodo 14: crea un nuovo account utente
Il tuo account utente può essere danneggiato e uno dei problemi che possono verificarsi è un problema con Desktop Window Manager. Puoi risolvere questo problema creando un nuovo account. Non è necessario reinstallare il sistema operativo per creare un altro account utente, puoi farlo utilizzando il tuo account utente corrente. Tieni presente che avrai bisogno dei privilegi di amministratore perché l'account utente standard non è autorizzato a creare account utente. Inoltre, dovrai spostare i tuoi dati su un nuovo account utente. È possibile leggere le istruzioni su come creare un nuovo account utente seguendo il metodo 14. La procedura è la stessa o simile su un altro sistema operativo da Windows Vista a Windows 8.
Metodo 15: modifica della versione del BIOS o dell'UEFI
Abbiamo parlato tante volte di BIOS o UEFI e, se leggi i nostri articoli, dovresti sapere qual è lo scopo di BIOS o UEFI. In questo metodo, dovrai cambiare la versione del tuo BIOS o UEFI. All'inizio, ti consigliamo di aggiornare il tuo BIOS o UEFI alla versione più recente. Se ciò non risolve il problema, prova a eseguire il downgrade della versione del BIOS o dell'UEFI. Come lo farai? Ci sono molti articoli che possono insegnarti come cambiare la versione del tuo BIOS o EUFI. Si prega di leggere le istruzioni su come modificare la versione del BIOS o UEFI. Prima di cambiare versione del BIOS o UEFI, ti consigliamo di leggere la documentazione tecnica della tua scheda madre.
Metodo 16: aggiornamento del sistema operativo
Spero che tu non stia utilizzando Windows Vista perché non è più supportato da Microsoft. Quindi, ti consigliamo di aggiornare Windows Vista a Windows 7 o sistema operativo più recente. Pochi utenti hanno risolto il problema aggiornando il proprio sistema operativo a una versione più recente.