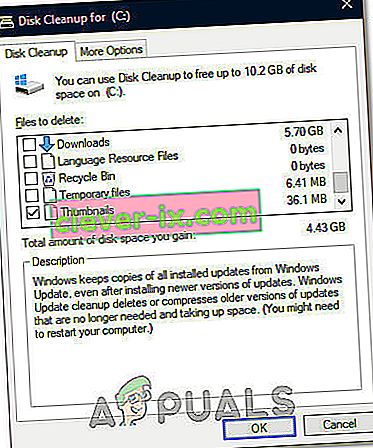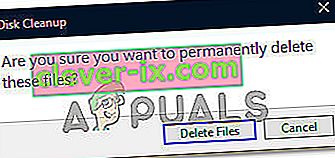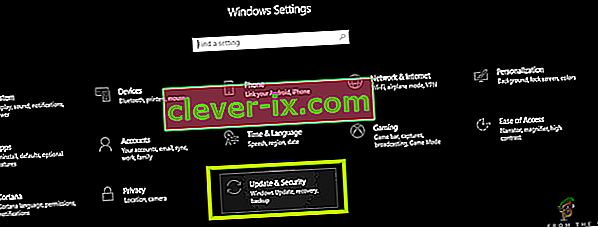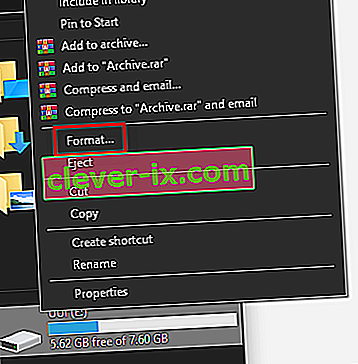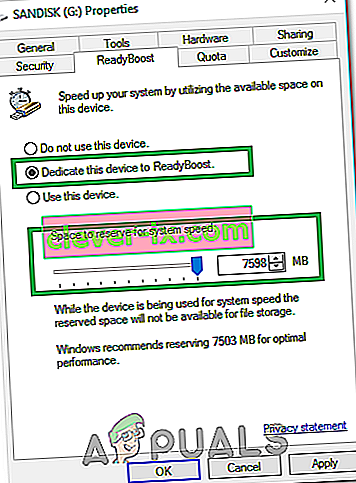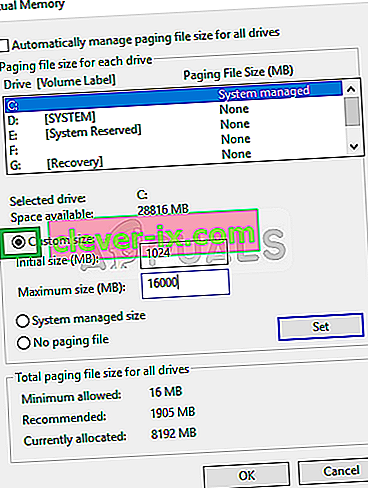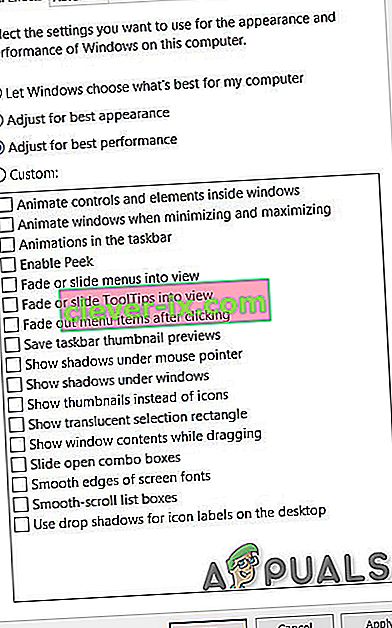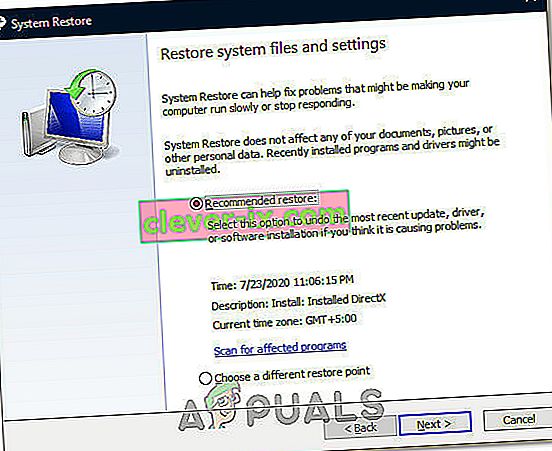Windows 10 è fantastico e non c'è dubbio che Microsoft stia spingendo molti aggiornamenti per renderlo ancora migliore. Tuttavia, molti utenti si lamentano regolarmente del lento e lento Windows 10. Non si può negare che molti utenti di Windows 10, o anche utenti che utilizzano altri sistemi operativi Windows, dovranno affrontare il problema del computer lento. Noterai che la tua macchina è stata molto veloce quando hai installato una nuova copia di Windows o quando è uscita dalla scatola. Ma ora la tua macchina è davvero lenta. Questo ritardo nella macchina non causerà problemi importanti, ma renderà la tua esperienza Windows complessiva piuttosto fastidiosa. Il lento e lento Windows farà sicuramente perdere molto tempo e potrebbe costarti un po 'di soldi, soprattutto se lo utilizzi per scopi aziendali.
Il ritardo e la lentezza non sono sempre causati dal sistema operativo, possono esserci molte ragioni diverse per la lentezza di Windows. Il problema del ritardo potrebbe essere dovuto alla poca RAM o a un virus / malware che utilizza le tue risorse o potrebbe essere semplicemente a causa di un programma pesante in esecuzione in background. Poiché ci sono molte ragioni per questo, ci sono anche molte soluzioni.
Metodo 1: disattivare i programmi indesiderati
La prima cosa da fare in uno scenario in cui il sistema è molto lento è sbarazzarsi dei programmi indesiderati. Ci sono molti programmi che vengono eseguiti in background e utilizzano una parte delle tue risorse. Questi programmi possono causare molti ritardi nel tuo Windows, specialmente se ce ne sono alcuni.
Tieni presente che non stiamo parlando di virus o altri programmi dannosi che vengono eseguiti in background. Stiamo parlando di programmi regolari che molti utenti utilizzano quotidianamente come Adobe Creative Cloud o il tuo programma antivirus o OneDrive. Questi programmi di solito vengono forniti con un'impostazione predefinita per l'avvio all'avvio del computer. Quindi, questi inizieranno a funzionare in background non appena accederai al tuo computer. Molti di questi possono essere facilmente disabilitati se non li stai usando.
- Tenere premuti contemporaneamente i tasti CTRL , MAIUSC ed Esc ( CTRL + MAIUSC + ESC ) per aprire il task manager
- Fare clic sulla scheda Avvio
- Ora, guarda i programmi menzionati lì. Dovrebbero essercene alcuni. Seleziona quello che non usi regolarmente e fai clic su Disabilita . Ripeti questo passaggio per tutti i programmi che vedi nell'elenco.

Nota: se lo desideri, puoi aprire il programma che vedi all'avvio e disattivare l'opzione di avvio automatico all'avvio. La posizione dell'opzione varia da programma a programma, ma queste opzioni si trovano solitamente nelle impostazioni e possono essere facilmente trovate. Basta deselezionare questa opzione e salvare le impostazioni in modo da non dover disabilitare il programma a ogni avvio. Fallo solo per i programmi che non desideri avviare all'avvio del computer.
Controlla gli antivirus: dovresti anche provare a disabilitare il tuo antivirus per alcuni minuti e vedere se cambia la velocità del tuo sistema. La maggior parte di questi antivirus richiede molte risorse. I programmi antivirus scansionano file e siti Web prima di aprirli, quindi molte risorse vengono utilizzate continuamente. Quasi ogni antivirus ha un'opzione per disabilitarlo per un breve periodo di tempo, ad esempio 10-15 minuti. Basta fare clic con il pulsante destro del mouse sull'icona dell'antivirus dalla barra delle applicazioni (angolo in basso a destra dello schermo del desktop) e selezionare Disabilita. Probabilmente vedrai un'opzione per disabilitare l'antivirus per 10 minuti o fino al riavvio del computer.
Nota: l'opzione Disabilita varierà da antivirus a antivirus. Ma dovrebbe esserci un'opzione nelle impostazioni del tuo antivirus da qualche parte.
Metodo 2: controlla i driver
Questo metodo è per le persone che hanno riscontrato il ritardo dopo un aggiornamento di Windows 10. Puoi seguire i passaggi indicati di seguito anche se il problema non si è verificato dopo un aggiornamento di Windows 10, ma le possibilità che questo funzioni saranno alte per coloro che hanno installato di recente l'aggiornamento di Windows 10.
Fondamentalmente, Windows 10 favorisce molto i propri driver generici rispetto ai driver di terze parti. Quindi, c'è la possibilità che Windows 10 possa sostituire i tuoi vecchi driver con il proprio set generico ogni volta che installi un nuovo aggiornamento. C'è anche la possibilità che i tuoi driver siano obsoleti e questo è ciò che potrebbe causare il ritardo.
I driver da controllare sono i driver video. Questi driver, se problematici, possono causare lentezza e lag sul tuo PC.
Segui i passaggi sottostanti per controllare i driver del tuo computer.
- Tieni premuto il tasto Windows e premi R.
- Digita devmgmt.msc e premi Invio

- Ora controlla i tuoi driver importanti, in particolare i driver video . Fare doppio clic su Schede video e quindi fare doppio clic anche sul dispositivo di visualizzazione

- Fare clic sulla scheda Driver

Guarda le informazioni fornite lì. Se il fornitore del driver viene modificato, significa che il rallentamento e il ritardo sono dovuti al driver modificato. Basta semplicemente fare clic sul pulsante Disinstalla e seguire le istruzioni sullo schermo. Una volta disinstallato il driver, puoi scaricare e installare i tuoi driver di terze parti o tornare a quelli precedenti se erano stati installati prima dell'aggiornamento
Se il problema non viene risolto sostituendo il driver o se il driver non è stato modificato, potresti provare ad aggiornare anche il driver. Vai al sito web del tuo produttore e cerca le ultime versioni dei driver. Se trovi un driver aggiornato, scarica il file del driver e segui i passaggi indicati di seguito
- Tieni premuto il tasto Windows e premi R.
- Digita devmgmt.msc e premi Invio

- Fai doppio clic sulla categoria del dispositivo per cui hai trovato i driver più recenti. Ad esempio, se hai trovato i driver più recenti per il tuo dispositivo di visualizzazione, fai doppio clic su Schede video .
- Fare clic con il pulsante destro del mouse sul dispositivo e fare clic su Aggiorna software driver ...

- Seleziona Cerca nel computer il software del driver

- Fare clic su Sfoglia e accedere alla posizione in cui è stato scaricato il driver, selezionare il driver e fare clic su Apri
- Fare clic su Avanti e seguire eventuali istruzioni aggiuntive sullo schermo

Il problema dovrebbe essere risolto una volta terminato l'aggiornamento dei driver.
Metodo 3: ricerca di virus
La maggior parte delle volte, la lentezza e il ritardo su Windows sono causati dai virus. Virus e malware di solito installano programmi sul tuo computer e quei programmi vengono eseguiti in background. Questi programmi utilizzano le risorse del tuo computer e le tue risorse Internet, soprattutto se inviano informazioni importanti all'attaccante. Se anche Internet è insolitamente lento, è un buon indicatore del fatto che è necessaria una corretta scansione della macchina.
Apri il tuo programma antivirus ed esegui una scansione approfondita del tuo sistema. Non eseguire una scansione rapida in quanto non è efficiente come una scansione approfondita.
Se non hai un programma antivirus installato sul tuo computer, ti consigliamo Malwarebytes. È un software anti-malware molto popolare e molto buono di cui molti si fidano. Puoi scaricarlo cliccando qui e scaricare una versione gratuita.
Metodo 4: frammentazione
Nota: se hai un SSD, salta questo metodo. Non ha senso deframmentare il tuo SSD.
Questa è un'altra cosa molto importante che viene trascurata nella maggior parte dei casi. La frammentazione si verifica nel tempo e il computer rallenta. Allora, cos'è la frammentazione? Fondamentalmente, i file sul tuo disco vengono frammentati sul tuo disco rigido. Ciò significa che parti dei tuoi file sono molto distanti tra loro sul tuo disco rigido. Un altro modo per vederlo è che le parti del file non sono in un unico punto sul disco rigido. Questo rallenta il PC perché il computer deve raccogliere le parti del file dall'intero disco rigido.
La frammentazione avviene nel tempo perché più un file viene letto, modificato e sovrascritto più sarà frammentato. Questo è il motivo per cui il tuo computer potrebbe essere molto veloce all'inizio ma rallentare dopo un po 'di tempo. Ciò potrebbe essere dovuto alla frammentazione, soprattutto se non si deframmenta regolarmente il disco rigido.
Windows viene fornito con la propria utilità di deframmentazione che risolve questo problema. Quindi, puoi eseguire quello strumento e risolvere questo problema. Seguire i passaggi indicati di seguito per eseguire la deframmentazione sul sistema.
Nota: la deframmentazione richiede molto tempo, quindi assicurati di non dover fare nient'altro sul computer.
- Tieni premuto il tasto Windows e premi R.
- Digita " dfrgui" e premi Invio

- Seleziona l'unità che desideri deframmentare e fai clic su Analizza . Questo ti mostrerà lo stato della tua unità e quanto l'unità è frammentata. Una regola pratica è che dovresti deframmentare se l'unità è più frammentata del 10%. Tuttavia, non è difficile deframmentare anche se l'unità non è frammentata al 10%


- Una volta terminato il periodo di analisi, dovresti essere in grado di vedere lo stato di frammentazione delle tue unità. Se l'unità selezionata è fortemente frammentata, seleziona l'unità e fai clic su Ottimizza . Questo avvierà il processo di deframmentazione


Puoi fare una pausa mentre Windows deframmenta l'unità. Una volta terminato, sarai in grado di vedere i risultati e lo stato della tua unità.
Metodo 5: RAM
A volte il problema potrebbe essere semplicemente con la capacità del tuo computer. Il tuo sistema sarà ovviamente lento se il tuo computer non ha abbastanza RAM con cui lavorare. Anche se il tuo computer non è lento, ti consigliamo di avere la quantità massima di RAM che il tuo PC può supportare (o almeno una discreta quantità di RAM). Ciò è principalmente dovuto al fatto che avere una RAM sufficiente è un problema per il tuo PC. Inoltre, le RAM sono molto economiche in questi giorni, quindi pochi dollari valgono la velocità che otterrai.
L'aggiornamento della RAM risolverà il problema se è stato causato dalla mancanza di risorse sufficienti. I programmi come gli antivirus richiedono molte risorse. Avere abbastanza RAM assicurerà che il tuo sistema funzioni abbastanza velocemente anche con l'antivirus abilitato.
Quindi, vai al sito Web del produttore del tuo computer e guarda il tuo modello. Controlla per vedere quanta RAM hai e quanta è supportata. Se hai spazio e denaro, aggiorna la RAM. Perché non c'è nient'altro che puoi fare se il problema è a causa delle limitazioni hardware.
Metodo 6: cancella i file temporanei
Il tuo sistema operativo Windows ha una cartella dedicata per la memorizzazione dei file temporanei da tutte le applicazioni che esegui regolarmente sul tuo computer. Questi file sono serviti come dati memorizzati nella cache di alcune configurazioni di avvio che l'applicazione genera all'avvio, ma nel caso in cui il computer li memorizzi sul disco rigido, il processo di avvio viene accelerato.
Tuttavia, se questi file sono stati danneggiati nel tempo o se hanno occupato una parte enorme dello spazio di archiviazione, possono effettivamente finire per impedire al computer di funzionare senza problemi. Pertanto, in questo passaggio, elimineremo tutti i file temporanei che il computer potrebbe essere archiviato per velocizzarlo. Per quello:
- Premere "Windows" + "R" per aprire il prompt di esecuzione.
- Digita "% temp%" e premi "Invio" per avviare la cartella dei file temporanei.

- Premere "Ctrl" + "A" per selezionare tutti i file e quindi premere "Maiusc" + "Elimina" per cancellarli dal computer.
- Inoltre, avvia nuovamente il prompt di esecuzione e digita "% appdata%" e premi "Invio".

- Premere "Ctrl" + "A" per selezionare tutti i file all'interno della cartella e premere "Maiusc" + "Elimina" per rimuoverli dal computer.
- Dopo aver cancellato questi file, controlla se il tuo computer ha accelerato un po '.
Metodo 7: esecuzione della pulizia del disco
In alcune situazioni, la partizione principale potrebbe essere piena di file non necessari e ciò potrebbe effettivamente impedire al computer di funzionare alla velocità normale. Questi file potrebbero includere gli aggiornamenti rimanenti, backup precedenti, dati memorizzati nella cache da file di sistema o alcuni aggiornamenti precedenti che sono stati lasciati nel caso in cui si desidera eseguire il downgrade della versione di Windows.
Tuttavia, in questo passaggio, eseguiremo una pulizia del disco per garantire che ci sia spazio sufficiente sulla nostra partizione principale e che tutta questa spazzatura venga eliminata per fornire un ambiente di archiviazione più ottimale nella partizione principale. Per quello:
- Premere "Windows" + "E" per aprire Esplora file e fare clic sull'opzione "Questo PC" dal riquadro di sinistra.
- Fare clic con il tasto destro sulla partizione principale e selezionare "Proprietà".
- Fare clic sull'opzione "Pulizia disco" e dovrebbe apparire una nuova finestra.
- Fare clic sul pulsante "Pulisci file di sistema" per fornire una pulizia più avanzata.
- Naviga tra le opzioni disponibili e seleziona quelle che ritieni possano essere più adatte a te.
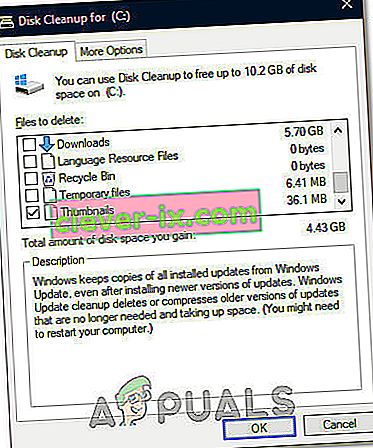
- Fare clic su "OK" per avviare il processo di pulizia del disco.
- Seleziona l' opzione "Elimina file" nel prompt che si apre.
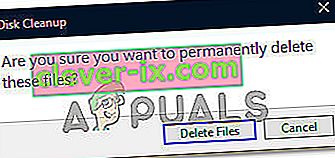
- Controlla se ci sono miglioramenti dopo aver eseguito l'utilità Pulitura disco sul tuo computer.
Metodo 8: installa gli aggiornamenti di Windows
Sebbene gli aggiornamenti vengano spesso forniti agli utenti di Windows 10, per lo più non vengono installati da molti utenti a causa della cattiva reputazione che portano con sé. Nonostante ciò, alcuni aggiornamenti sono molto necessari per mantenere il sistema in esecuzione con prestazioni ottimali. Pertanto, in questo passaggio, applicheremo alcuni aggiornamenti di Windows sul tuo computer per assicurarci che sia in esecuzione l'ultima versione di Windows 10. Per questo:
- Premi "Windows" + "I" sulla tastiera per avviare le impostazioni.
- Nelle impostazioni, fare clic sull'opzione "Aggiorna e sicurezza" e quindi selezionare il pulsante "Windows Update" dalla scheda a sinistra.
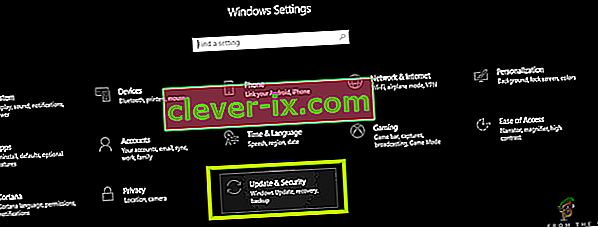
- Fare clic sull'opzione "Verifica aggiornamenti" e consentire a Windows di eseguire un controllo automatico per eventuali aggiornamenti disponibili.

- Gli aggiornamenti verranno ora scaricati automaticamente sul tuo computer e probabilmente ti verrà chiesto di riavviare il computer per installare questi aggiornamenti.
- Dopo aver installato gli aggiornamenti, controlla se il tuo sistema è leggermente accelerato.
Metodo 9: utilizzare ReadyBoost
Questo è un passaggio che può essere eseguito su computer molto vecchi che probabilmente funzionano lentamente con Windows 10 a causa delle loro carenze hardware. A causa di questa incapacità dell'hardware, puoi utilizzare una USB extra che potresti avere in mano per aumentare un po 'le tue prestazioni utilizzando la funzione ReadyBoost che Windows offre.
Fondamentalmente, la funzione utilizza quella USB assegnandola solo al computer che ne indebolisce la capacità di archiviazione, quindi utilizza l'USB come RAM temporanea per memorizzare alcuni file che altrimenti verrebbero caricati da zero. Per utilizzare questa funzione:
- Collegare l'USB al computer e assicurarsi di eseguire prima il backup di eventuali dati aggiuntivi da esso.
- Premere "Windows" + "E" in Windows Explorer e fare clic sull'opzione "Questo PC" dal lato sinistro.
- L'USB dovrebbe essere visualizzato nell'elenco dei dispositivi collegati al computer.
- Fai clic destro su di esso e seleziona l' opzione "Formatta dispositivo" .
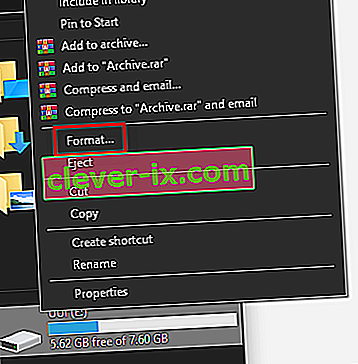
- Fare clic su "Start" per avviare il processo di formattazione dell'USB.
- Ora, fai nuovamente clic con il pulsante destro del mouse sull'USB e fai clic sulla scheda "ReadyBoost" in alto.
- Seleziona l'opzione " Dedicare questo dispositivo a ReadyBoost " e quindi spingere il dispositivo di scorrimento fino al massimo.
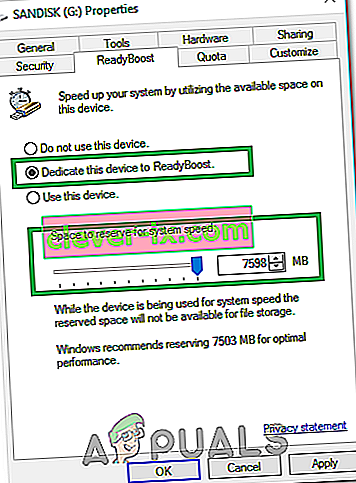
- Fare clic su "Applica" per salvare le modifiche e fare clic su "OK" per uscire dalla finestra.
- Controlla se l'applicazione di ReadyBoost ha aumentato la velocità del tuo computer.
Metodo 10: aumentare la dimensione del file di pagina
Durante l'esecuzione di applicazioni o l'utilizzo di qualsiasi servizio di sistema sul computer, il sistema operativo crea in realtà alcuni piccoli file di cache sul disco temporaneamente per assicurarsi che non sia necessario ricaricare questi file ancora e ancora, il che aumenta la velocità del sistema e consente per prestazioni più ottimali.
Tuttavia, in alcune situazioni, il tuo PC potrebbe esaurire la dimensione del file di pagina che gli è stata assegnata. O potresti aver modificato questa impostazione per conservare la memoria di sistema sul tuo computer o potrebbe essere stata modificata automaticamente. Pertanto, in questo passaggio, lo cambieremo aumentando la dimensione del file di pagina. Per quello:
- Premere "Windows" + "R" per avviare il prompt di esecuzione.
- Digitare "Pannello di controllo" e premere "Invio per avviare la classica interfaccia del pannello di controllo.
- Fare clic sull'opzione "Sistema e sicurezza" e quindi selezionare "Sistema" nella schermata successiva.

- Nelle impostazioni di sistema, fare clic sull'opzione "Impostazioni di sistema avanzate" dal lato sinistro.
- Fare clic sull'opzione "Avanzate" e quindi fare clic sull'opzione "Impostazioni" sotto l' intestazione "Prestazioni" .

- Di nuovo, fai clic sulla scheda "Avanzate" nella nuova finestra e fai clic sul pulsante "Modifica" sotto l'intestazione Memoria virtuale.
- Deseleziona l'opzione Gestisci automaticamente le dimensioni del file di paging per tutte le unità e seleziona l'opzione "Dimensioni personalizzate" .
- Da qui, assicurati di inserire "4096 MB" e "8192 MB" nelle opzioni di dimensione iniziale e massima disponibili per l'unità.
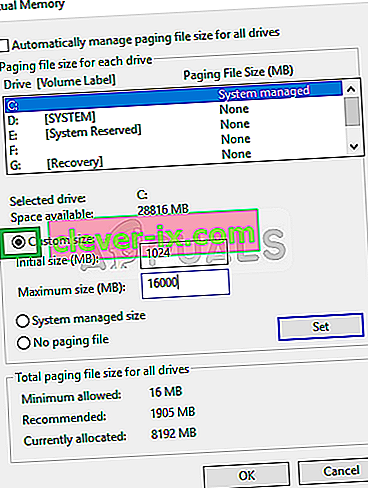
- Fare clic su "OK" per salvare le modifiche e uscire dalla finestra.
- Dopo aver aumentato la dimensione del file di paging, controlla se le prestazioni del sistema sono migliorate sul tuo computer.
Metodo 11: regolazione e approvvigionamento di effetti visivi su Windows 10
In alcuni casi, gli effetti visivi utilizzati da Windows 10 sul computer potrebbero non essere utili per l'utilizzo dell'hardware e delle risorse sul computer. Windows 10 non è un sistema operativo leggero e per impostazione predefinita è dotato di tutti i tipi di funzionalità extra che non sono davvero utili nell'uso quotidiano.
Pertanto, in questo passaggio, disabiliteremo queste funzionalità e quindi verificheremo se le prestazioni del sistema aumentano in questo modo. È possibile regolare queste opzioni a proprio piacimento e avere più opzioni abilitate a seconda delle proprie preferenze personali, ma si consiglia vivamente di disabilitarle tutte se si utilizza un PC di fascia bassa.
- Premere "Windows" + "R" per avviare il prompt di esecuzione.
- Digitare "Pannello di controllo" e premere "Invio per avviare la classica interfaccia del pannello di controllo.
- Fare clic sull'opzione "Sistema e sicurezza" e quindi selezionare "Sistema" nella schermata successiva.

- Nelle impostazioni di sistema, fare clic sull'opzione "Impostazioni di sistema avanzate" dal lato sinistro.
- Fare clic sull'opzione "Avanzate" e quindi fare clic sull'opzione "Impostazioni" sotto l' intestazione "Prestazioni" .

- Fare clic sulla scheda "Effetti visivi" e quindi fare clic sull'opzione "Regola per le migliori prestazioni" .
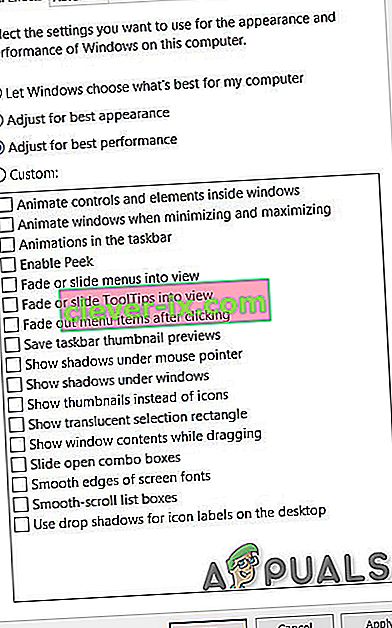
- Selezionare "Applica" e quindi fare clic sul pulsante "OK" per chiudere la finestra.
- Verifica se le prestazioni di Windows sono migliorate disabilitando questi effetti visivi. Puoi anche scegliere di personalizzare questa impostazione disabilitando le singole opzioni nella scheda Effetti visivi deselezionando le caselle, ma si consiglia di regolare solo per ottenere le migliori prestazioni dato che si utilizza un computer di fascia bassa.
Metodo 12: arresto di OneDrive
Un altro fastidio sul sistema operativo Windows 10 nell'applicazione OneDrive che viene abilitata per impostazione predefinita se hai scelto l'opzione di accesso a Microsoft ed esegue automaticamente il backup di determinati file sul tuo computer. Sebbene sia utile, a volte può finire per ostacolare seriamente le prestazioni del computer a causa dell'utilizzo continuo delle risorse.
Pertanto, in questo passaggio, disabiliteremo l'avvio all'avvio del computer e lo chiuderemo anche se è attualmente in esecuzione in background. Questo dovrebbe farti migliorare le prestazioni se si sincronizza attivamente in background sul tuo computer. Per fare questo:
- Premere "Windows" + "R" per avviare il prompt di esecuzione.
- Digitare "Taskmgr" e premere "Invio" per avviare il Task Manager di Windows.

- Fare clic sulla scheda "Avvio" e selezionare "OneDrive" se è presente nell'elenco.

- Fare clic sul pulsante "Disabilita" per impedire l'avvio di OneDrive all'avvio del computer.
- Successivamente, fai clic sull'opzione "Altre icone" nella parte inferiore destra della barra delle applicazioni e fai clic con il pulsante destro del mouse sull'icona di OneDrive.
- Seleziona "Esci da OneDrive" per chiudere Microsoft OneDrive sul tuo computer.
- Premere "Ctrl" + "Alt" + "Canc" e quindi fare clic su "Task Manager" per tornare alla finestra Task Manager.

- Nella scheda Processi, fare clic sul processo "OneDrive" e fare clic sul pulsante "Termina operazione" .
- Questo dovrebbe terminare la sincronizzazione dell'applicazione OneDrive in background del computer.
- Verificare se le prestazioni del computer sono migliorate in questo modo.
Metodo 13: ripristino del computer
Se non sei stato in grado di osservare alcun miglioramento sostanziale nelle prestazioni del tuo computer fino ad ora dopo aver provato tutte le opzioni di cui sopra, una delle cose che possiamo provare è ripristinare il nostro sistema a una data precedente in cui potrebbe avere funziona meglio. Spetta a te decidere se hai notato una recente perdita di prestazioni sul tuo computer. Per ripristinare il tuo computer:
- Premere i pulsanti "Windows" + "R" sulla tastiera per avviare il prompt di esecuzione.
- Digitare "rstrui" nel prompt di esecuzione e premere "Invio" per avviare la finestra di ripristino di Windows.
- Nella finestra di ripristino di Windows, dovrebbe darti un " Punto di ripristino consigliato " se hai recentemente subito un cambiamento importante sul tuo computer.
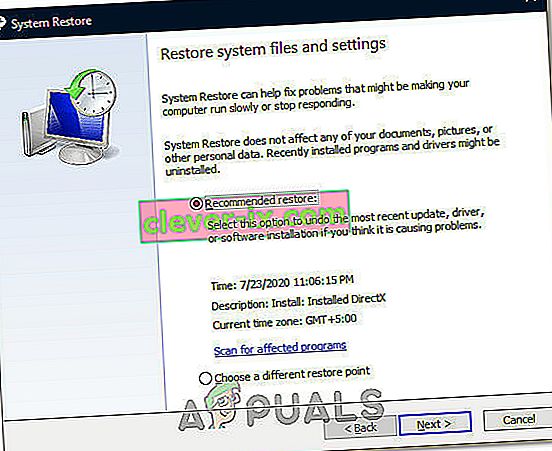
- Altrimenti, dovrebbe essere presente anche un'opzione " Scegli un punto di ripristino diverso ".
- Scegli l'opzione che ritieni migliore per il tuo computer e fai clic su "Avanti".
- Procedi con le istruzioni sullo schermo per ripristinare correttamente il tuo computer a un punto di ripristino precedente e controlla se così facendo ha risolto il problema con il tuo computer che funziona lentamente.
Metodo 14: modifica del piano di alimentazione
Se stai utilizzando un laptop, questa soluzione dovrebbe essere la più efficace per te, ma anche su un computer, la modifica del piano di alimentazione utilizzato dal tuo sistema operativo può essere un fattore importante nel determinare la velocità del tuo computer. Fondamentalmente, più energia consuma il tuo hardware, più spazio ha per migliorare le prestazioni. Se all'hardware viene fornita meno energia di quella effettivamente richiesta, può causare seri ostacoli alle prestazioni. Pertanto, in questo passaggio, modificheremo il piano di alimentazione del computer. Per quello:
- Premere "Windows" + "R" per avviare il prompt di esecuzione.
- Digitare "Control" e quindi premere "Invio" per avviare l'interfaccia del pannello di controllo.
- Nel pannello di controllo, fare clic sull'opzione "Visualizza per:" e quindi selezionare l'opzione "Icone grandi:" .

- Selezionare il pulsante "Opzioni risparmio energia" nel Pannello di controllo, quindi fare clic sul pulsante "Prestazioni elevate" per consentire al sistema operativo di utilizzare il profilo ad alte prestazioni.

- Chiudere questa finestra per rendere effettive le modifiche.
- Verifica se questo migliora le prestazioni del computer con Windows 10.