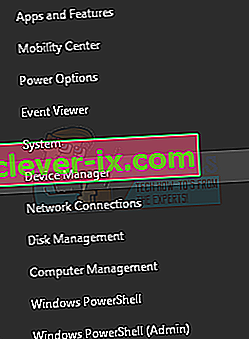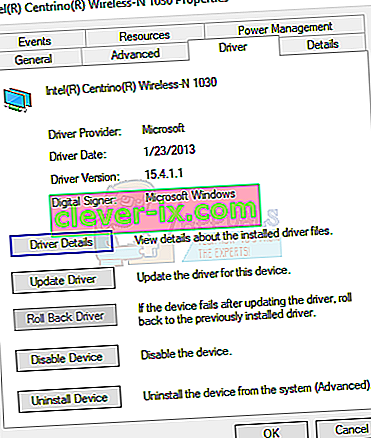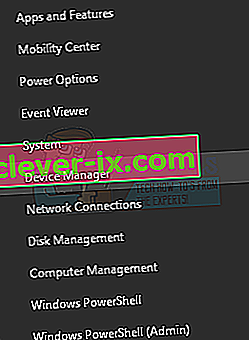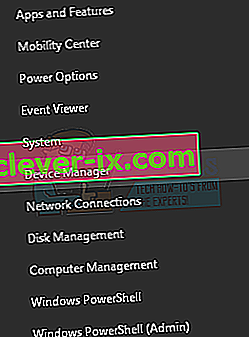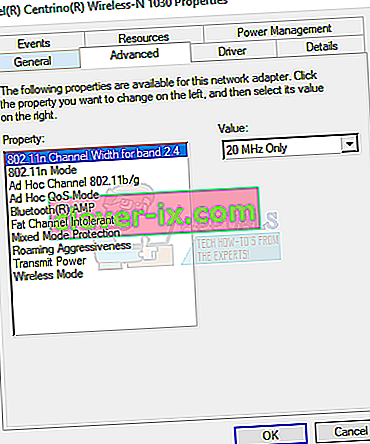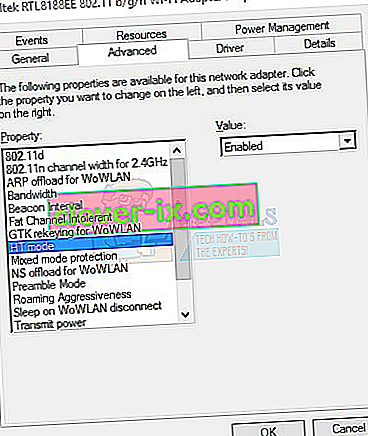Alcuni utenti che hanno eseguito l'aggiornamento da versioni precedenti di Windows a Windows 10 riscontrano problemi nella configurazione dell'hotspot WiFi. Dopo aver configurato la rete tramite prompt dei comandi come descritto nell'articolo sui problemi di rete ospitata, vengono generati i seguenti errori:
Impossibile avviare la rete ospitata.
Il gruppo o la risorsa non è nello stato corretto per eseguire l'operazione richiesta.
Questo errore suggerisce che l'adattatore virtuale di rete ospitato da Microsoft non è abilitato, ma in realtà manca da Gestione dispositivi di Windows. Questo problema è ampiamente causato da un driver WiFi difettoso o incompatibile.

Per risolvere questo problema, è necessario ripristinare il driver della scheda WiFi a una versione precedente o installare l'ultima versione dal fornitore o modificare un'impostazione WiFi specifica.
Metodo 1: riportare un driver alla versione precedente
- Premi Windows + X e seleziona Gestione dispositivi . In alternativa, premere CTRL + R per aprire il prompt dei comandi, digitare "devmgmt.msc" e fare clic su OK . Se ti vengono richiesti i privilegi di amministratore per questa azione, concedila.
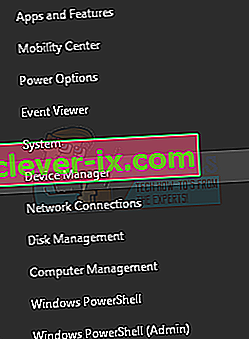
- Espandi la categoria Schede di rete e fai doppio clic sull'adattatore WiFi.

- Selezionare la scheda Driver e quindi fare clic su Ripristina driver . Segui la procedura guidata per completare il rollback.
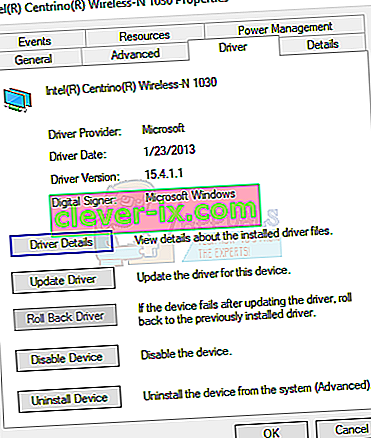
- Riavvia e prova a configurare nuovamente l'hotspot.
Metodo 2: aggiornamento dei driver WiFi
Se il tuo Roll Back Driver è disattivato, significa ovviamente che non puoi ripristinare il tuo driver. Questo metodo mostra come ottenere i driver effettivi dal fornitore e non da Microsoft.
- Premi Windows + X e seleziona Gestione dispositivi . In alternativa, premere CTRL + R per aprire il prompt dei comandi, digitare "devmgmt.msc" e fare clic su OK . Se ti vengono richiesti i privilegi di amministratore per questa azione, concedila.
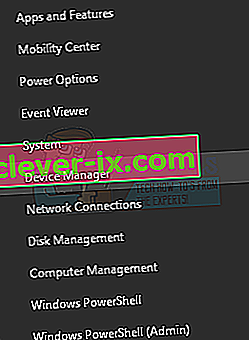
- Espandi la categoria Schede di rete e prendi nota del nome della scheda wireless.

- Effettua una ricerca su Google del nome della scheda WiFi + Driver e utilizza il link fornito per accedere al driver dal venditore. Ad esempio, se si tratta di un dispositivo Intel, digitare "driver Intel wifi". Visitare il sito Web e quindi scaricare i driver da qui. In alternativa, puoi visitare il sito Web di supporto del fornitore del tuo laptop e cercare il driver wireless da lì.
- Installa il driver wireless sul tuo PC e poi riavvia. Una volta che il PC è tornato, prova a creare di nuovo il tuo hotspot o verifica se Microsoft Hosted Network Virtual Adapter è di nuovo in Gestione dispositivi.
Metodo 3: modifica delle impostazioni della scheda Wi-Fi
- Premi Windows + X e seleziona Gestione dispositivi . In alternativa, premere CTRL + R per aprire il prompt dei comandi, digitare "devmgmt.msc" e fare clic su OK . Se ti vengono richiesti i privilegi di amministratore per questa azione, concedila.
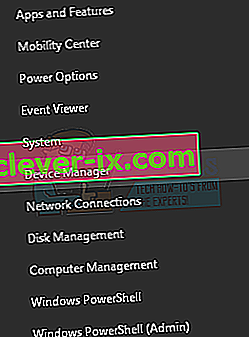
- Espandi la categoria Schede di rete e fai doppio clic sull'adattatore WiFi.

- Nella finestra Proprietà , fare clic su Avanzate .
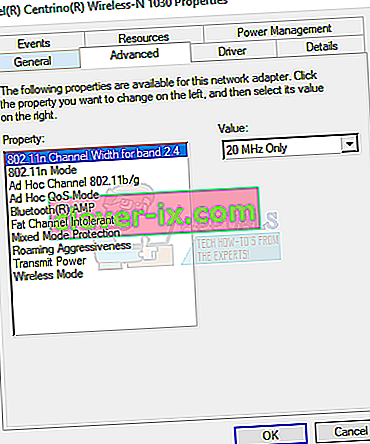
- All'interno dell'elenco delle proprietà , selezionare la modalità HT e quindi impostare il valore su Abilitato .
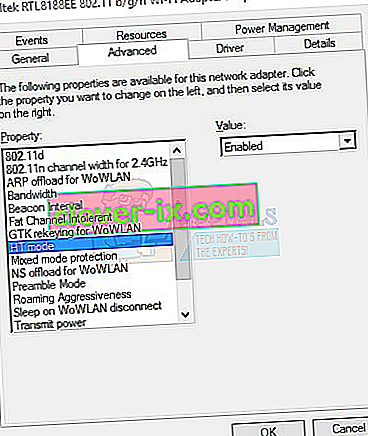
- Fare clic sul pulsante OK e quindi verificare la modalità di lavoro ospitata immettendo il comando netsh wlan show drivers nel prompt dei comandi. Se la rete ospitata supportata = "sì", il problema è stato risolto.