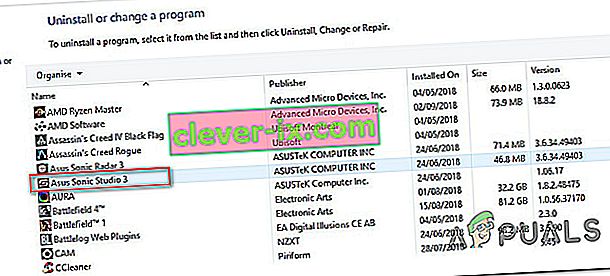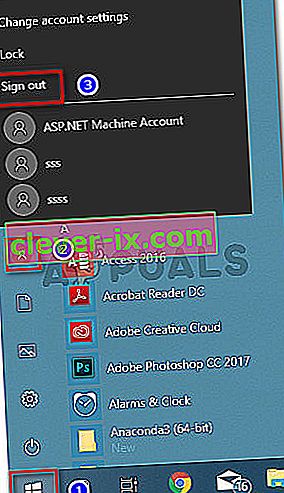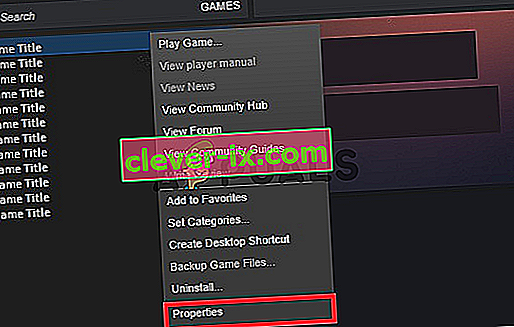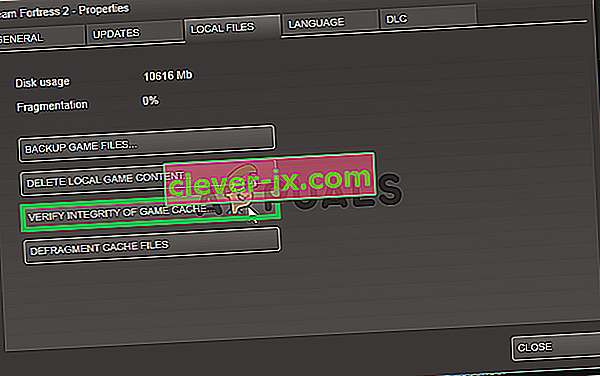Diversi utenti di Windows 10 stanno segnalando di non essere in grado di sentire alcun suono quando provano a giocare tramite Steam. Mentre alcuni utenti interessati segnalano che il problema ha iniziato a verificarsi dopo un aggiornamento di Windows, altri segnalano di aver riscontrato il problema immediatamente dopo aver installato Steam. In tutti i casi, gli utenti segnalano che l'audio funziona correttamente con applicazioni non di gioco come VLC, Chrome, Spotify, ecc.

Qual è la causa dei problemi di assenza di audio con Steam su Windows 10?
Abbiamo studiato questo particolare problema esaminando i vari rapporti degli utenti e le strategie di riparazione che la maggior parte degli utenti interessati ha implementato con successo per risolvere il problema.
Naturalmente, abbiamo iniziato eliminando i potenziali colpevoli dall'elenco. A quanto pare, il problema non è correlato all'hardware perché è confermato che il problema si verifica su tutti i tipi di specifiche, dai PC di fascia alta ai laptop entry-level. Inoltre, il problema non sembra essere correlato al driver audio generale perché il suono funziona normalmente con il resto delle applicazioni.
Sulla base delle nostre indagini, siamo riusciti a identificare alcuni potenziali colpevoli che potrebbero finire per innescare questo particolare comportamento:
- Il sound manager di terze parti è in conflitto con il sound manager integrato : Sonic Studio III, Nahimic e MSI AUdio sono tutti sound manager noti per attivare questo particolare problema. Ciò accade con la versione di Windows 10 più recente della build 1803. Se questo scenario è applicabile, è possibile risolvere il problema disinstallando il gestore del suono di terze parti.
- Due utenti hanno eseguito l'accesso contemporaneamente : come segnalato da diversi utenti, è noto che questo problema si verifica se due diversi account utente di Windows sono connessi contemporaneamente. Questo scenario potrebbe confondere il sound manager integrato per inviare l'audio all'account utente sbagliato. In questo caso, puoi risolvere il problema disconnettendoti dall'account utente non necessario.
- Cartella cache di gioco danneggiata / incompleta : sono stati confermati casi in cui il problema si è verificato effettivamente perché nella cartella del gioco mancavano alcuni file o alcuni file di gioco sono stati toccati dalla corruzione. In questo caso, Steam sarà molto probabilmente in grado di risolvere il problema se costringi il client a verificare l'integrità della cache dei file del gioco.
- Il driver Realtek HD Audio sta causando il problema - Nella stragrande maggioranza dei casi, il driver utilizzato quando si verifica questo particolare problema è Realtek HD Audio. Risulta che potrebbe anche essere responsabile dei problemi di assenza di suono con Steam poiché alcuni utenti interessati hanno segnalato che il problema è stato risolto dopo aver effettuato il passaggio al driver Generic Audio .
Se stai cercando di risolvere questo particolare problema con il suono sui giochi Steam, questo articolo ti fornirà diversi passaggi per la risoluzione dei problemi che altri utenti in una situazione simile hanno utilizzato con successo per risolvere il problema.
Ma tieni presente che, a seconda del tuo particolare scenario, non tutte le potenziali soluzioni saranno applicabili al tuo scenario. Con questo in mente, ti invitiamo a seguire i metodi nell'ordine in cui sono presentati fino a trovare una soluzione efficace nella tua situazione.
Metodo 1: disinstallazione di Sonic Studio III / Nahimic / MSI Audio
A quanto pare, questo particolare comportamento appare spesso a causa di un conflitto tra Sonic Studio III (che viene fornito in bundle con molti prodotti ASUS) e le versioni di Windows 10 precedenti alla build 1803. Ciò accade perché Sonic Studio III include alcune funzionalità in grado di reindirizzare audio dalle applicazioni a diverse uscite audio.
Aggiornamento: siamo stati in grado di confermare che il conflitto si sta verificando anche con Nahimic e audio MSI. Risulta che diversi gestori del suono diversi innescheranno questo particolare conflitto.
Questa è un'ottima funzionalità da avere, ma un aggiornamento di Windows introdotto con la versione 1803 fornisce una funzionalità quasi identica. Ovviamente, i due finiranno per entrare in conflitto e questo accade anche quando il reindirizzamento non è attivo: basta avere installato Sonic Studio III per causare il conflitto.
Se questo scenario è applicabile alla tua situazione, sarai in grado di risolvere il problema rimuovendo Sonic Studio III dal tuo computer. Ecco una guida rapida su come eseguire questa operazione:
- Premi il tasto Windows + R per aprire una finestra di dialogo Esegui . Quindi, digita "appwiz.cpl" e premi Invio per aprire Programmi e funzionalità .

- All'interno di Programmi e funzionalità , guarda l'elenco delle applicazioni e individua Asus Sonic Studio 3 / Nahimic o qualsiasi altro gestore del suono che potresti utilizzare. Quando lo vedi, fai clic destro su di esso e scegli Disinstalla.
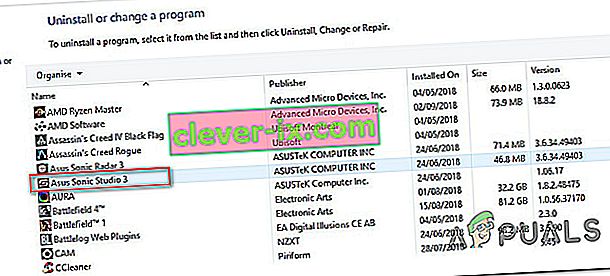
Nota: se hai installato anche Asus Sonic Radar 3, potresti dover disinstallare entrambi per eliminare il conflitto.
- Segui le istruzioni sullo schermo per completare la disinstallazione, quindi riavvia il computer.
- Una volta completato il prossimo avvio, avvia il gioco (tramite STEAM) con cui in precedenza non avevi alcun suono e verifica se l'errore è stato risolto.
Se non riesci ancora a sentire alcun suono nel gioco Steam, passa al metodo successivo di seguito.
Metodo 2: disconnettersi da altri utenti
Un altro scenario popolare in cui si verifica questo particolare errore è se i due diversi utenti sono connessi contemporaneamente. A quanto pare, questo potrebbe finire per confondere il client Steam nel reindirizzare il suono all'utente sbagliato.
Consideriamo il seguente scenario: la persona A e la persona B sono entrambe registrate nello stesso computer Windows 10 contemporaneamente. Quando il gioco viene avviato dalla persona B, l'audio non funziona. Ma l'audio funziona per la persona A.
Se questo scenario è applicabile alla tua situazione, puoi risolverlo procedendo come segue:
- Dopo aver effettuato l'accesso come Persona A, premere il tasto Windows per visualizzare il menu Start , quindi fare clic sull'icona Utente e selezionare Esci .
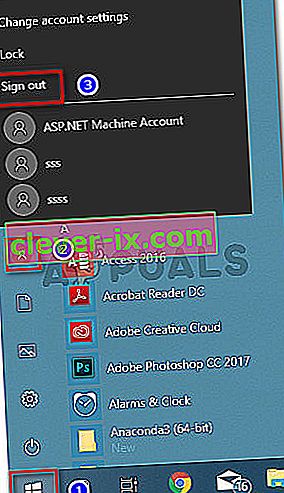
Nota: tieni presente che cambiare gli utenti direttamente invece di disconnetterti prima dall'account A produrrà comunque lo stesso errore.
- Dal menu Accedi , accedi con l'utente B e avvia un gioco Steam.
Se continui a riscontrare lo stesso problema con l'audio, passa al metodo successivo di seguito.
Metodo 3: verifica dell'integrità della cache dei file del gioco
Se riscontri il problema solo con un gioco specifico, è possibile che un aggiornamento del gioco non sia stato installato completamente o che tu abbia a che fare con alcuni file danneggiati. Diversi utenti che si sono trovati in uno scenario simile hanno segnalato che il problema è stato risolto dopo aver verificato l'integrità della cache dei file tramite i menu di Steam.
Ecco una guida rapida su come eseguire questa operazione:
- Apri il tuo client Steam, vai alla scheda Libreria , fai clic con il pulsante destro del mouse sul gioco con cui stai riscontrando problemi audio e scegli Proprietà.
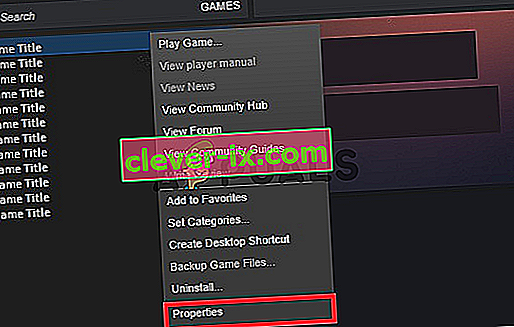
- Nella schermata Proprietà del gioco, vai alla scheda File locali e fai clic su Verifica integrità della cache di gioco .
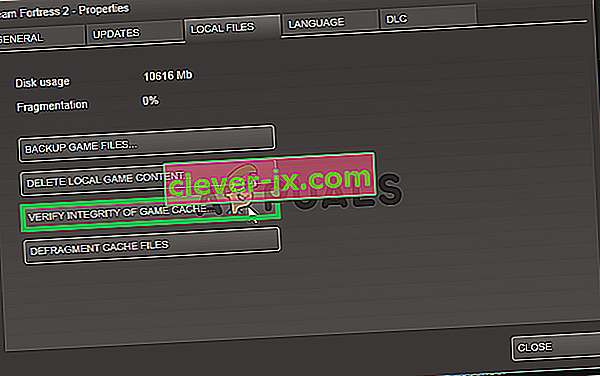
- Attendi il completamento del processo, quindi riavvia il client Steam una volta verificata e corretta l'integrità.
- Apri il gioco e verifica se riscontri ancora problemi con l'audio.
Se non riesci ancora a sentire alcun suono con questo gioco o questo scenario non era realmente applicabile a ciò che stai incontrando, passa al metodo successivo di seguito.
Metodo 4: passaggio al driver audio generico di Windows
Diversi utenti interessati hanno segnalato che nel loro caso il problema è stato risolto non appena hanno cambiato il loro driver audio attivo da Realtek HD Audio al driver Generic Windows Audio . Sebbene non esista una spiegazione ufficiale del motivo per cui questa correzione sia efficace, alcuni utenti ipotizzano che l'utilizzo del driver Windows originale elimini il conflitto con diversi gestori del suono.
Ecco una guida rapida su come passare al driver audio generico di Windows:
- Premi il tasto Windows + R per aprire una finestra di dialogo Esegui . Quindi, digita "mmsys.cpl" e premi Invio per aprire la finestra Audio .
- All'interno della finestra Audio, vai alla scheda Riproduzione , seleziona il dispositivo di riproduzione attivo con cui stai riscontrando problemi e fai clic sul pulsante Proprietà .
- Nella schermata Proprietà del dispositivo di riproduzione, vai alla scheda Generale e fai clic sul pulsante Proprietà associato alle Informazioni sul controller .
- All'interno del menu appena aperto, vai alla scheda Generale e fai clic su Modifica impostazioni .
- All'interno delle proprietà del dispositivo audio ad alta definizione , vai alla scheda Driver e fai clic su Aggiorna driver .
- Quando si arriva alla schermata Aggiorna driver , fare clic su Cerca il software del driver nel computer .
- Nella schermata successiva, fai clic su Fammi scegliere da un elenco di driver disponibili sul mio computer .
- Quindi, assicurati che la casella associata a Mostra hardware compatibile sia selezionata, quindi seleziona Dispositivo audio ad alta definizione e fai clic su Avanti.
- Quando richiesto dal messaggio di avviso, fare clic su Sì per confermare l'installazione.
- Attendi il completamento dell'installazione, quindi riavvia il computer e verifica se il problema è stato risolto al successivo avvio.

Se non riesci ancora a sentire l'audio con i giochi Steam anche dopo aver effettuato il passaggio al driver audio generico di Windows, passa al metodo successivo di seguito.
Metodo 5: utilizzo di un punto di ripristino del sistema
Se hai notato che il problema ha iniziato a verificarsi improvvisamente (non molto tempo fa), probabilmente puoi risolverlo ripristinando la tua macchina a un momento precedente. Ripristino configurazione di sistema è un'utilità che risolverà errori e problemi comuni ripristinando l'intera installazione di Windows a uno stato funzionante.
L'utilità eseguirà il backup del sistema dopo determinate azioni all'interno di un punto di ripristino: questo contiene un'istantanea dei file di sistema di Windows, file di programma, file di registro, driver hardware, ecc.
Se sei abbastanza fortunato da avere un punto di ripristino creato subito prima dell'apparizione del problema, sarai in grado di risolvere il problema ripristinando lo stato della macchina a uno stato integro.
Ecco una guida rapida su come eseguire questa operazione:
- Premi il tasto Windows + R per aprire una finestra di dialogo Esegui . Quindi, digita "rstrui" e premi Invio per aprire la procedura guidata Ripristino configurazione di sistema .

- Nella schermata iniziale di Ripristino configurazione di sistema, fare clic su Avanti per passare a quella successiva.

- Nella schermata successiva, inizia selezionando la casella associata a Mostra più punti di ripristino . Dopo averlo fatto, seleziona un punto di ripristino datato prima dell'apparizione del tuo problema audio. Con il punto di ripristino selezionato, fare clic su Avanti.

- Tutto ciò che resta da fare ora è fare clic su Fine per iniziare il processo di ripristino. Al termine di questo processo, il computer verrà riavviato e verrà applicato lo stato precedente.

Una volta completato il prossimo avvio, apri il gioco Steam che in precedenza non produceva alcun suono e verifica se il problema è stato risolto.
Se continui a riscontrare lo stesso messaggio di errore, passa al metodo successivo di seguito.
Metodo 6: esecuzione di un'installazione di riparazione / installazione pulita
Se sei arrivato così lontano senza un risultato, l'unico modo per risolvere il problema potrebbe essere ripristinare i componenti di Windows. Diversi utenti interessati hanno riferito che l'audio ha iniziato a funzionare normalmente con i giochi Steam dopo aver eseguito una di queste due operazioni:
- Installazione di riparazione: un'installazione di riparazione è un approccio di controllo dei danni poiché ripristinerà solo i componenti di Windows (file di sistema, app integrate, driver, ecc.) Senza influire sui tuoi file e applicazioni personali (app, foto, musica, giochi file di sistema.
- Installazione pulita: un'installazione pulita ripristinerà anche i componenti di Windows, ma cancellerà anche tutti i file personali, le applicazioni e le preferenze dell'utente.
Segui uno dei metodi sopra (a seconda di quanto sei determinato) e dovresti essere in grado di risolvere il problema audio con i tuoi giochi Steam.