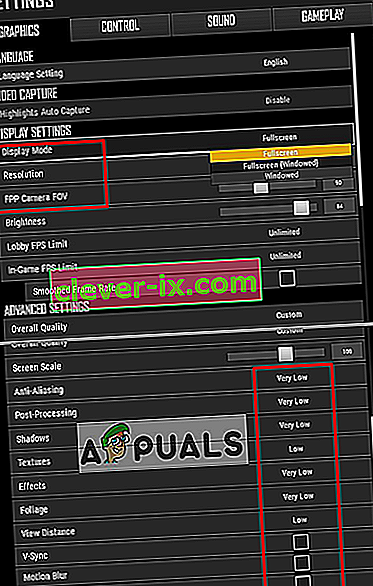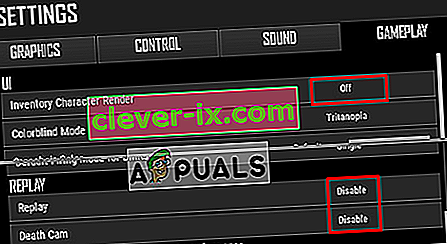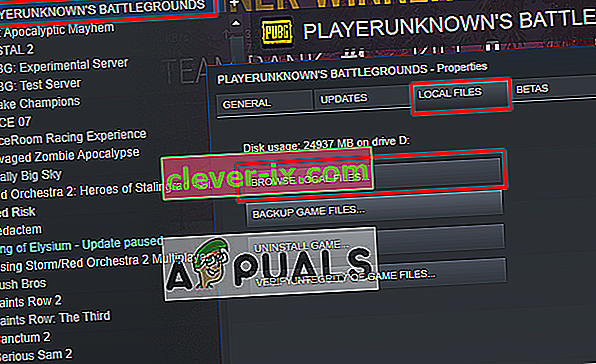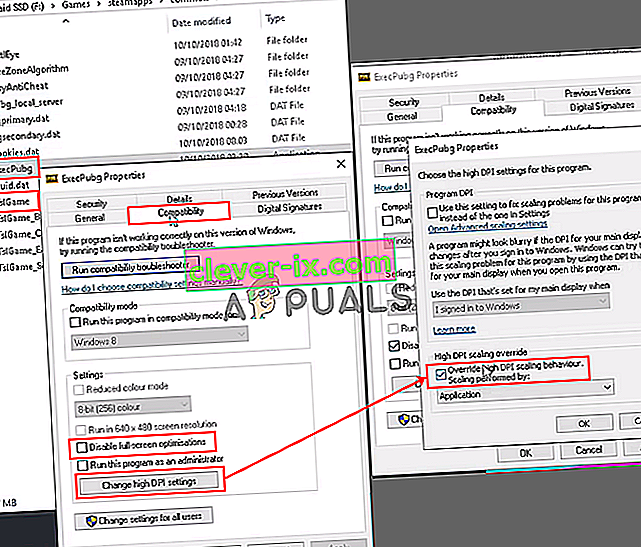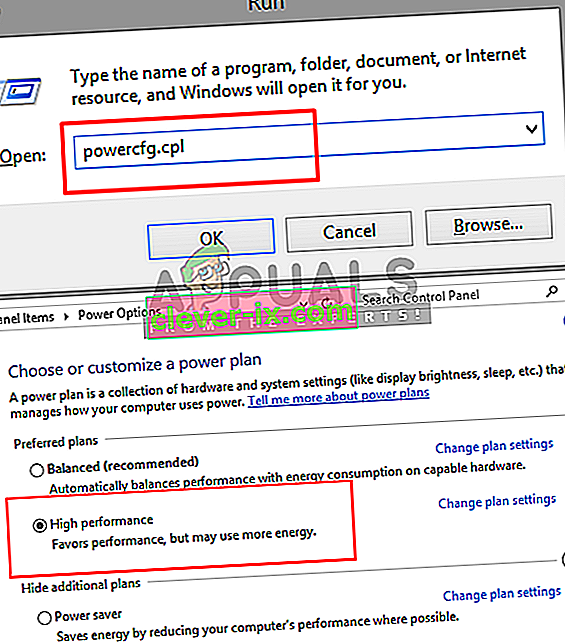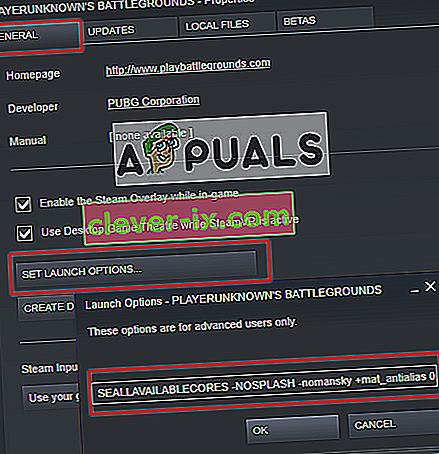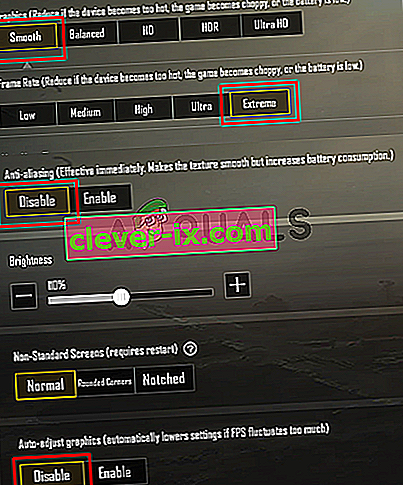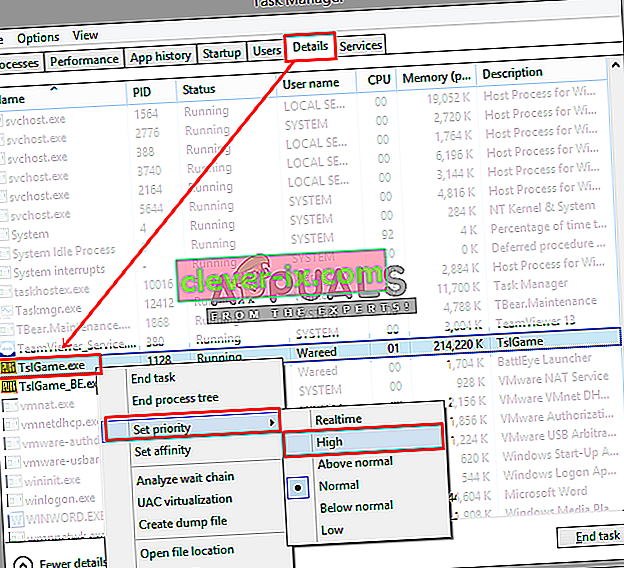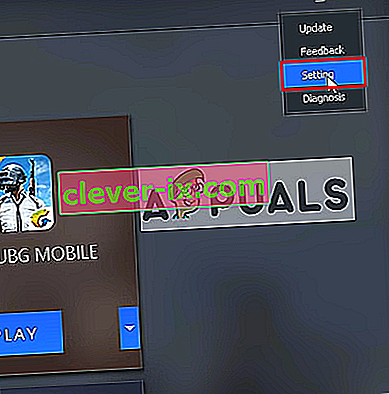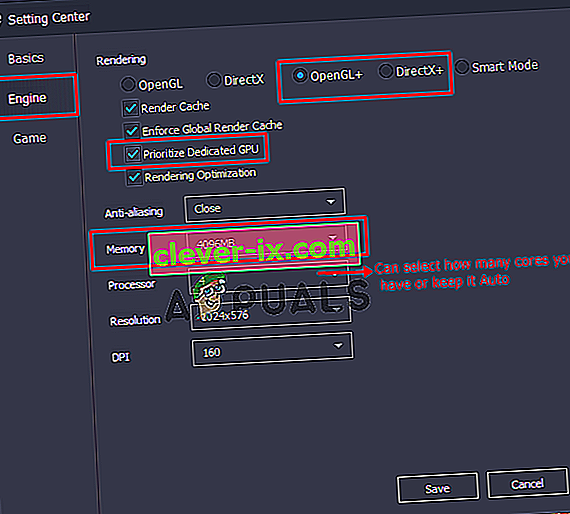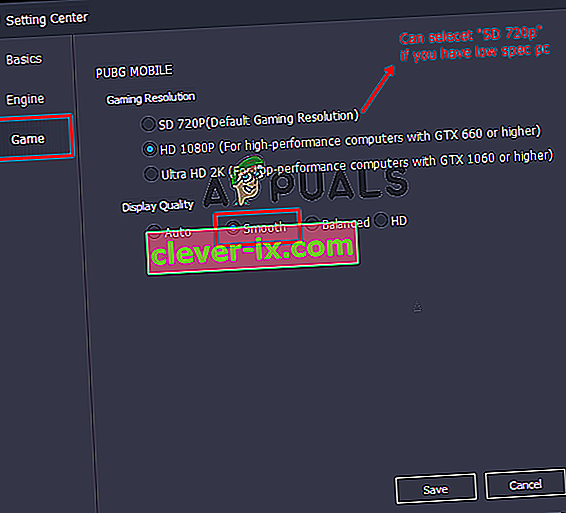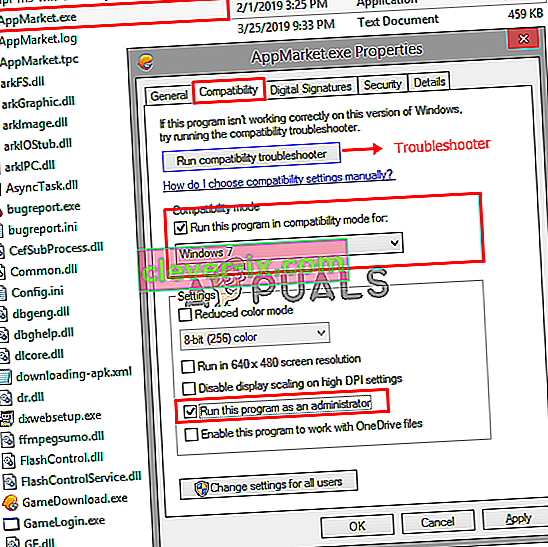PLAYERUNKNOWN's BATTLEGROUNDS (PUBG) è uno sparatutto del genere Battle Royale, in cui più giocatori combattono fino alla morte, con l'ultima squadra o persona in vita che vince la partita. Tuttavia, molti giocatori segnalano il ritardo durante il gioco, il che è inaccettabile e rovina il divertimento del gioco. La caduta di FPS e una connessione di rete scadente possono essere la causa del ritardo.

Cosa causa il problema del ritardo in PUBG?
Secondo la nostra ricerca e numerosi rapporti degli utenti, abbiamo trovato diversi motivi che possono causare ritardi nel gioco
- Impostazioni di gioco : il gioco avrà impostazioni predefinite regolate per un sistema consigliato, che potrebbe non essere adatto a te. È necessario modificare le impostazioni in base al sistema.
- Prestazioni di Windows: a volte Windows limita la velocità della CPU e la memoria a causa del risparmio energetico, il che può causare una piccola differenza in FPS.
- Internet lento : FPS non è l'unico motivo del ritardo, ma la latenza (ping) dovuta alla lentezza di Internet può anche rendere il gioco lento e difficile da giocare. La migliore connessione fornirà meno ping che sarà migliore per un gioco online.
Assicurati di avere una connessione stabile e un buon ping prima di controllare le soluzioni. Ora che hai una conoscenza di base della natura del problema, passeremo alla soluzione.
Nota : se ricevi l'errore " Rilevato ritardo di rete " in PUBG, puoi controllare il nostro articolo per questo: qui
Soluzione 1: impostazioni di gioco di PUBG
Utilizzando le opzioni di gioco, puoi modificare la grafica e le impostazioni di gioco per aumentare i tuoi FPS e ridurre il ritardo. Il risultato della modifica delle opzioni può dipendere dal sistema.
- Apri il client Steam e accedi al tuo account, quindi vai su Libreria e avvia PUBG
- Ora apri " Impostazioni " e seleziona l' opzione " Grafica "
- Cambia la modalità di visualizzazione in " Schermo intero "
- Mantieni la risoluzione che il tuo monitor ha per desktop, se la cambi su bassa potresti ottenere più FPS
- Il FOV della fotocamera FPP deve essere compreso tra " 70-80 " per la fascia bassa, " 80-90 " per la fascia media e superiore per i PC di fascia alta
- Di seguito puoi mantenere tutto " Molto basso " o " Basso "
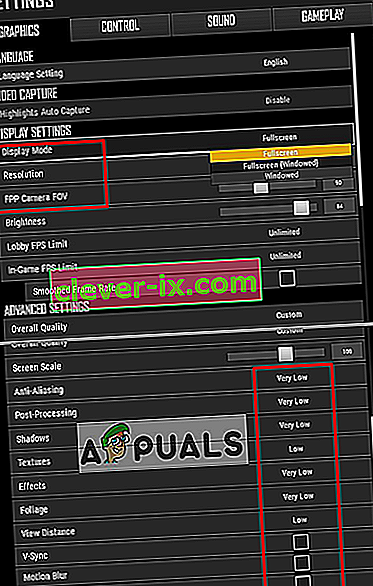
- Ora vai su " Gameplay " e modifica queste tre opzioni mostrate di seguito:
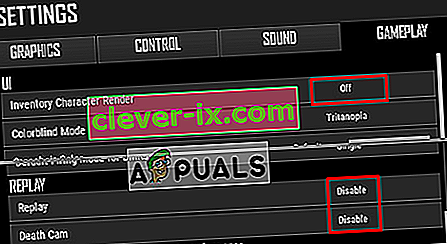
Dopo aver modificato tutte le impostazioni di cui sopra, controlla la differenza di FPS e il problema di ritardo.
Soluzione 2: configurazione di Windows e dei file di gioco
Alcune altre opzioni che possiamo provare per correggere il ritardo sono Windows High Performance e Compatibilità del gioco. Regolando queste opzioni, possiamo aumentare la velocità della CPU e mantenere stabile il gioco. La differenza potrebbe non essere molto grande ma comunque utile.
File di gioco:
- Apri il client Steam e accedi al tuo account, quindi fai clic su " Libreria "
- Fai clic con il pulsante destro del mouse su " PUBG " dall'elenco e vai su Proprietà
- Fare clic sulla scheda " File locali ", quindi fare clic su " Sfoglia file locali "
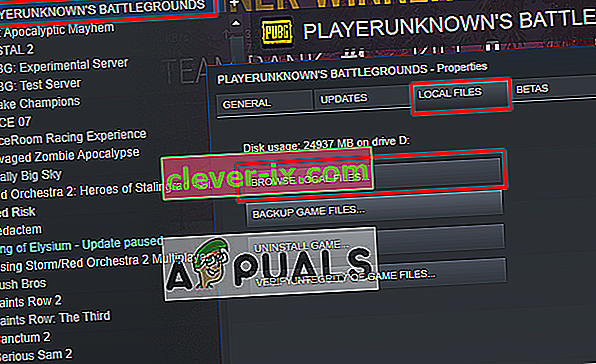
- Quindi vai alla seguente directory:
TslGame> Binari> Win64
- Fare clic con il tasto destro su " ExecPubg " e selezionare Proprietà
- Seleziona la scheda " Compatibilità " e seleziona " Disattiva ottimizzazioni a schermo intero "
- Fare clic su " Modifica impostazioni DPI alto ", verrà visualizzata una nuova finestra
- Seleziona " Ignora DPI alto .. " fai clic su OK e salvalo (in Windows 8 apparirà un po 'diverso come " Disabilita ridimensionamento dello schermo con impostazioni DPI alto ")
- Fai lo stesso per " TslGame "
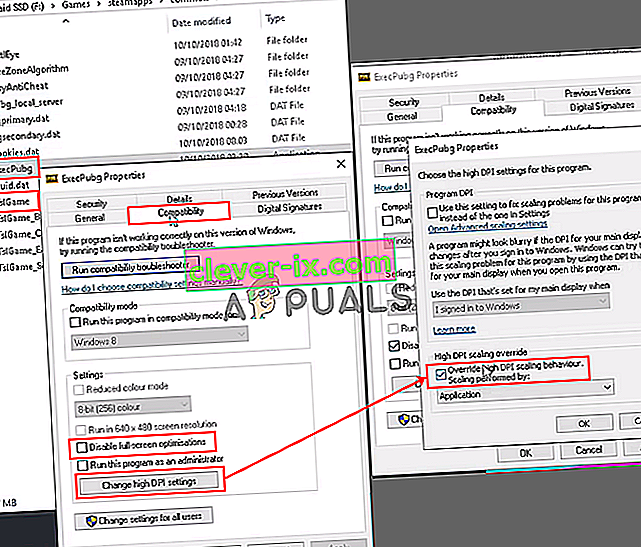
Pannello di controllo:
- Apri Esegui premendo Windows + R , quindi digita " powercfg.cpl " e premi Invio per aprire Opzioni risparmio energia
- Imposta il piano di alimentazione su " High Performance " ( fai clic su Mostra piani aggiuntivi , se non riesci a trovare High Performance)
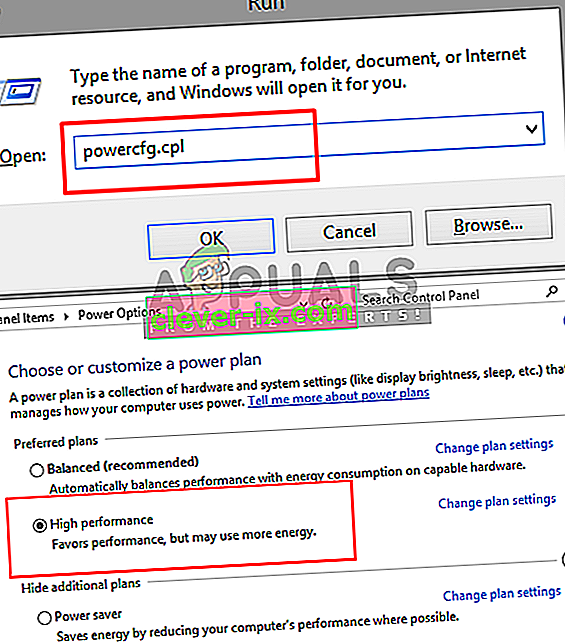
Opzione di lancio:
- Apri il client Steam e accedi al tuo account, quindi fai clic su " Libreria "
- Fare clic con il tasto destro su " PUBG " nella libreria di Steam e andare su " Proprietà "
- Fare clic su " Imposta opzioni di avvio " e incollare questo
-USEALLAVAILABLECORES -NOSPLASH -nomansky + mat_antialias 0
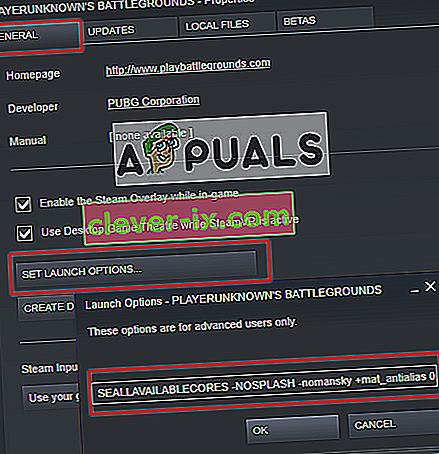
Ora avvia il gioco e controlla se il ritardo è diminuito.
Soluzione 3: impostazioni di gioco di PUBG Mobile (per dispositivi mobili)
Nelle impostazioni di PUBG Mobile, puoi modificare l' opzione " Grafica " per aumentare e sbloccare il limite di 25 FPS. Ottenere più FPS manterrà il gioco stabile e fluido senza ritardi. In questo metodo, regoleremo solo quattro opzioni come indicato di seguito:
- Apri PUBG Mobile sul tuo cellulare / emulatore e accedi al tuo account
- Vai su " Impostazioni " e fai clic su " Grafica "
- Imposta la grafica su " Smooth " e il frame rate su " Extreme "
- Disattiva " Anti-aliasing " e " Grafica di regolazione automatica "
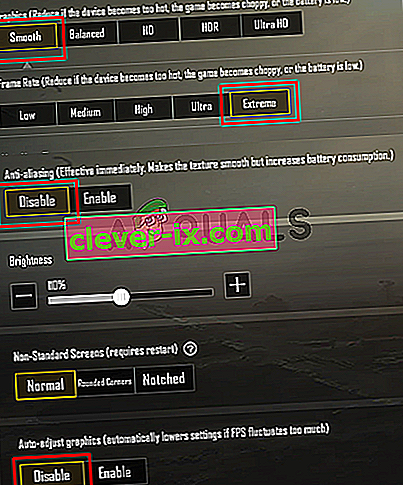
Ora gioca e verifica che il problema venga risolto.
Soluzione 4: aumentare la priorità in Task Manager (per PC e dispositivi mobili)
Ogni volta che avvii il gioco, vai su " Task Manager " e rendi la priorità del gioco più alta del normale. Aumentare la priorità è dire al tuo sistema di dare a questo programma più CPU e memoria rispetto ad altri programmi in esecuzione.
- Avvia il gioco e riducilo a icona, quindi tieni premuto il tasto Windows e premi R per aprire Esegui
- Digita " taskmgr " e Invio per aprire Task Manager, quindi vai alla scheda Dettagli
- Troverai " TslGame. exe ", fai clic con il pulsante destro del mouse e imposta la priorità su" Sopra il normale "o" Alto "
Nota : per PUBG Mobile in esecuzione su PC, puoi fare lo stesso modificando la priorità.
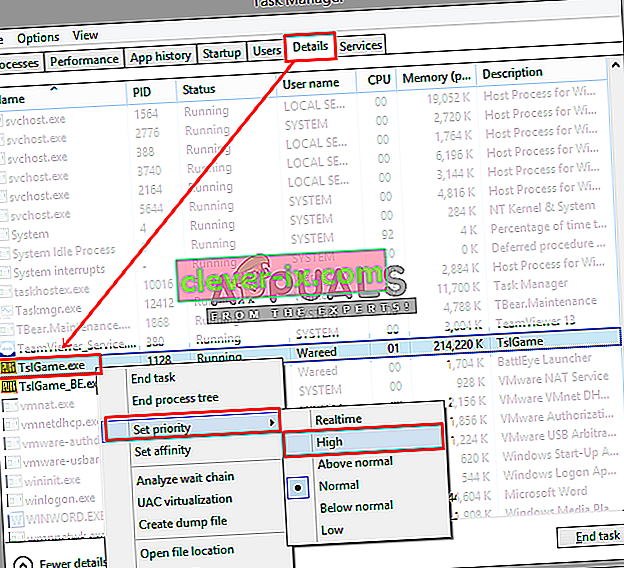
- Ora controlla il ritardo nel gioco.
Soluzione 5: Impostazioni Tencent Gaming Buddy (per dispositivi mobili)
Le impostazioni predefinite di Tencent Gaming Buddy possono differire dalle specifiche del tuo sistema, a causa delle quali può causare il ritardo per il tuo gioco PUBG Mobile. Modificando le impostazioni in modo più correlabile al tuo sistema, puoi ottenere più fps e prestazioni complessive migliori nell'emulatore.
- Apri Tencent Gaming Buddy facendo doppio clic sul collegamento, quindi fai clic sulla barra delle impostazioni nell'angolo in alto a destra e vai su " Impostazioni "
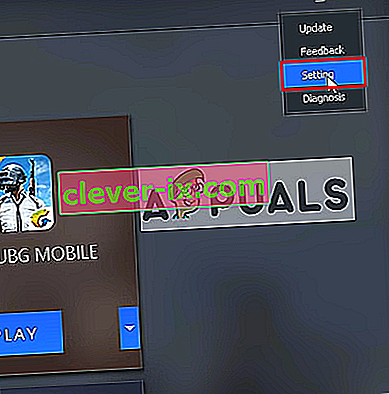
- Seleziona " Motore " e cambia la modalità di rendering in " OpenGL + " (dipende dalla GPU) o " DirectX + " (dipende dalla CPU) in base alle specifiche del tuo sistema
Nota : la modalità di rendering predefinita sarà " Modalità intelligente ", che in realtà rovina la directory della cache.
- Se hai una GPU dedicata (NVidia o AMD), spunta " Prioritize Dedicated GPU " e se hai solo " Intel Graphics ", deselezionala
- Conserva sempre la metà della memoria di ciò che hai
Nota: se hai 4 GB di RAM, la metà sarà 2 GB, lo stesso se 8 GB quindi metti 4 GB, sempre la metà di quello che hai
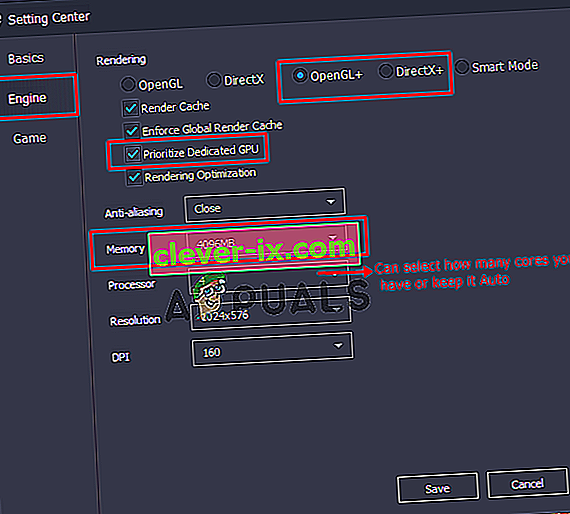
- Fai clic sull'opzione " Gioco ", quindi puoi modificare la risoluzione di gioco selezionando " SD 720 " per specifiche basse e " Ultra HD " per PC e GPU di fascia alta
- In " Display Quality ", dovresti selezionare " Smooth " (rimuove le ombre e lo shader per aiutare con il ritardo)
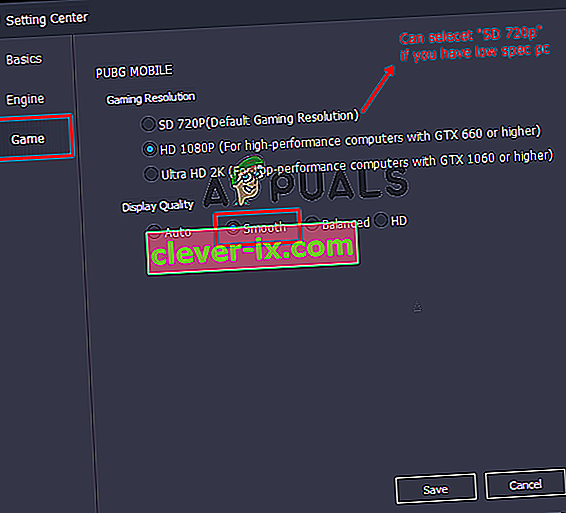
- Fai clic su " Salva ", quindi avvia il gioco e controlla il ritardo.
Soluzione 6: compatibilità di Tencent Gaming Buddy (per dispositivi mobili)
In Windows, puoi modificare la modalità di compatibilità per il gioco, che è una modalità che ti aiuta a eseguire PUBG Mobile in una versione precedente di Windows come Windows 7, 8. Ciò può aiutare a eseguire il gioco in modo migliore e stabile rispetto al gioco nelle ultime finestre.
- Fare clic con il pulsante destro del mouse sul collegamento Tencent Gaming Buddy , selezionare " Proprietà " e fare clic su " Apri posizione file " nel collegamento

- Ora fai clic con il pulsante destro del mouse su " AppMarket " e vai su Proprietà.
- Apri la scheda " Compatibilità " e seleziona " Esegui questo programma in modalità compatibilità per ", in questo puoi selezionare Windows 7, 8 oppure puoi fare clic su " Esegui risoluzione dei problemi di compatibilità " per effettuare le impostazioni consigliate automaticamente.
- Inoltre, seleziona " Esegui questo programma come amministratore "
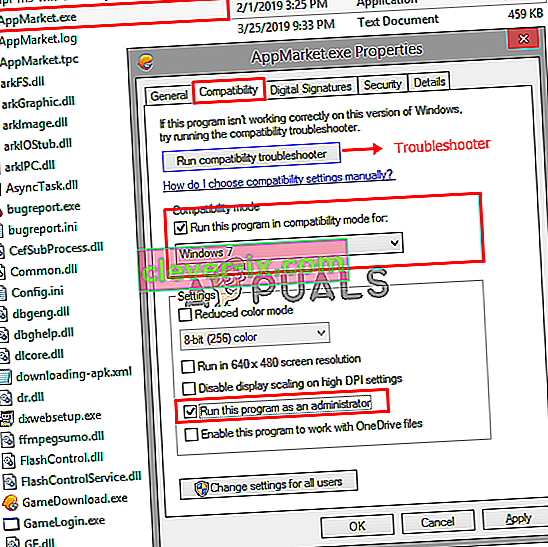
- Fai clic su " Applica " e " OK ", ora controlla il tuo gioco per il ritardo.