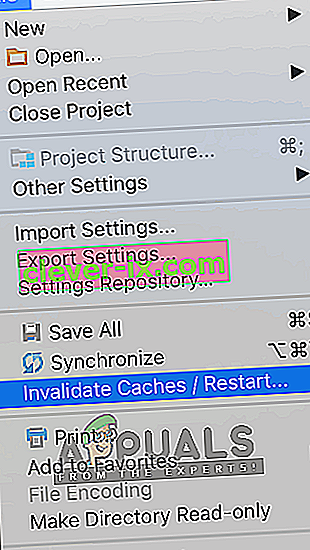I programmatori che utilizzano IDE Android Studio visualizzano il messaggio di errore " Gradle Project Sync Failed " quando compilano il codice o lo eseguono sul proprio dispositivo Android (reale o emulato). Gradle Sync è un'attività Gradle la cui funzione principale è controllare tutte le dipendenze nei file build.gradle associati al progetto di studio Android e quindi scaricare la versione specificata (se non è già stata scaricata).

Esistono molte varianti in cui potrebbe essere visualizzato questo messaggio di errore. Potresti dover affrontare qualcosa di semplice come una connessione Internet a problemi complessi in cui la tua compilation gradle non funziona. In questo articolo, esamineremo tutte le cause del motivo per cui si verifica questo problema e quindi passeremo alle soluzioni.
Cosa causa il messaggio di errore "Sincronizzazione progetto Gradle non riuscita" in Android Studio?
Come accennato prima, ci sono diversi motivi per cui il tuo progetto Gradle potrebbe non essere compilato o sincronizzato. Ecco alcune delle cause (ognuna di esse potrebbe non essere applicabile a te):
- Connessione Internet scadente : poiché Gradle scarica tutte le versioni mancanti necessarie per eseguire il progetto, potrebbe non riuscire se non si dispone di una connessione Internet valida.
- Problemi nel compilatore Gradle: potrebbero esserci casi in cui il compilatore Gradle non funziona correttamente. Qui possiamo provare manualmente a caricare Gradle e vedere se questo fa il trucco per te.
- Cache non valida in Android Studio: Android Studio utilizza la cache del computer per funzionare correttamente. In alcuni casi, potrebbe danneggiarsi e causare problemi in diversi moduli (incluso Gradle).
- File mancanti: potrebbero mancare anche file necessari per eseguire Gradle. Installandoli risolve il problema immediatamente.
- Server proxy: anche se i server proxy stanno diventando sempre più popolari, abbiamo visto alcuni casi in cui Gradle non si sincronizzava correttamente. La disabilitazione del server proxy risolve il problema.
Prima di iniziare con le soluzioni, assicurati di avere un backup del tuo progetto corrente. Salva il file e fai una copia anche altrove per ogni evenienza. Inoltre, assicurati di aver effettuato l'accesso come amministratore sul tuo computer.
Soluzione 1: verifica della connessione a Internet
Gradle richiede che tu abbia una connessione Internet funzionante sul tuo computer. Poiché il suo compito principale è scaricare tutte le versioni richieste da Internet che mancano sul tuo computer, è obbligatorio disporre di una connessione Internet adeguata. Puoi anche verificare la connessione provando a connettere altri dispositivi alla stessa rete. Una volta che sei assolutamente sicuro che questo non sia il problema, puoi passare ad altre soluzioni.
Soluzione 2: disabilitare il server proxy
I server proxy stanno diventando comuni giorno dopo giorno dove vengono utilizzati nelle organizzazioni e in altri istituti per aumentare l'attuale larghezza di banda e fornire un migliore accesso a Internet a tutti gli utenti. Tuttavia, i server proxy hanno i loro limiti. Uno di questi include problemi in cui i moduli di sincronizzazione non funzionano come richiesto. Questo include anche Gradle. Ecco il metodo per assicurarti di non utilizzare un server proxy.
- Premi Windows + R, digita " inetcpl. cpl ”nella finestra di dialogo e premere Invio.
- Ora verranno aperte le proprietà Internet . Fare clic sulla scheda Connessioni e quindi su Impostazioni LAN .

- Ora se stai usando un server proxy, il campo verrà controllato con i dettagli all'interno. Deseleziona tutti i server proxy, se abilitati. Ora riavvia Android Studio e controlla se il problema è stato risolto.
Soluzione 3: installazione dei componenti mancanti
Prima di dedicarci a metodi più tecnici, dovresti controllare se mancano alcuni moduli necessari per la sincronizzazione di Gradle. Gradle non è autonomo e richiede anche altri servizi per funzionare correttamente.

Ora ogni volta che provi a sincronizzare Gradle e viene visualizzato il messaggio di errore, controlla se è presente un collegamento ipertestuale sotto il problema con l'intestazione Installa piattaforme mancanti e sincronizza progetto . Dopo aver fatto clic sul collegamento, Android Studio avvierà il processo di download e installerà tutto ciò che manca. Prova a sincronizzare il tuo progetto ora e vedi se questo risolve il problema.
Soluzione 4: utilizzo della distribuzione locale dei gradienti
Ogni volta che costruisci il tuo progetto e Gradle viene attivato, si connette a una distribuzione online che è l'ultima e scarica tutti i moduli o le versioni richieste da lì. Ci siamo imbattuti in diversi casi in cui la distribuzione online non funzionava come previsto e non è riuscita la sincronizzazione di Gradle. Un'altra soluzione alternativa a questo problema è scaricare manualmente la distribuzione Gradle e utilizzarla. Segui i passaggi seguenti:
- Scarica l'ultima versione di Gradle dal sito web ufficiale di Gradle Release.
- Dopo il download, estrai tutti i file in una cartella accessibile.
- Ora avvia Android Studio e vai su File> Impostazioni> Build, Execution, Deployment> Gradle .
- Ora seleziona l'opzione di Local Gradle Distribution . Inoltre, quando sei a casa Gradle, punta al percorso in cui hai appena estratto i file.

Nota: se stai utilizzando il lavoro offline nelle impostazioni globali di Gradle, deseleziona questa opzione.
- Ora prova a costruire il tuo progetto e controlla se Gradle si sincronizza correttamente. Dovresti ripetere questi passaggi ogni volta che crei un nuovo progetto.
Soluzione 5: abilitare GPU Debugger
GPU Debugger consente di eseguire il debug e analizzare le applicazioni OpenGL ES. Ha diverse funzionalità in cui ti consente di ispezionare lo stato della GPU e anche di capire cosa ha causato un risultato di rendering. In alcune istanze di build Gradle, c'è qualche bug nel sistema in cui questo non è abilitato. In questa soluzione, forzeremo i moduli ad aggiornare e installare questo componente.
- Fare clic su Strumenti e quindi selezionare Android> SDK Manager .
- Ora fai clic sulla scheda Strumenti SDK e quindi deseleziona l'opzione Strumenti di build SDK Android . Dopo aver atteso circa 5 secondi, abilita nuovamente l'opzione.
- Ora, attendi un po 'finché l'elenco non viene aggiornato e gli elementi vengono popolati.

- Una volta che i nuovi elementi sono popolati, guardare la lista e verificare la possibilità di GPU Debugging Tools . Premere OK quando hai finito.
Ora, questi strumenti verranno scaricati nella tua applicazione Android Studio e sarai in grado di sincronizzare correttamente Gradle senza problemi.
Soluzione 6: aggiornamento della cache
Ogni applicazione, incluso Microsoft Windows, ha la cache ovunque per aiutare l'applicazione a funzionare senza problemi. Fungono da memoria temporanea in cui l'applicazione memorizza le preferenze o i dati temporanei da raccogliere in seguito. Abbiamo determinato che questa cache, se danneggiata, interromperà il processo di compilazione gradle. In questa soluzione, aggiorneremo l'intera cache e dopo aver eliminato i file Gradle esistenti, riavvieremo Android Studio e vedremo se questo risolve il problema.
- Passa a File e fai clic su Invalidate cache / Restart .
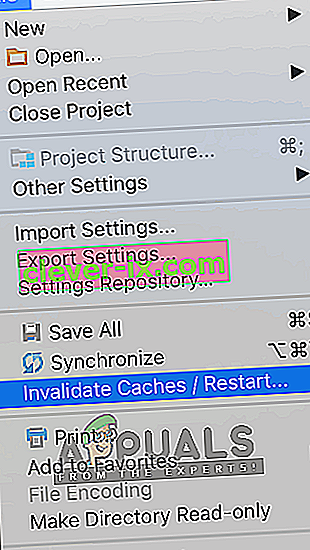
- Ora, al termine del processo, chiudi completamente Android Studio.
- Accedi alla cartella .gradle nella directory di installazione di Android Studio. Ora puoi tagliarlo / incollarlo in un'altra posizione o semplicemente rinominarlo.
Ora, quando Android Studio tenta di accedere ai file Gradle, vedrà che non ce ne sono e tenterà di scaricare di nuovo l'intera cosa.
- Riavvia il tuo Android Studio e prova di nuovo la sincronizzazione Gradle. Ora controlla se il problema è stato risolto.