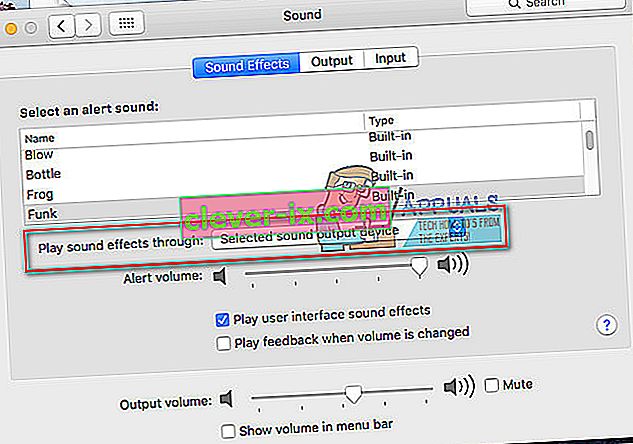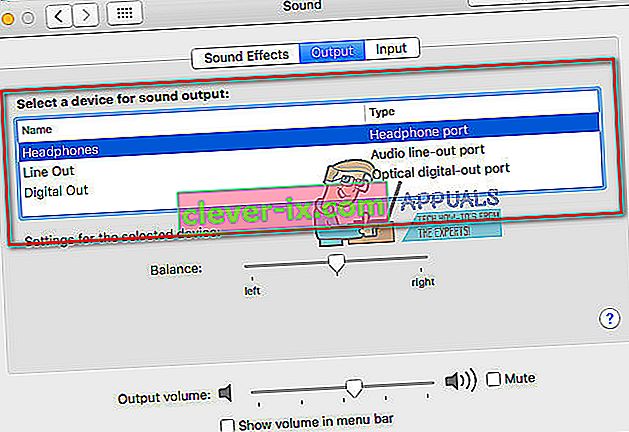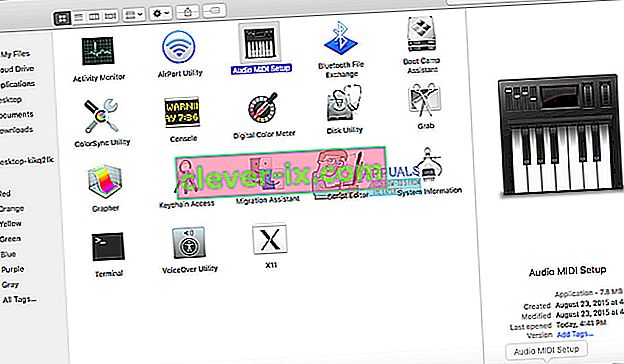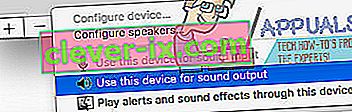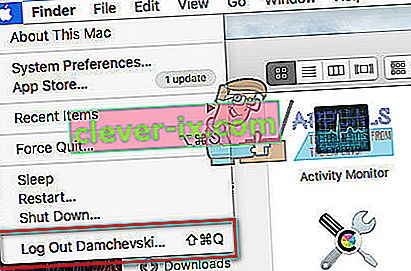Molti iFolk hanno problemi durante il collegamento di una TV tramite cavo HDMI al proprio MacBook Pro. La connessione mostra un'immagine perfetta. Tuttavia, il suono non passa attraverso gli altoparlanti del televisore. Invece, passa attraverso gli altoparlanti del MacBook. Quando gli utenti tentano di regolare le impostazioni (in Preferenze> Suono> Uscita), non è disponibile alcuna opzione per selezionare l'uscita HDMI, solo gli altoparlanti interni. Questo problema si verifica su vari televisori (Samsung, Panasonic, Vizio, Element, Sony).
Nota: se utilizzi un MacBook Pro più vecchio del modello della metà del 2010, tieni presente che non supporta il passaggio dell'audio attraverso la Mini Display Port.
Correzione n. 1: seleziona la tua TV come dispositivo di uscita audio
- Premere e tenere premuto l'Option chiave sulla tastiera e cliccare su l' altoparlante icona nella barra dei menu del Mac (in alto a destra dello schermo).
- Dal menu a discesa scegliere la vostra HDMI - collegato TV .
Ora, prova se questo ha risolto il tuo problema. In caso contrario, controlla il seguente metodo.
Correzione n. 2: regola le preferenze di sistema
- Fare clic la Mela sull'icona sulla barra dei menu del Mac, e scegli Sistema Preferenze .
- Ora fai clic sull'icona del suono .
- Dalle 3 schede disponibili (Effetti sonori, uscita e ingresso), scegliere il suono Effetti .
- Da qualche parte nel mezzo della finestra, nella sezione “effetti riprodurre l'audio attraverso”, cliccare la goccia - verso il basso , e scegliere il vostro televisore .
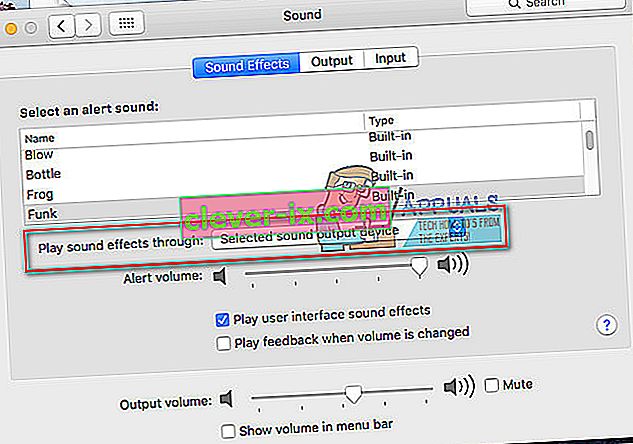
- Quindi, seleziona la scheda centrale - Output .
- Seleziona la tua TV nella sezione "Seleziona un dispositivo per l'uscita audio".
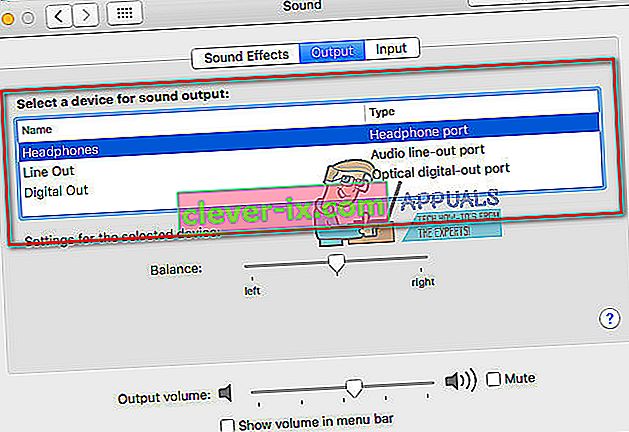
- Ora usa Finder o Launchpad per accedere ad Applicazioni > Utilità > Configurazione MIDI Audio e fai doppio clic su di esso per aprirlo.
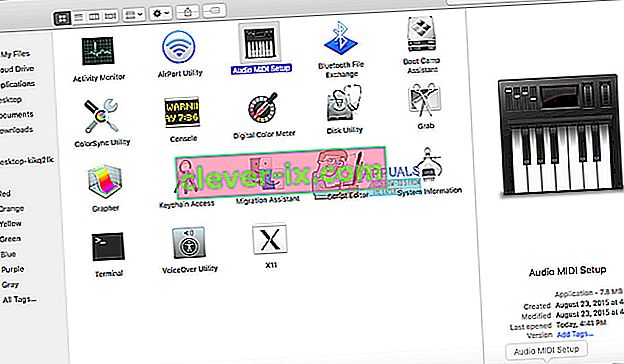
- Sul lato sinistro della finestra, ora dovresti vedere HDMI. Da qualche parte nel mezzo della finestra, nella scheda Output, dove vedi "Sorgente:" scegli la tua TV dall'elenco a discesa.
- Se non riesci a vedere l'icona di un altoparlante accanto a HDMI nell'elenco a sinistra, procedi come segue:
- Seleziona l' icona della ruota con un triangolo rivolto verso il basso nella finestra in basso a sinistra.
- Assicurati che l' uscita audio sia selezionata e puoi vedere l'icona dell'altoparlante accanto a HDMI nell'elenco dei dispositivi.
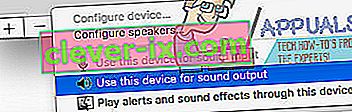
- Se ancora non riesci a sentire l'audio dalla tua TV, esci dal tuo account sul MacBook Pro, quindi accedi di nuovo. Ora dovresti sentire l' audio che esce dalla tua TV dal tuo MacBook.
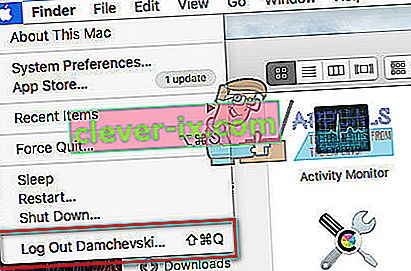
Correzione n. 3: imposta il formato su 41000,00 Hz
- Vai ad Applicazioni (Vai> Applicazioni).
- Aprire Utilità e doppio - click su MIDI Setup .
- Selezionare il dispositivo HDMI nel pannello di sinistra e modificare i valori di " Formato " su 00Hz.
Nota: potrebbe essere necessario eseguire alcuni o tutti i passaggi precedenti per ottenere il suono in uscita dalla TV quando è collegata tramite un cavo DisplayPort a HDMI al MacBook Pro.
Ora assicurati di farci sapere quale metodo ha funzionato per te nella sezione commenti qui sotto. Sarebbe di grande aiuto per i nostri lettori.
Fix # 4: Power Cycling entrambi i dispositivi
Se nessuno dei metodi funziona, possiamo provare a spegnere e riaccendere i nostri dispositivi. Ci sono numerosi casi in cui uno dei dispositivi coinvolti potrebbe trovarsi in una configurazione di errore che potrebbe alterare il suono HDMI. Il ciclo di accensione forzerebbe entrambi i dispositivi a ripristinare le loro configurazioni e nella maggior parte dei casi risolverebbe il problema.
- Spegni completamente ciascuno dei tuoi dispositivi spegnendoli completamente.
- Ora, scollega l'alimentatore e tieni premuto il pulsante di accensione per 3-5 secondi.
- Ricollega tutto e controlla se il problema è stato risolto definitivamente.
Correzione n. 5: spegnimento del monitor
Un'altra soluzione alternativa che ha funzionato per un certo numero di persone è stata semplicemente spegnere il monitor e quindi riaccenderlo. Questa è una soluzione rapida ma sembra funzionare per un certo numero di persone. Qui, gli utenti hanno riferito che il semplice spegnimento del monitor mentre il MacBook era in funzione ha risolto il problema. Assicurati di mantenere il cavo HDMI sempre collegato.