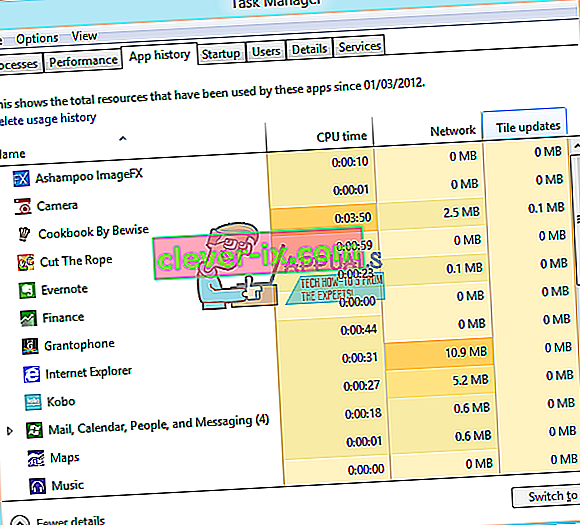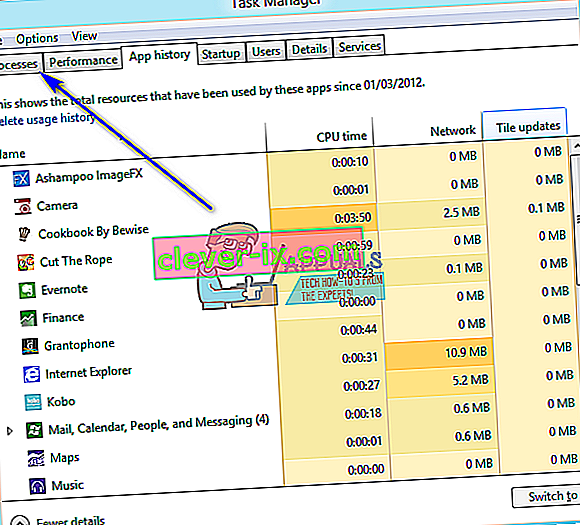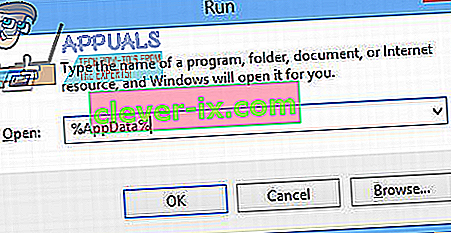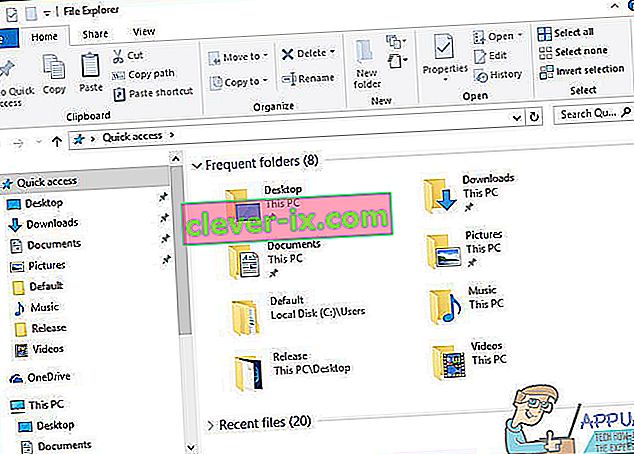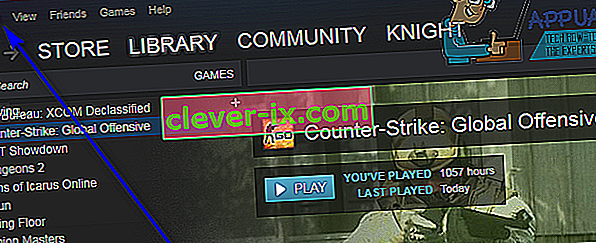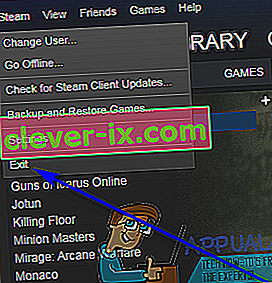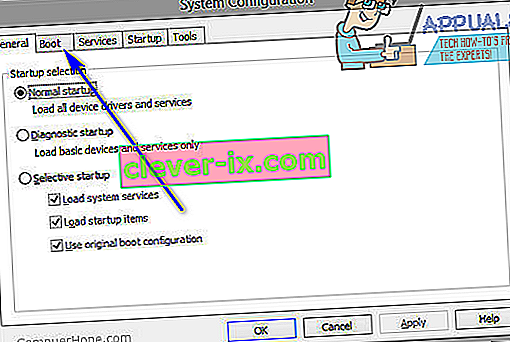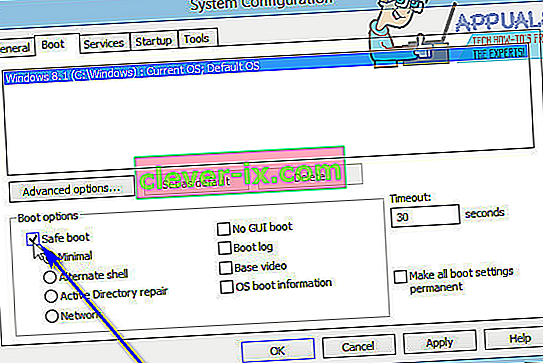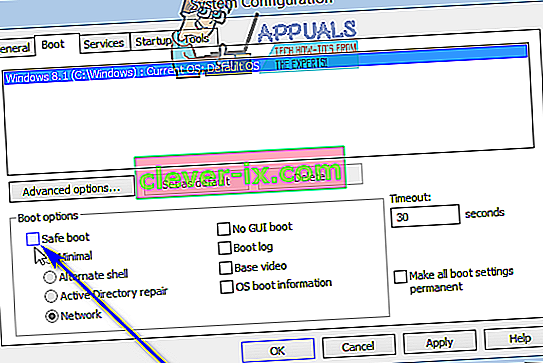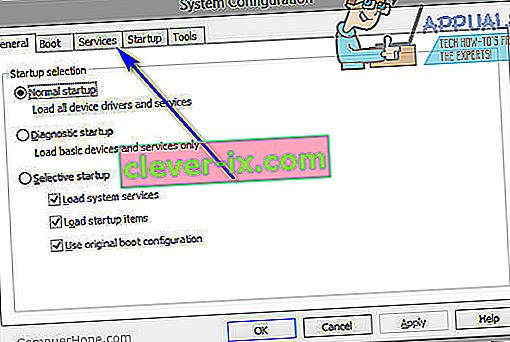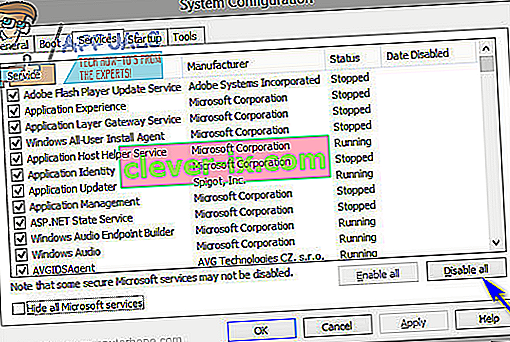Spotify è una delle migliori piattaforme di streaming musicale in circolazione, Spotify ha un'applicazione desktop dedicata per rendere più facile agli utenti lo streaming di musica sui propri computer. Sfortunatamente, molti utenti Windows hanno segnalato di aver visualizzato il codice di errore 18 durante il tentativo di installare l'applicazione Spotify sui propri computer. Il codice di errore 18 è sempre accompagnato da un messaggio che recita:
“Il programma di installazione non è in grado di installare Spotify perché i file da scrivere sono utilizzati da un altro processo. Assicurati che Spotify non sia in esecuzione e riprova. "

Il codice di errore 18 si verifica perché i file che dovrebbero essere copiati sul tuo computer e scritti durante l'installazione di Spotify sono, per qualche motivo, già su di esso e sono anche utilizzati da un altro processo o applicazione mentre il programma di installazione di Spotify sta tentando di farlo il suo lavoro. Questo è il motivo per cui la maggior parte degli utenti interessati da questo problema vede il codice di errore 18 durante il tentativo di reinstallare Spotify dopo averlo precedentemente disinstallato dai propri computer. A volte, quando si disinstalla un'applicazione dal computer, alcuni file, impostazioni o elementi di registro relativi all'applicazione che si disinstalla vengono lasciati indietro. Se questi residui vengono successivamente utilizzati da un altro processo o applicazione mentre si tenta di reinstallare l'applicazione disinstallata, la reinstallazione potrebbe non riuscire.
Per fortuna, però, ottenere il codice di errore 18 durante il tentativo di installare Spotify non è la fine del mondo. Le seguenti sono alcune delle soluzioni più efficaci che puoi utilizzare per eliminare il codice di errore 18 e installare correttamente Spotify:
Soluzione 1: termina tutti i processi Spotify ancora in esecuzione in background
- Premi Ctrl + Maiusc + Esc per avviare Task Manager .
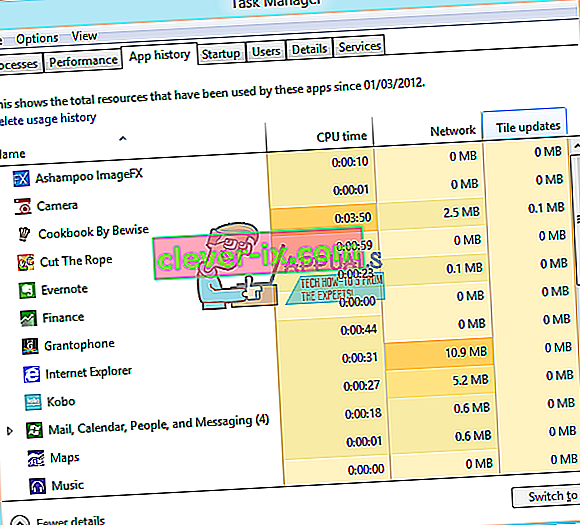
- Vai alla scheda Processi .
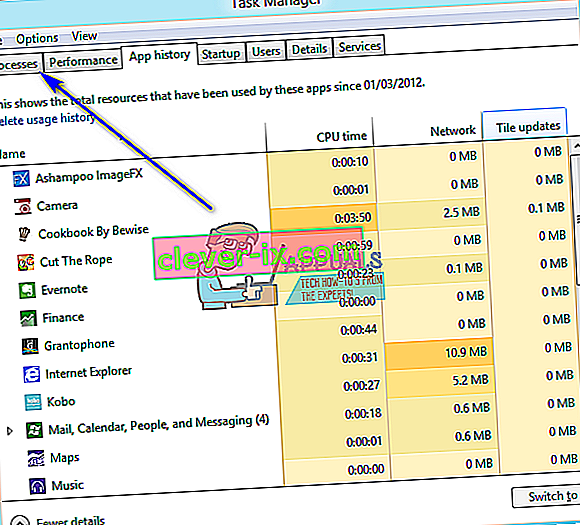
- Scorri l'elenco dei processi attualmente in esecuzione sul tuo computer e cerca tutti i processi con "Spotify" nel nome.
- Se non trovi tali processi, questa soluzione non fa per te e dovresti passare a un'altra. Se trovi tali processi, uno per uno, fai clic con il tasto destro su ciascuno e fai clic su Termina processo .
- Fare clic su Termina processo nella finestra di dialogo risultante per confermare l'azione.
- Esegui il programma di installazione di Spotify e verifica se ora sei in grado di installare correttamente Spotify sul tuo computer.
Soluzione 2: elimina la cartella Spotify nella directory AppData del tuo computer
- Premere il tasto con il logo di Windows + R per aprire una finestra di dialogo Esegui .

- Digita % appdata% nella finestra di dialogo Esegui e premi Invio per aprire la directory AppData in una nuova istanza di Windows Explorer .
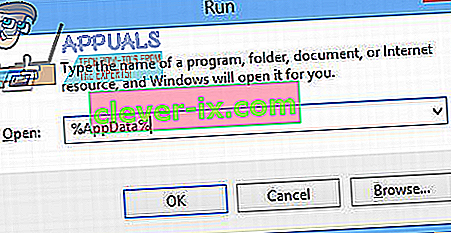
- Individua la cartella Spotify nella directory AppData , fai clic destro su di essa e fai clic su Elimina .
- Nel popup risultante, fare clic su Sì per confermare l'azione ed eliminare la cartella Spotify .
- Riavvia il computer.
- All'avvio del computer, prova a installare Spotify per vedere se stai ancora ricevendo il codice di errore 18.
Soluzione 3: elimina tutti i file relativi a Spotify sul tuo computer
- Premere il tasto con il logo di Windows + E per avviare Windows Explorer .
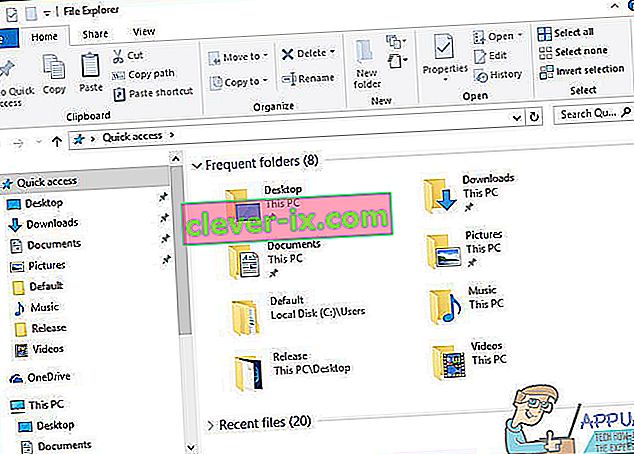
- Premi Ctrl + F per attivare la barra di ricerca direttamente dalla tastiera.
- Digita " spotify " nella barra di ricerca e premi Invio .
- Attendi che Esplora risorse di Windows cerchi in tutto il tuo computer i file con " spotify " nel nome e ti mostri i risultati.
- Una volta ottenuti i risultati, premi Ctrl + A per selezionare TUTTI i file.
- Premi Elimina .
- Fare clic su Sì nel popup risultante per confermare l'azione ed eliminare tutti i file.
- Riavvia il computer.
Una volta terminato, prova a installare Spotify e verifica se ora funziona.
Soluzione 4: esci da Steam e prova a installare Spotify
Per qualche motivo, Steam, la piattaforma di gioco per computer, ha l'abitudine di utilizzare alcuni dei file e dei processi che vengono lasciati quando disinstalli Spotify dal tuo computer, e questo può portare a ricevere il codice di errore 18 quando provi a reinstallare Spotify . Per fortuna, però, se questa è la causa di questo problema nel tuo caso, tutto ciò che devi fare è uscire da Steam e dovresti essere in grado di installare correttamente Spotify.
- Apri Steam .
- Fai clic su Steam nella parte in alto a sinistra della finestra.
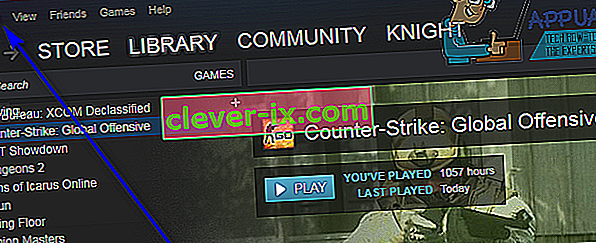
- Fare clic su Esci .
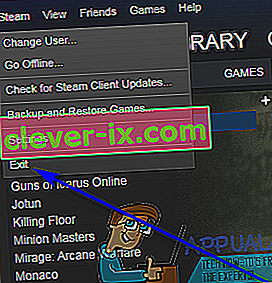
- Attendi che Steam si chiuda completamente.
- Aspetta un altro minuto o giù di lì solo per essere al sicuro.
- Esegui il programma di installazione di Spotify e prova a installare Spotify sul tuo computer: se Steam fosse davvero il colpevole dietro il problema, Spotify dovrebbe essere installato senza errori.
Soluzione 5: disinstallare tutti i programmi che interferiscono con l'installazione di Spotify
Alcuni programmi sono noti per interferire con il programma di installazione di Spotify e portare gli utenti a visualizzare errori come il codice di errore 18 quando provano a installare Spotify. Due programmi che sono particolarmente noti per causare questo problema sono iTunes e Comodo. Se hai uno di questi due programmi sul tuo computer o un altro programma che pensi possa interferire con l'installazione di Spotify sul tuo computer, ecco cosa dovresti fare:
- Apri il menu Start .
- Cerca " aggiungi o rimuovi programmi ".
- Fare clic sul risultato della ricerca intitolato Aggiungi o rimuovi programmi .
- Scorri verso il basso l'elenco dei programmi installati sul tuo computer, individua iTunes , Comodo o qualsiasi altro programma che ritieni possa ostacolare l'installazione di Spotify e fai clic destro su di esso.
- Fare clic su Disinstalla .
- Segui la procedura guidata per disinstallare il programma.
- Una volta disinstallato il programma, riavvia il computer.
- Quando il computer si avvia, esegui il programma di installazione di Spotify. L'installazione di Spotify dovrebbe ora essere completata correttamente.
- Se Spotify è installato correttamente sul tuo computer, puoi procedere e reinstallare il programma che hai disinstallato in precedenza per far sì che l'installazione di Spotify abbia successo.
Alcuni utenti di Spotify hanno anche segnalato che il codice di errore 18 è comparso mentre tentavano di avviare Spotify. Se ricevi il codice di errore 18 durante il tentativo di avviare Spotify, disinstalla semplicemente Spotify dal tuo computer e quindi utilizza le seguenti soluzioni per provare a risolvere il problema:
Soluzione 1: avvia il computer entrando e uscendo dalla modalità provvisoria
A volte, tutto ciò che serve per eliminare il codice di errore 18 su un computer Windows è avviare il computer in modalità provvisoria e quindi uscire da esso. Per applicare questa soluzione, è necessario:
- Premere il tasto con il logo di Windows + R per aprire una finestra di dialogo Esegui.

- Digita msconfig nella finestra di dialogo Esegui e premi Invio .

- Vai alla scheda Boot di System Configuration .
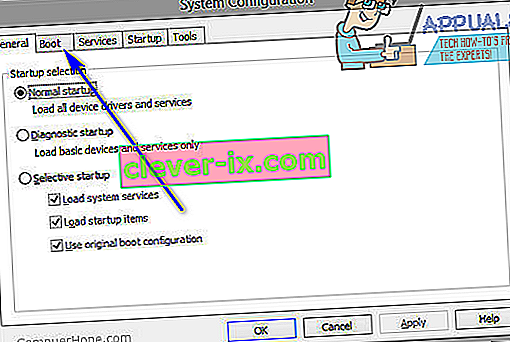
- Nella sezione Opzioni di avvio , seleziona l' opzione Avvio sicuro .
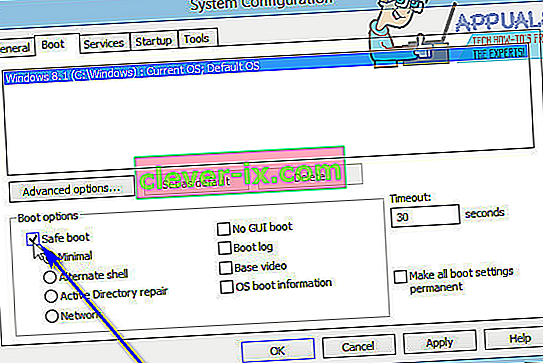
- Fare clic su Applica .
- Fare clic su OK .
- Riavvia il computer. Quando il tuo computer si avvia, si avvierà in modalità provvisoria .
- Quando il computer si avvia, ripetere i passaggi 1 - 6 , ma questa volta deselezionare la Modalità provvisoria opzione nel passaggio 4 invece di controllare esso.
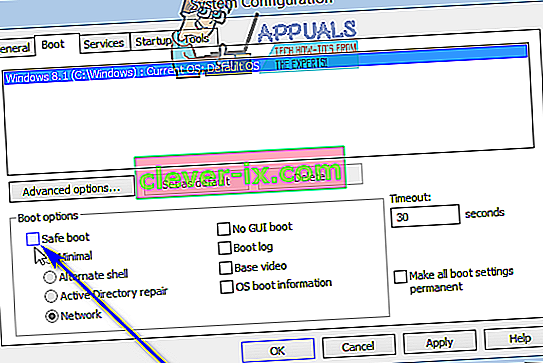
- Riavvia il computer e questa volta si avvierà dalla modalità provvisoria e si avvierà come fa normalmente.
Quando il computer si avvia, esegui il programma di installazione di Spotify, installa Spotify e verifica se il problema persiste o meno.
Soluzione 2: avviare il computer con tutti i servizi disabilitati e quindi abilitati
- Premere il tasto con il logo di Windows + R per aprire una finestra di dialogo Esegui .

- Digita msconfig nella finestra di dialogo Esegui e premi Invio .

- Accedi alla scheda Servizi di Configurazione di sistema .
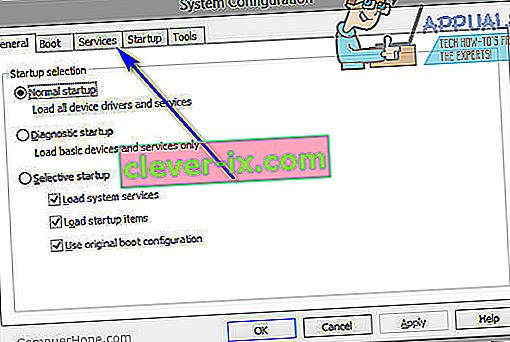
- Fare clic su Disabilita tutto .
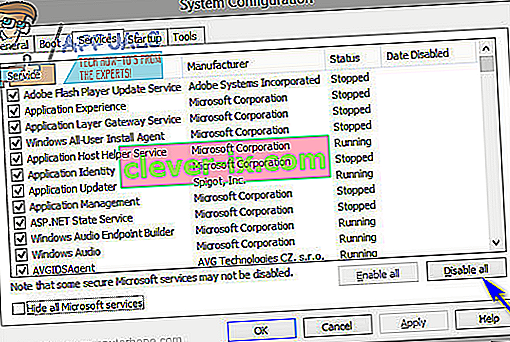
- Fare clic su Applica .
- Fare clic su OK .
- Riavvia il computer. Quando il tuo computer si avvia, agirà in modo un po 'strano e non sarai connesso a Internet, ma va benissimo.
- Ripetere i passaggi 1 - 6 , ma questa volta fare clic su Attiva tutto nel passaggio 4 invece di cliccare su tutti i Disabilita .
- Riavvia il tuo computer e questa volta si avvierà con tutti i suoi servizi abilitati, come fa normalmente.
All'avvio del computer, esegui il programma di installazione di Spotify, installa Spotify e controlla se il codice di errore 18 viene ancora visualizzato.