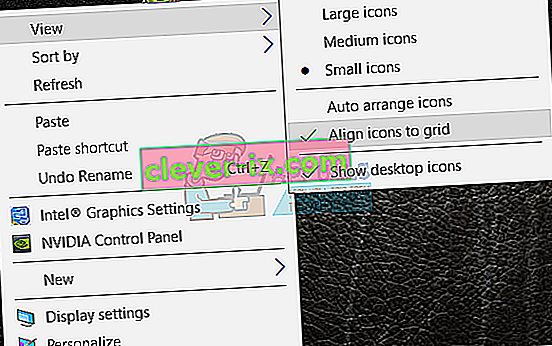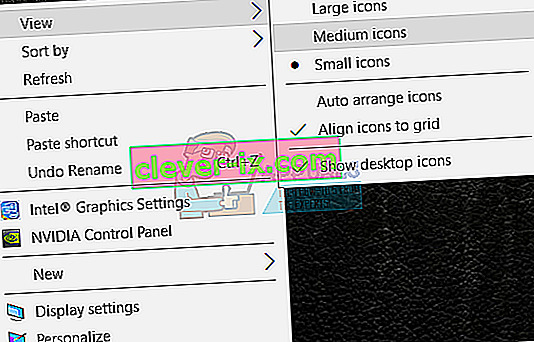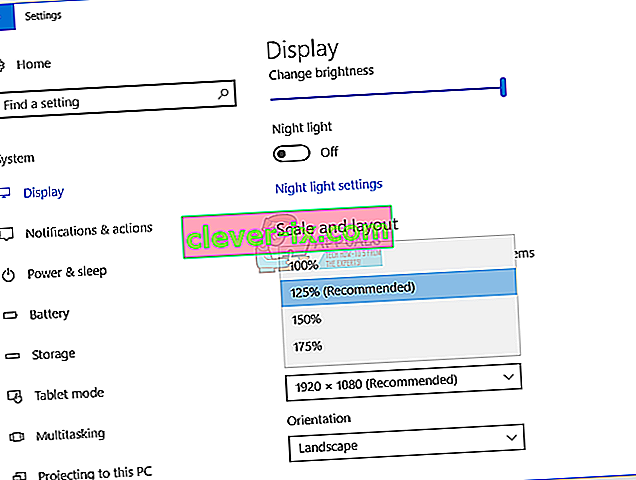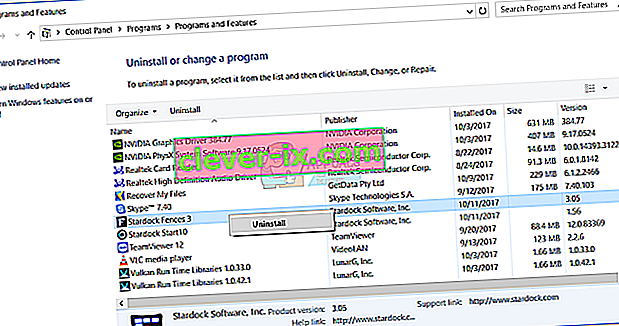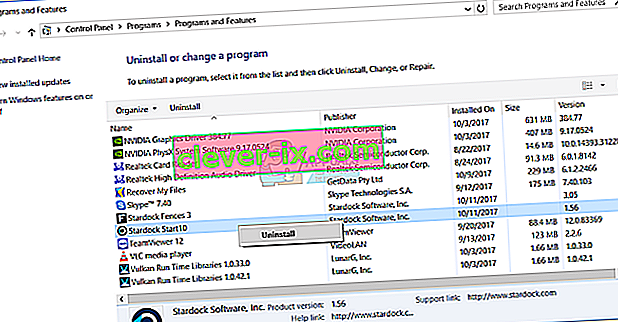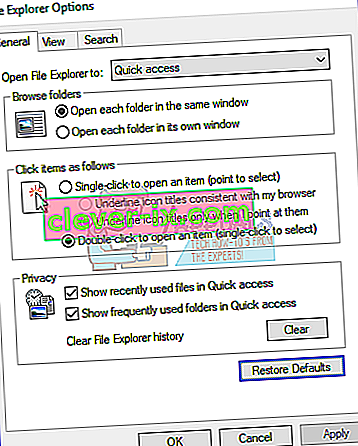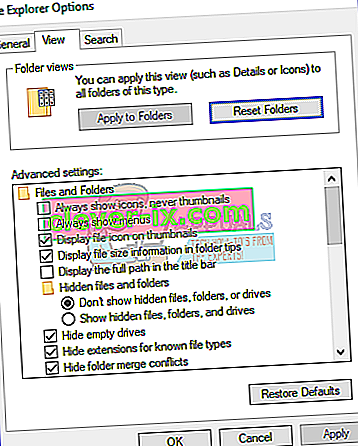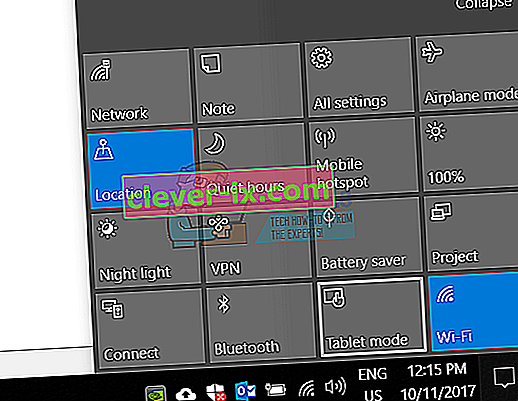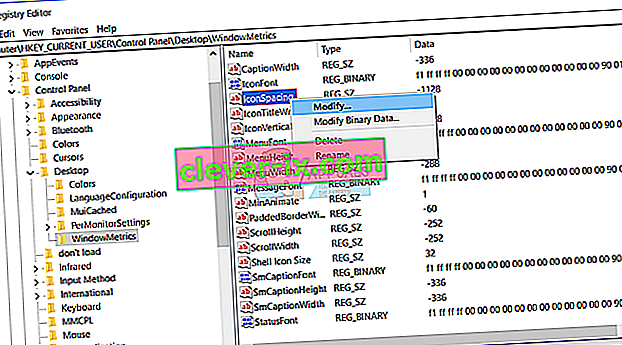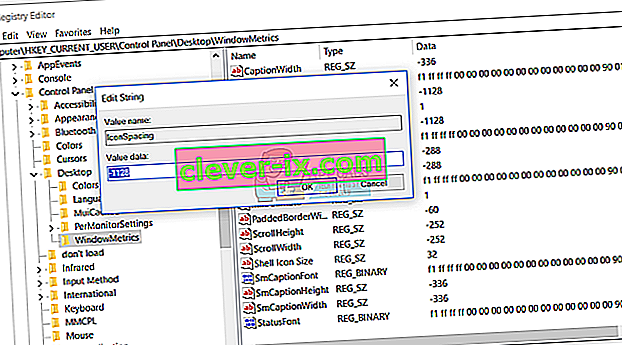Un'icona è una piccola immagine o un oggetto che rappresenta un file, un programma, una pagina Web o un comando. In base all'icona predefinita, gli utenti conosceranno più informazioni sui file, sia quella foto, video, documento di Word o qualcos'altro. Quando decidiamo di installare qualche applicazione, l'applicazione creerà un'icona sul desktop. Gli utenti finali potranno riorganizzare e spostare le icone sul desktop, secondo i propri desideri.
In caso di problemi con il sistema, l'applicazione o il desktop, gli utenti non saranno in grado di apportare alcune modifiche sul desktop. Uno dei problemi è l'impossibilità di spostare le icone sul desktop. Esistono diversi problemi per cui si verifica questo problema, inclusi problemi di sistema, configurazione errata, applicazioni che bloccano le modifiche sul desktop e altri. Inoltre, dopo aver aggiornato Windows 7 e Windows 8 a Windows 10, gli utenti non sono in grado di spostare le icone sul lato destro del desktop. Inoltre, questo problema si verifica anche su Windows 7 e Windows 8.
Ti mostreremo come risolvere questo problema sul tuo computer Windows. Quindi iniziamo.
Metodo 1: prova il mouse o il touchpad
In questo metodo, dovrai testare il tuo mouse o touchpad. Se il tuo mouse o touchpad non funziona correttamente, non sarai in grado di spostare icone, file o cartelle. Come lo farai? Esistono due modi per testare il mouse o il touchpad, uno è creare un documento di testo (Microsoft Word, Wordpad o Blocco note) e scrivere del testo utilizzando una tastiera. Dopodiché, dovrai selezionare una parte del testo e fare clic con il pulsante destro del mouse sul testo selezionato per visualizzare ulteriori opzioni. Utilizzando questo metodo, testerai il clic sinistro e destro. Inoltre, sarà necessario testare la rotellina di scorrimento facendo scorrere il testo nel documento.

Il secondo metodo consiste nel collegare un altro mouse al computer o al notebook e verificare se c'è un problema con un mouse o un sistema operativo. Se tutto funziona correttamente con un altro mouse, sarà necessario sostituire il mouse. Se il problema persiste, non c'è problema con il mouse o il touchpad. Ci sono problemi di sistema che dovrebbero essere risolti utilizzando i metodi successivi. Entrambi i metodi sono compatibili con computer e notebook, inclusi i sistemi operativi da Windows 7 a Windows 10.
Metodo 2: disposizione automatica delle icone
Uno dei motivi per cui non è possibile spostare le icone è la configurazione errata con le opzioni di disposizione. Dovresti essere in grado di organizzare le icone del desktop come preferisci. Ti mostreremo come modificare le opzioni di organizzazione in Windows 10. La stessa procedura compatibile con Windows 7, Windows 8 e Windows 8.1.
- Fare clic con il tasto destro su un'area vuota sul desktop
- Passa il mouse sulla vista
- Nel riquadro di destra, cerca le icone di disposizione automatica . Se è selezionato, assicurati di deselezionarlo.
- Hover su View , ancora una volta
- Questa volta, seleziona Allinea le icone alla griglia .
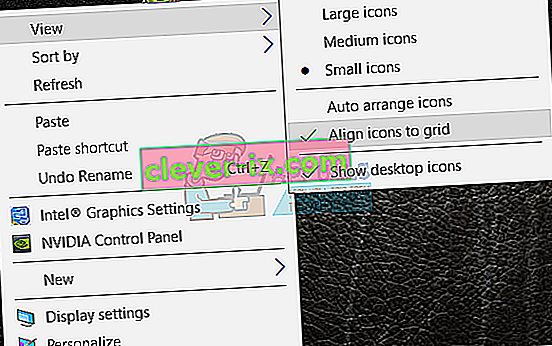
- Sposta le tue icone ovunque sul desktop
Metodo 3: premi il tasto ESC tre volte
In questo metodo, dovrai premere il tasto ESC tre volte e successivamente provare a spostare le icone sul desktop. Questo metodo è compatibile con tutte le tastiere e i sistemi operativi da Windows 7 a Windows 10.

Metodo 4: modifica la dimensione dell'icona
Uno dei metodi più semplici che ha aiutato gli utenti finali a risolvere questo problema è cambiare la dimensione dell'icona. Ti mostreremo come cambiare la dimensione delle icone su Windows 10. La stessa procedura è compatibile con i sistemi operativi precedenti.
- Fare clic con il tasto destro su un'area vuota sul desktop
- Passa il mouse sulla vista
- Cambia la dimensione dell'icona. Hai tre opzioni tra cui icone grandi, medie e piccole. Dovresti cambiare la dimensione attuale con un'altra. Nel nostro esempio, la corrente è Icone piccole e cambieremo in Icone medie
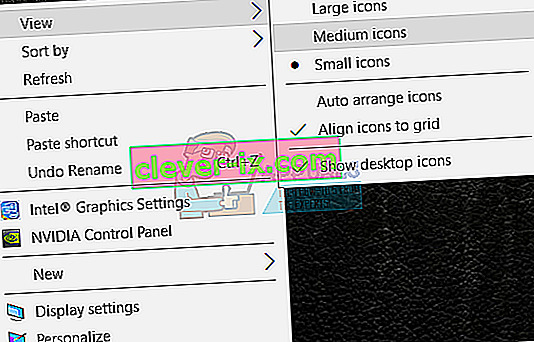
- Sposta le tue icone ovunque sul desktop
Metodo 5: modifica le dimensioni di testo, app e altri elementi
In questo metodo, dovrai modificare la dimensione del testo, delle app e di altri elementi tramite il Pannello di controllo o le Impostazioni. Ti mostreremo come farlo sui sistemi operativi da Windows 7 a Windows 10. Se utilizzi Windows 7, Windows 8 e Windows 8.1 dovrai //appuals.com/fix-the-remote-procedure-call- fallito / seguendo il metodo 7. Se stai usando Windows 10, dovresti seguire i passaggi successivi:
- Tieni premuto il logo di Windows e premi I per aprire lo strumento Impostazioni
- Scegli Sistema e poi scheda Visualizza
- In Modifica le dimensioni del testo, le app e altri elementi modificano la configurazione corrente in una nuova come descritto nel testo sopra
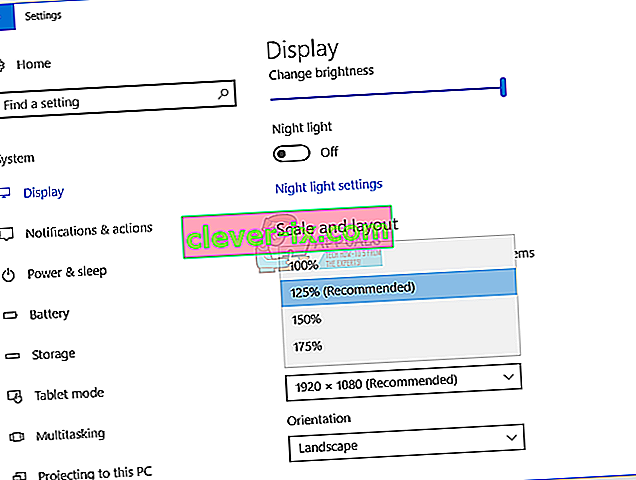
- Sposta le tue icone ovunque sul desktop
Metodo 6: disinstallare il software per ottimizzare le icone del desktop
Stai usando un software per organizzare le icone del desktop sulla tua macchina Windows? In caso affermativo, ti consigliamo di disinstallare il software tramite Programma e funzionalità. Questo tipo di software controlla le icone del desktop e non sarai in grado di apportare alcune modifiche, come lo spostamento delle icone. Ti mostreremo come disinstallare il software denominato Fences che ha bloccato lo spostamento delle icone sulla macchina Windows 10. Questa procedura è compatibile con il sistema operativo precedente e applicazioni simili.
- Tieni premuto il logo di Windows e premi R.
- Digita appwiz.cpl e premi Invio per aprire Programmi e funzionalità
- Navigare su Stardock Fences 3
- Fare clic con il tasto destro su Stardock Fences 3 e scegliere Disinstalla
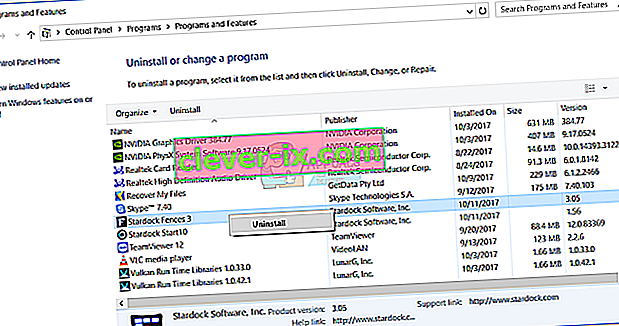
- Attendi che Windows abbia finito di disinstallare il software
- Naviga su Stardock Start10
- Fare clic con il tasto destro su Stardock Start10 e selezionare Disinstalla
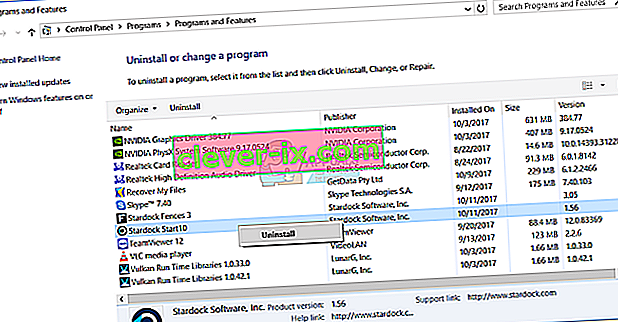
- Attendi che Windows abbia finito di disinstallare il software
- Riavvia il tuo computer Windows
- Sposta le tue icone ovunque sul desktop
Metodo 7: ripristino delle opzioni della cartella
In questo metodo, sarà necessario ripristinare le impostazioni della cartella sui valori predefiniti. Ti mostreremo come farlo su Windows 10. La stessa procedura è compatibile con i sistemi operativi precedenti.
- Tieni premuto il logo di Windows e premi R.
- Digita pannello di controllo e premi Invio per aprire il Pannello di controllo
- Visualizza gli applet per categoria
- Fare clic su Aspetto e personalizzazione
- Fare clic su Opzioni Esplora file se si utilizza Windows 10 o Opzioni cartella se si utilizza Windows 7 e Windows 8
- o Opzioni cartella (Windows 7, Windows 8)
- Nella scheda Generale fare clic su Ripristina predefiniti
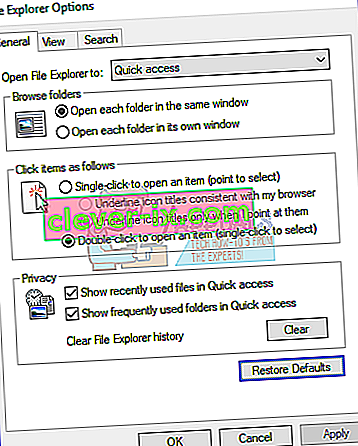
- Nella scheda Visualizza fare clic su Ripristina cartelle e quindi su Ripristina impostazioni predefinite
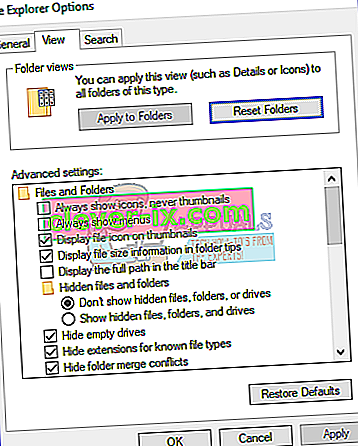
- Fare clic su Applica e quindi su OK
- Chiudi il pannello di controllo
- Riavvia il tuo computer Windows
- Sposta le tue icone ovunque sul desktop
Metodo 8: disattivare la modalità tablet
In questo metodo, sarà necessario disattivare la modalità tablet, che è una nuova funzionalità di Windows 10. Windows 10 è sviluppato come una combinazione dei sistemi operativi Windows 7 e Windows 8. In Windows 10 puoi passare dalla modalità Desktop alla modalità Tablet. La modalità Desktop è la modalità tradizionale di Desktop in cui si vedono tutte le icone, i file e le cartelle e si accede ad essi dal desktop. La modalità tablet si attiverà automaticamente quando si scollega un tablet dalla base o dal dock, se abilitato. Se utilizzi un notebook touchscreen o AIO, la modalità tablet fornirà una migliore esperienza utente mentre lavori sul tuo computer Windows. Questo metodo è compatibile solo con Windows 10. Se si utilizzano sistemi operativi precedenti, leggere il metodo successivo.
- Fare clic su Centro notifiche sul lato destro della barra delle applicazioni
- Disattiva la modalità Tablet facendo clic su Modalità Tablet Nel nostro esempio, è disattivata.
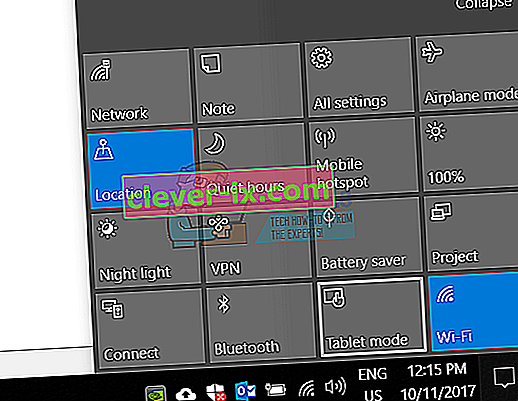
- Sposta le tue icone ovunque sul desktop
Metodo 9: eseguire un ripristino del sistema
L'implementazione della strategia di backup e ripristino è un'azione cruciale per l'ambiente domestico e aziendale. Esistono diverse soluzioni per Windows o il ripristino dei dati e una di queste è Ripristino configurazione di sistema. Cosa puoi fare con Ripristino configurazione di sistema? Se Ripristino configurazione di sistema è abilitato sulla macchina Windows, è possibile ripristinare il sistema operativo allo stato precedente quando tutto ha funzionato senza problemi. Si noti che non è possibile ripristinare la macchina Windows allo stato precedente se Ripristino configurazione di sistema è disattivato. Si prega di leggere come eseguire un Ripristino configurazione di sistema, seguendo il metodo 17.
Metodo 10: modifica delle impostazioni del registro
In questo metodo, sarà necessario modificare la spaziatura delle icone nell'Editor del Registro di sistema. Prima di eseguire qualsiasi configurazione del registro, ti consigliamo di utilizzare il database del registro di backup. Perché è necessario eseguire il backup del registro? In caso di errori di configurazione, è possibile ripristinare il database del registro allo stato precedente quando tutto ha funzionato senza problemi. Per questo metodo, sarà necessario utilizzare un account utente con privilegi di amministratore, poiché all'account utente standard non è consentito apportare modifiche al sistema. Verifica i passaggi per eseguire il backup del database del registro su //www.youtube.com/watch?v=P_Ncdre0tVU. Dopo aver eseguito il backup del database del registro, sarà necessario continuare la procedura successiva. La disposizione delle icone di Windows 10 è creata da un design, motivo per cui viene impostata automaticamente sulle impostazioni consigliate.Per modificare manualmente la spaziatura orizzontale e verticale dell'icona sul desktop utilizzando l'Editor del Registro di sistema, puoi seguire questi passaggi:
- Vai alla seguente posizione HKEY_CURRENT_USER / Pannello di controllo / Desktop / WindowsMetrics
- Sul lato destro dell'Editor del Registro di sistema, naviga su IconSpacing
- Fare clic con il tasto destro su IconSpacing e scegliere Modifica
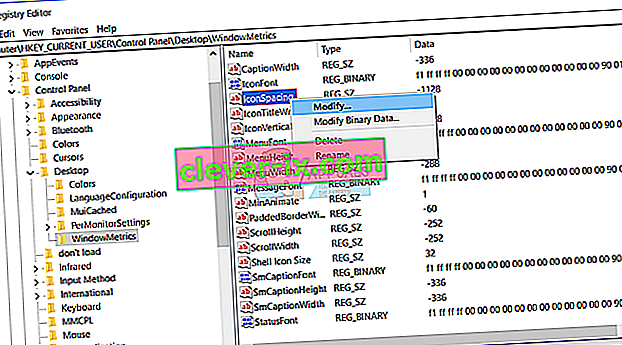
- Regolare il valore tra 480 e -2730 e quindi fare clic su OK . Nel nostro esempio, è -1128.
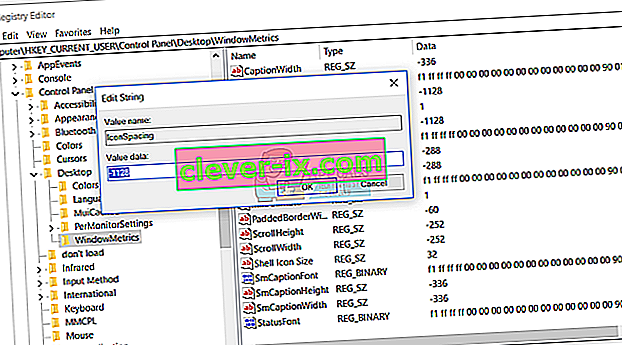
- Chiudi l' Editor del Registro di sistema
- Riavvia il tuo computer Windows
- Sposta le tue icone ovunque sul desktop
Metodo 11: modifica della versione BIOS o UEFI
In questo metodo, dovrai cambiare la versione del tuo BIOS o UEFI. All'inizio, ti consigliamo di aggiornare il tuo BIOS o UEFI alla versione più recente. Se questo non risolve il problema, prova a eseguire il downgrade della versione del BIOS o dell'UEFI. Come lo farai? Ci sono molti articoli che possono insegnarti come cambiare la versione del tuo BIOS o EUFI. Si prega di leggere le istruzioni su come //appuals.com/best-guide-how-to-update-dell-bios/. Prima di cambiare versione del BIOS o UEFI, ti consigliamo di leggere la documentazione tecnica della tua scheda madre.